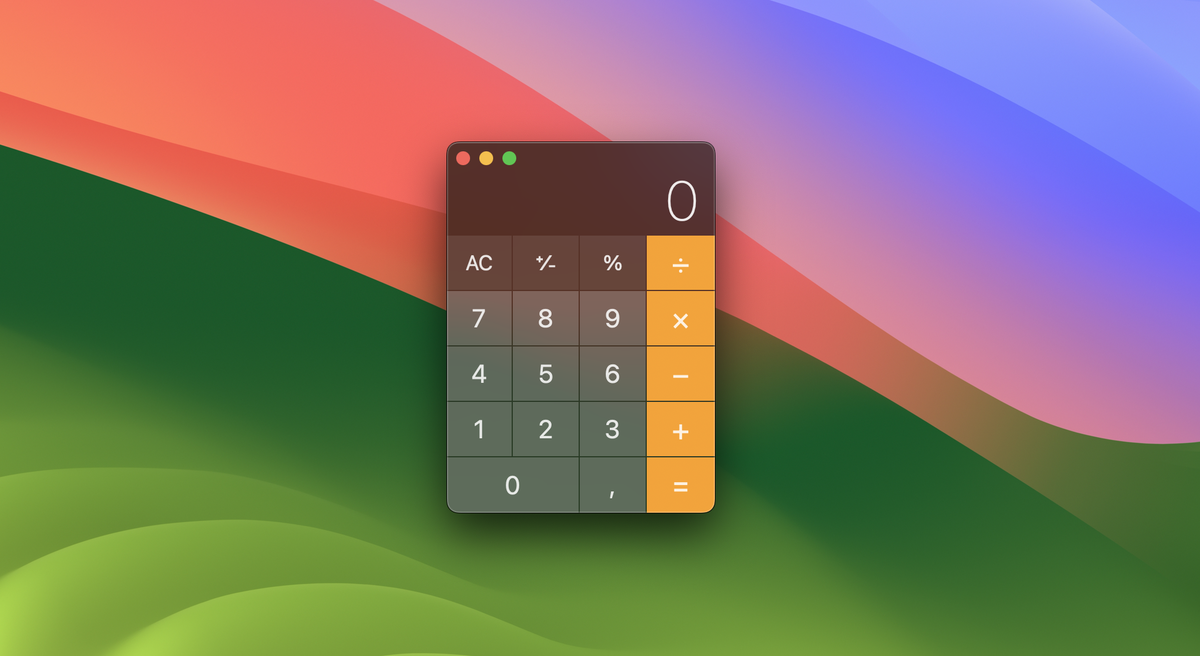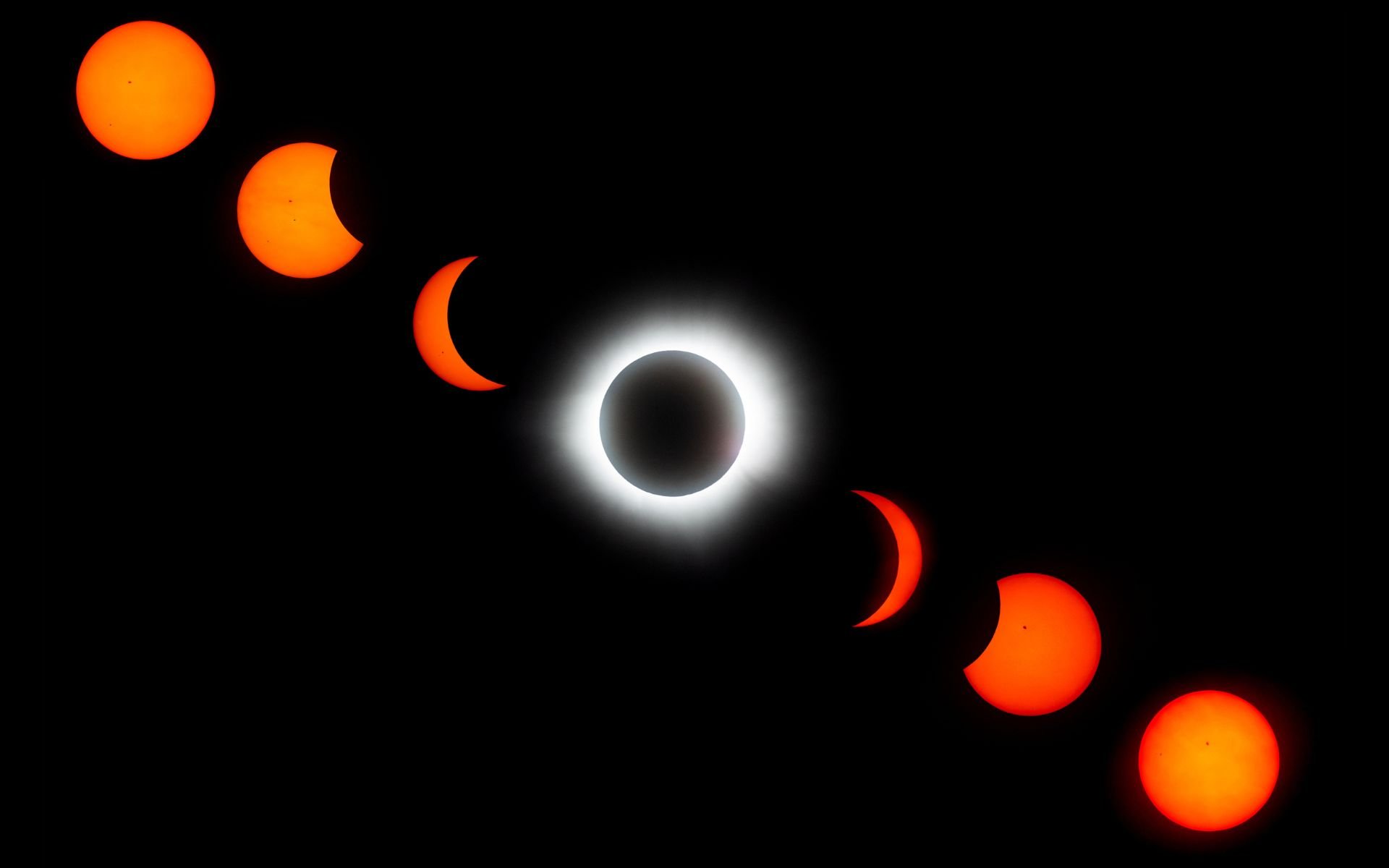OneDrive is Microsoft’s cloud service built directly into Windows. This can be useful, but if you’re not using it, you probably don’t want to run into this feature all the time. In this case, you can disable OneDrive on your Windows PC. Here we show you how to do it.
Want more tips on OneDrive and all other cloud services? Then take a look at computertotaal.nl/cloud. You will find them all there.
Not everyone with a Windows PC wants to use OneDrive. Even if you use the cloud service to store everything, that doesn’t mean you want to sync OneDrive with your computer and find it everywhere like system tray and Windows Explorer. Fortunately, it is possible to completely disable OneDrive on your computer.
Stop OneDrive from starting automatically
To stop OneDrive from loading automatically when you start your computer, right-click the OneDrive icon in the system tray and Settings choose. go to tab Settings uncheck the option in the window that appears Automatically start OneDrive when I sign in to Windows.
From now on, OneDrive will no longer start automatically with Windows and you will no longer see the popup shown if you haven’t signed in to OneDrive yet.
stop syncing on windows
In the home edition of Windows 10 or 11, you need to use the Registry Editor to make sure auto-sync is turned off and remove the OneDrive shortcut in the system tray.
press on Windows-key and type regedit. In search results, Registry editor. Set route to HKEY_LOCAL_MACHINE or HKEY_CURRENT_USER > Software > Policies > Microsoft > Windows. Right click on the folder Windows and Select New > Key. Name this new folder OneDrive.
right click OneDrive select the folder you just created and New > DWORD (32-bit) value. Name the value DisableFileSyncNGSC and set its value one by double clicking on it and the number one to write in the box next to value data.
If you want to re-enable OneDrive later, go to: HKEY_LOCAL_MACHINE > Software > Policies > Microsoft > Windows > OneDrive and set the value to 0.

Stop syncing in Windows 10 Pro
It’s easier to disable OneDrive on the Pro version of Windows 10.
press on Windows-key and type gpedit. In the search results, select the option Edit Group Policy.
go Computer Configuration > Administrative Templates > Windows Components > OneDrive and double click Prevent OneDrive from being used for file storage. Click in the window that opens opened and click OK.
After a while, OneDrive will stop syncing.
Get OneDrive from Windows Explorer
You will still see the OneDrive icon in the left pane of Windows Explorer. To get rid of this, you need to use Registry Editor.
press on Windows-key and type regedit. In search results, Registry editor. Set route to HKCR\CLSID\{018D5C66-4533-4307-9B53-224DE2ED1FE6} (Windows 10, 32-bit version) or HKCR\Wow6432Node\CLSID\{018D5C66-4533-4307-9B53-224DE2ED1FE6} (Windows 10, 64-bit version) and set the registry value by name System.IsPinnedToNameSpaceTree on 0.
If you do this without stopping OneDrive syncing as described above, OneDrive will remain active and only the icon will no longer appear in Explorer. This step does not affect the operation of OneDrive.

Source: Computer Totaal