Today, personalization and automation play a key role in the way we use our mobile devices. Luckily, Samsung cell phones offer a wide range of features and tools to tailor your experience to your needs and preferences. One of them is Regimes and procedures, which automates device setup, eliminating the need for multiple taps and making it more useful than ever. Here we will explain what this feature is and how to activate it.
What are modes and programs on Samsung phones?
Samsung Modes can be thought of as an extension of Android Digital Wellbeing. While Focus Mode on Android blocks distracting apps, the modes on Samsung phones go even further. They not only change your phone settings, but also allow you to customize your wallpaper and activate it automatically according to your specific conditions. From everyday activities such as sleeping, driving or working out, you can customize the modes to suit your needs.
For example, you can set Sleep mode to turn on automatically every night, turn off notifications, turn on power saving, and turn your screen to grayscale to avoid distractions and promote a restful night’s sleep. And when you wake up, the mode automatically deactivates all settings activated during the night, preparing you for the new day.
On the other hand, routines offer even more customization options. They can be activated automatically depending on the conditions you define. For example, you can set how Bluetooth and Dolby Atmos activate when you open certain apps, such as YouTube or Netflix, or automatically switch between Wi-Fi and mobile data based on signal quality.
Both modes and routines can be activated manually or automatically, giving you complete control over how your device operates. However, keep in mind that only one mode can be running at a time, although you can run multiple routines at the same time.
It’s important to note that the Modes & Routines feature is only available on Samsung Galaxy devices running One UI 5 or later. On devices running older versions of One UI, you can still customize routines using Bixby Routines, delivering a personalized experience no matter what version of the software you’re using.
How to Set Up and Use the Modes Feature on Samsung
Step 1: function access Regimes and procedures on your Samsung phone. To do this, open Settings by swiping down once from the top edge of the screen and tapping gear icon.
Step 2: Once in the settings, find and select the option Regimes and procedures to open the corresponding application.
Step 3: inside the tab Modes, you will find a list of preset modes such as Sleep, Work, Exercise and others. Select the one you want to configure to begin the process.
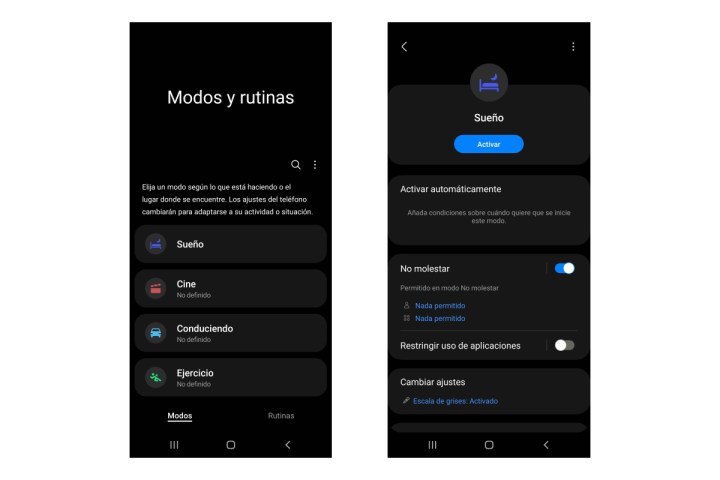
Step 4: In the first section of the settings, select the conditions that must be met to automatically enable the mode. You can choose from a variety of options, such as opening a specific application, connecting your phone to a Bluetooth device, entering or leaving a location, and setting the time. To do this, select Add condition.
Step 5: activate function Do not disturb in the second section to mute calls and notifications while the mode is active. You can also set exceptions for important calls and messages.
Step 6: If you want to receive notifications from specific apps while using this mode, turn the switch on. Limit application use and select the ones you need. Other applications will be blocked automatically.
Step 7: In the third section, select the settings you want to apply when the mode is active, such as grayscale, power saving, dark mode, and eye-saving mode, among others. You can also change the wallpaper in the fourth section.
Step 8: Finally, review the mode details on the summary page and adjust it according to your preferences if there are any pending changes. Once you have determined everything, click Activate to apply the selected mode on your mobile phone.
To customize other modes to suit your needs, simply repeat these steps.
How to Set Up and Use the Apps Feature on Samsung
Step 1: open the application Regimes and procedures on your Samsung device in your mobile phone settings and select the tab routine at the bottom of the screen.
Step 2: touch the button + located at the top of the screen to begin creating a new custom procedure.
Step 3: In chapter YeahChoose Add something that will run this procedure and select the conditions under which you want to activate the procedure.
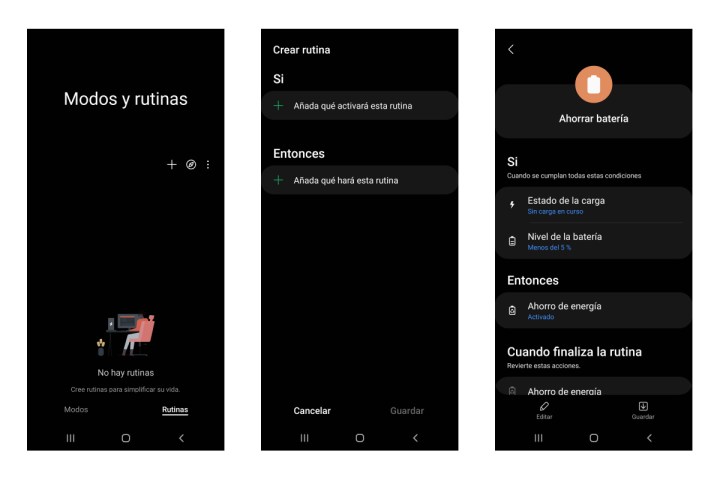
Step 4: In chapter Sochoose Add what this procedure will do and select the actions that the procedure should perform when it is activated.
Step 5: If necessary, customize the order of actions by holding an action and dragging it to the desired position.
Step 6: After adding all the necessary actions, click Hold at the bottom of the screen.
Step 7: Give your program a name and choose an icon design and color to make it easy to identify.
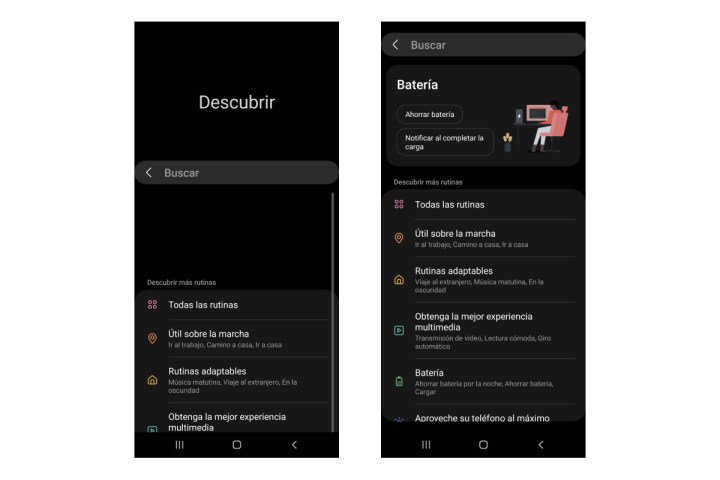
Step 8: If you don’t want to create a procedure from scratch, you can review the recommended procedures on the page Discover. To do this, tap the icon compass icon at the top of the screen. If you find something useful, you can customize it by clicking on this option. Edit or add it to your programs of your choice Hold.
Ready! Your new custom program has been created and saved along with any recommended programs you selected.
Source: Digital Trends












