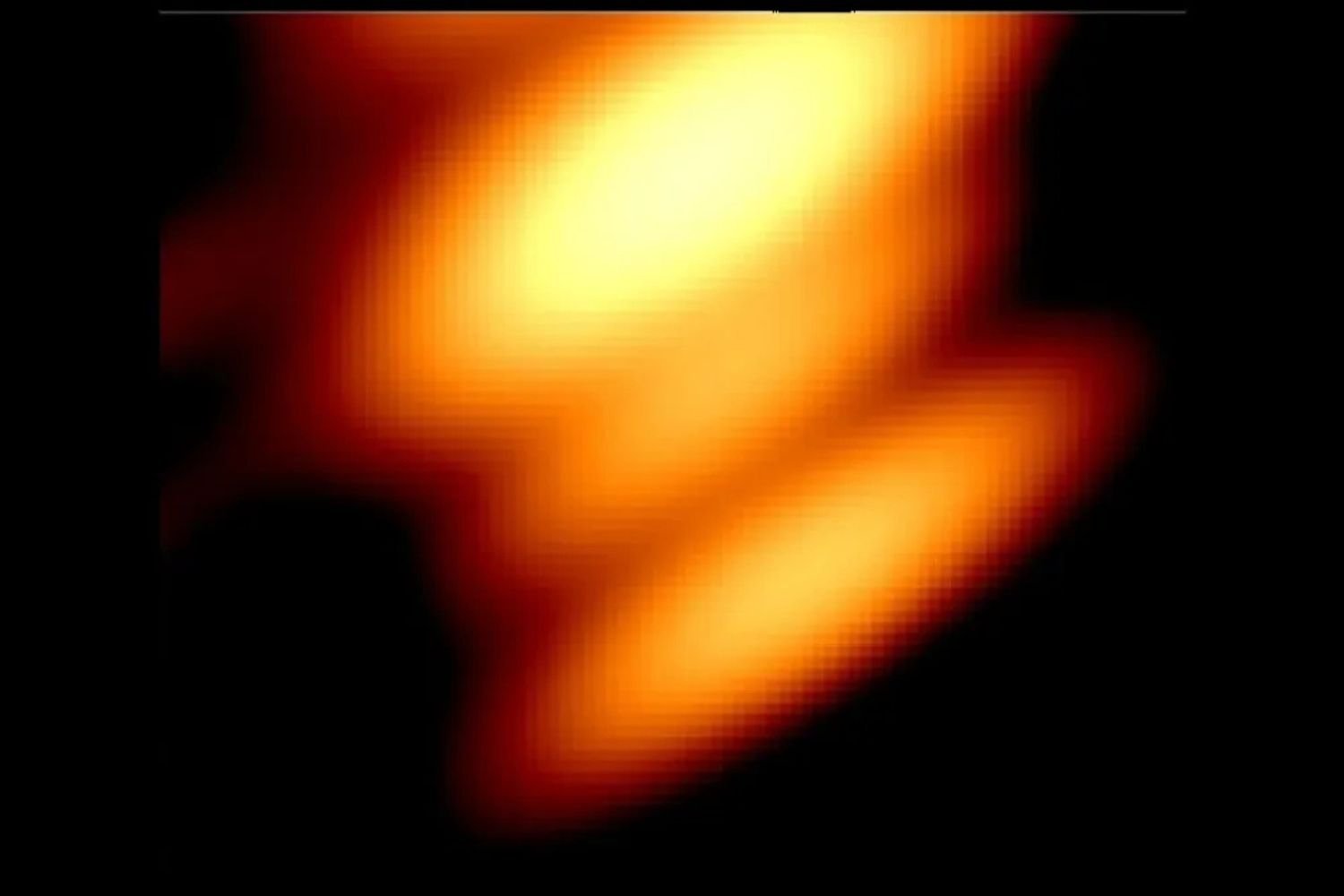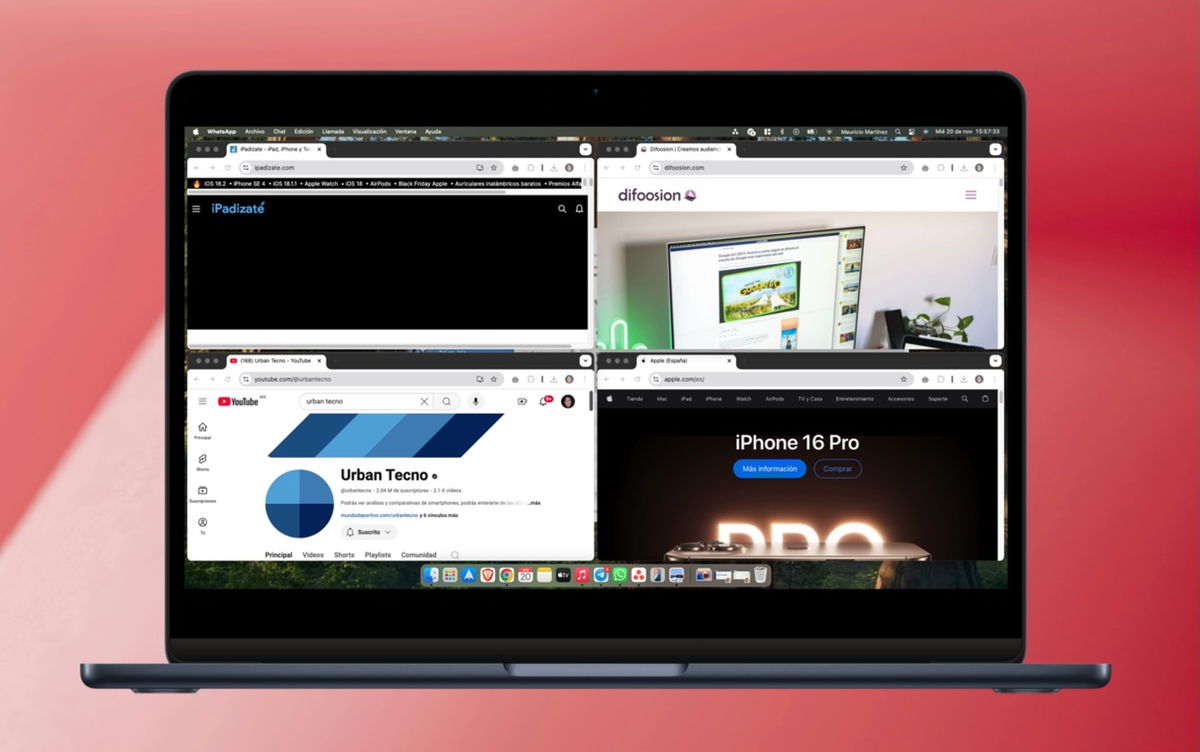How to set windows sideways on Mac
Thanks to macOS Sequoia, it is now possible to adjust windows faster; We show you how to do this and also give you an extra tip for Macs that no longer update to this version
there was one Apple’s unpaid debt to Mac usersA debt that was paid off until this year with the release of macOS Sequoia and A function to allow setting Mac windows natively without using any third party applications. Most importantly, Apple has thought about different ways its users can deploy application windows. Here we will tell you all about it.
- If you don’t have macOS Sequoia, you still need to update
- Adjust the window by dragging it aside
- Adjust window with Option key
- Adjust your windows with the green macOS button
- Use the macOS menu to fit a window
- I don’t have macOS Sequoia, what can I do to have these options?
If you don’t have macOS Sequoia, you still need to update
It’s a complete shame that Apple didn’t consider this simple native feature in previous versions of macOS. Users who find an alternative (we will explain this later) will have to make do with this.

Fixed Windows on macOS Sequoia
macOS Sequoia 15 makes it possible to organize and/or adjust windows on Mac in different ways. You can drag a window to the edge using the option key, use the green button on each window, use the menu bar, or if you can’t do that, use keyboard shortcuts. Then we will explain how to do this step by step and in different ways.
Adjust the window by dragging it aside
- Using the pointer and trackpad or mouse, Hold down part of the window border and move it to the left or right side (According to the position you want it to be)
- Release the pressure highlighted area

Window Set to Edge on macOS Sequoia
This ideal when we have two windows and we want to split our home screen into two main tasks.
Adjust window with Option key
This method is the same as the previous one but with a subtle difference It’s faster to position a display to avoid moving it to the edge.
- Press and hold the option key
- Drag a window left or right side
- Release the window when the highlighted area appears

Fitting a window with the option key
As you can see when doing this, the method in question is faster. The following methods are designed for cases where we have more than two windows.s and we want to distribute the area correctly.
Adjust your windows with the green macOS button
This button has been revamped in macOS Sequoia and will now allow you to distribute all your windows in terms of size and position. You can now include full screen according to your preferences, in a more hidden option.
- Hover over the green button in any window on macOS
- Choose from available options: arrangement from top or bottom to center or left to right, as well as positioning more windows (up to 4 at once)
- Yes you press the Option key while holding down the pointer on the green button you will notice other types of provisions You may benefit from setting the window to the center, arranging multiple windows, or filling the desktop with a single screen.

Green Button Options in Windows Settings
Use the macOS menu to fit a window
This option is the most complete However, you will need to analyze which position is best suited to the series of windows you open.
- Before clicking the menu, make sure you have an active window By clicking on the app to the side or directly in the Dock
- Select: Window option in menu bar
- Then Move and Resizechoose the most suitable option

Menu options for capturing windows in macOS Sequoia
The options you saw in the previous method are completed in this new menu; You can split the active window into two or four, arrange multiple windows, center them, fill the desktop, or call the window in full screen.
I don’t have macOS Sequoia, what can I do to have these options?
A few macOS versions I’ve discovered before A very interesting application called Magnet. It’s the perfect complement to have natively on macOS. Fortunately, Apple hasn’t removed it from the App Store yet Although there is a compelling reason to consider this It is an application that can run on older Macs They can no longer be upgraded to Sequoia.

Magnet Features
One The price is 4.99 euros and best of all it is a single paymentnot a subscription. What we saw before about how window snapping works in macOS Sequoia is almost identical in Magnet, including keyboard shortcuts.
There’s only one thing Magnet is better at than the native macOS Sequoia feature (which is why I keep using the third-party app), window adjustment is literally done to the limit and leaves no lines or borders It allows the wallpaper to be visible when placed.
If you don’t have it yet, don’t wait any longer to buy it, download it and see the magic if you don’t have macOS Sequoia. Another alternative to macOS Sequoia is Stage Manager and we explain how it works here.
you can follow iPadize yourself on Facebook, WhatsApp, Twitter (X) or check our Telegram channel to stay updated on the latest technology news.
Source: i Padizate