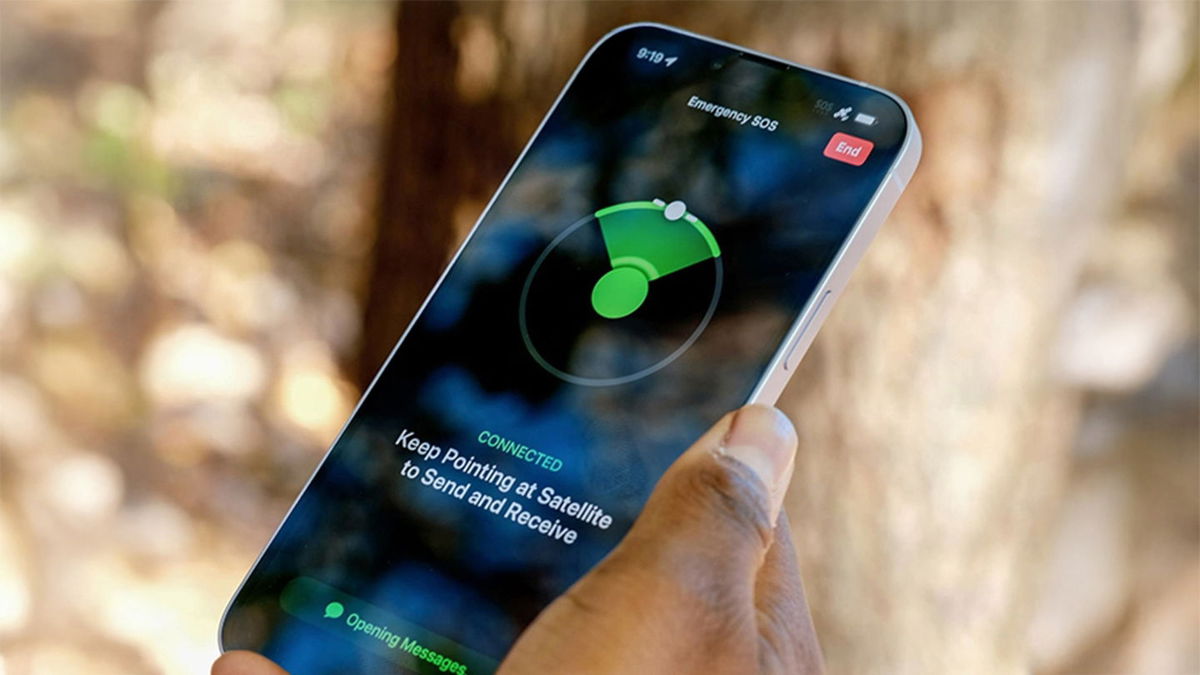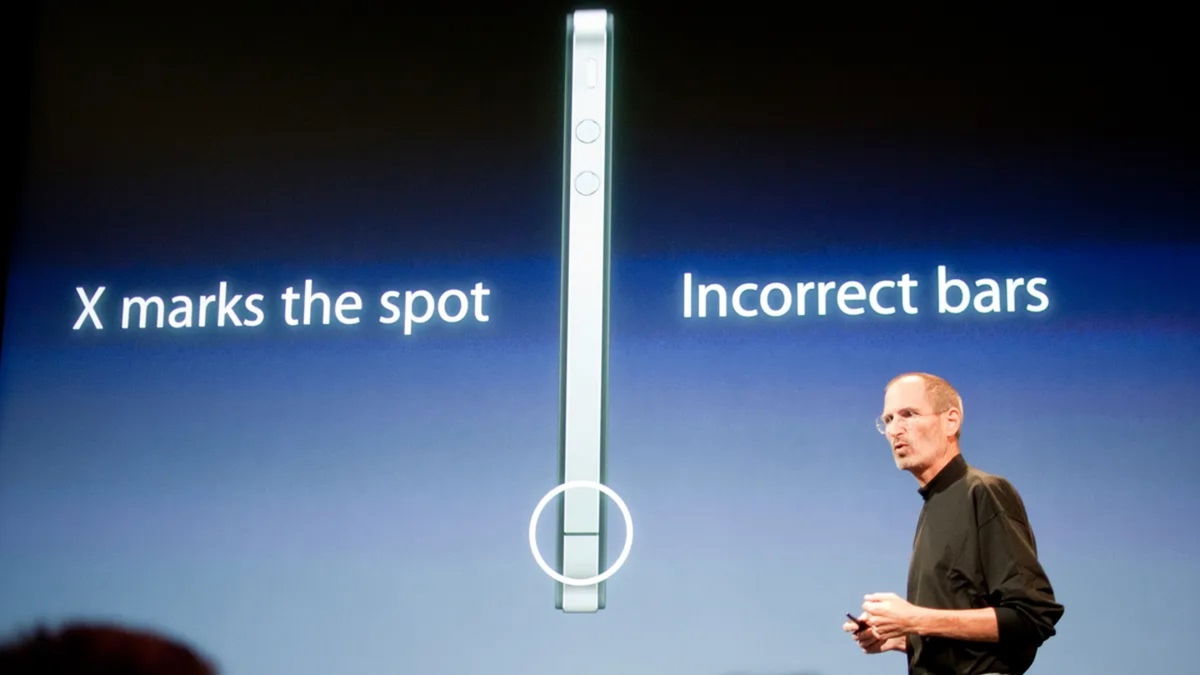This Goodbye to Google Stadia is final today. The online gaming platform, which is an excellent idea but not liked by users for its maintenance to be viable, is closing its doors completely. If you are one of those who have an account and official commandYou should know that you can use it with Other devices Thanks to a tool released by the Mountain View company.
This compatibility offered by the accessory we mentioned, Bluetooth is to communicate, quite wide because it covers both computers and mobile devices. So it can put it to good use when you can no longer play the games available on Stadia. Below is a list of operating systems that support the product we are talking about:
- macOS 13 or higher with Steam
- Chrome operating system
- Windows 10 and 11 with Steam
- Android
Yes, as you can see, on these models The command we mentioned cannot be used with iOS.i.e. nothing to sync it to an iPhone and everything is going perfectly.
So you can use the Stadia remote with computers and mobile phones
Well, the first thing you need to do is go ahead with an update that lets you add what’s called. bluetooth mode can command and thus work with equipment suitable for the operating systems mentioned above. To do this, connect the accessory to a computer running Chrome Browser 108 or later using a USB cable. Then do the following:
- Start Google browser and go to: https://stadia.google.com/controller/
- Now, find the switch to Bluetooth mode button and tap on it. Use Get Started on the next page and use Get Started after agreeing to the terms and conditions set by Google.
- You’ll see some warnings so you don’t have any more problems, and you should make sure you follow all of them (especially if your battery is above 15%).

- If so, tap on Allow Chrome to verify and at this point, you should select the Stadia controller you can use. Use Connect now.
- If all goes well, the Next Step button will appear and perform the actions you will see on the screen (all of which includes using the different buttons and unplugging the device accessory). Once this is done use the Next step.
- Once you give permission, an update will be downloaded and you will use Connect again. It’s time to use the next step, and the important thing is, let Chrome install.
- Use the Connect button -yes, again-to finish and wait for everything to complete. You’re done.
Syncing the controller is very simple
If what you did before went well, now all you have to do is Press Stadia’s own button on the controller until the status light turns orange (if it doesn’t go as it should, do the same with the Y button for two seconds in addition to what was mentioned above). The next thing is to access: computer or mobile device Bluetooth settings regularly. When you see the available accessory, tap on it to end the connection.
Source: Cincodias Elpais