Anyone with a computer knows that temperature is a serious issue when it comes to the protection and durability of internal components; because reaching very high numbers can be problematic and cause overheating.
Fortunately, to overcome this problem, we have several software options on the market that can do this. Constant temperature measurements of internal componentsHWMonitor is one of the most important of them.
Then we’ll talk a little more about how HWMonitor works, where to download it, and even tips on how to tell if your machine is experiencing temperature issues. Check out!
What is HWMonitor for?
HWMonitor this is a free software This helps monitor the temperature of your computer’s internal components. When starting a scan, you have the chance to check information such as processor temperature, RAM memory and graphics card processor usage and other data.
Therefore, the software is one of the programs that you should install to protect your computer so that you can use it for a longer time without any surprises or problems regarding the temperature.
Where can I download HWMonitor?
If you’re interested, You can download HWMonitor for free from Baixaki. It is not a very heavy program (the installation executable file is only 1.37 MB) and is only available for Windows.
After downloading the file, double-click the executable file, which will be located in your Downloads folder (or another path if you changed this setting on your computer) and To reject If you do not want to install the recommended software and want to keep HWMonitor on your computer.
How to use HWMonitor?
Once the installation is complete, simply open the program to access the temperature data of your computer’s internal components, as well as other data related to the machine’s hardware.
Check out a small tutorial on using the program below:
- After clicking to open HWMonitor, wait for the information to load. Notice that when this step is completed, the hardware installed in your computer will be displayed and three columns of values: Value (the current value of that component), Min and Max (these two contain the value history of each part);
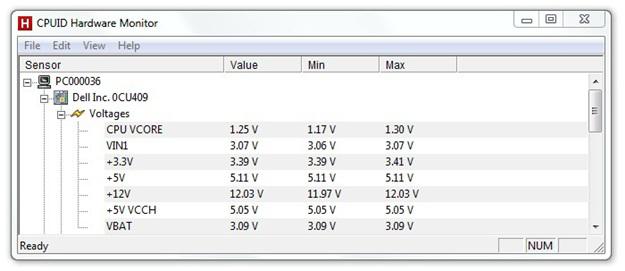
- By default, we recommend paying attention mainly to two areas: the processor (the first option just below the computer name) and the video card (it will be indicated by the GPU);
- If you are using a laptop, it is also worth monitoring the battery to check the voltage and other data about it.
How do you know if your PC temperature is OK?
Each component of your computer can reach different temperatures, as this is usually stated in each part’s manual. However, there are some details you should pay attention to so that your machine’s hardware lasts a little longer:
- Processor: Ideally, it should always be running at the lowest levels possible, as most temperature issues (sometimes even involving sudden computer reboots) are associated with this. Therefore, to avoid headaches, try to ensure that the temperature is always 30 degrees below the temperature limit specified by the manufacturer;
- video card: Video cards are made to withstand slightly higher temperatures and will be one of the components that will suffer the most damage if you are a gamer. Investing in extra cooling resources can increase the durability of this part;
- Hard drive: The famous HD may also experience problems when operating at very high temperatures. Ideally it should always operate at a margin not exceeding 30 degrees.
What is the ideal temperature for GPU?
Many install programs such as HWMonitor with the sole purpose of monitoring the temperature of the video card. And we say this is a very valid concern, as the famous GPU is often the most expensive component of a computer.
Video cards are made to run at higher temperatures and are generally tops the list of components that overheat the most in a computer. With this in mind, it’s important to check the manufacturer’s manual to know exactly how long this part can last.
Moreover, the way you use your computer produces different analyzes for that hardware. For gamers, for example, it’s a good idea to monitor temperature performance with HWMonitor throughout the game. To see if the changes are much higher than what is stated in the manual.
With this number in mind, it is worth observing how the computer behaves even when not running games; because at the moment the GPU consumption is more moderate and should not reach too high temperatures if you are working with a text editor and listening to music. for example at the same time.

What to do to cool the PC?
Beyond using HWMonitor to monitor your computer’s temperature, there are also some tips you can follow daily to reduce your computer’s overheating problems. Check out:
- Keep the computer away from the window, especially if this area receives a lot of sunlight;
- Clean your computer periodically, as dust accumulated on hardware and fans can contribute to higher temperatures;
- Install an extra cooling system in the case, such as water cooling system. If this alternative is out of your budget, installing extra fans to cool the case and remove excess hot air will help.
With these tips and the help of HWMonitor, you will definitely reduce problems related to high temperatures on your computer. Keep an eye on here TecMundo for other hardware tips!
Source: Tec Mundo
I am a passionate and hardworking journalist with an eye for detail. I specialize in the field of news reporting, and have been writing for Gadget Onus, a renowned online news site, since 2019. As the author of their Hot News section, I’m proud to be at the forefront of today’s headlines and current affairs.











