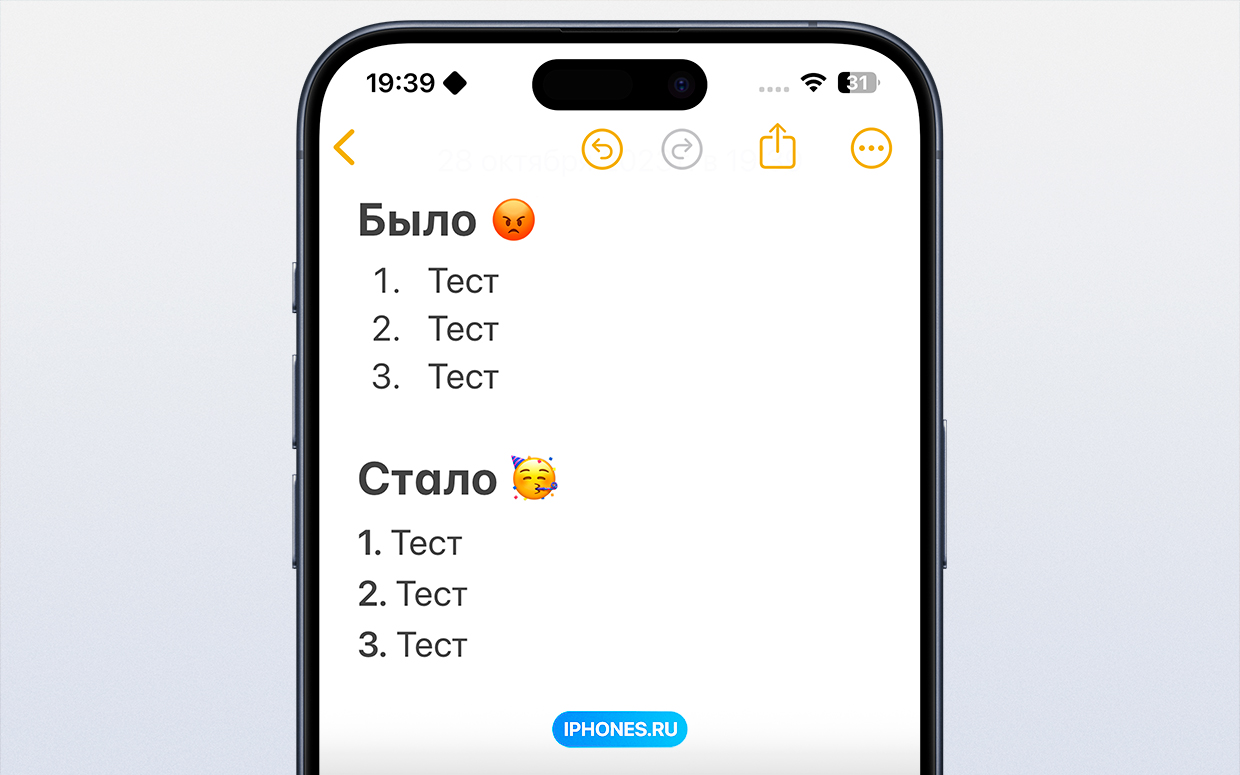Listings in Notes Decreases automatically: The application understands that you are dividing something into points, and numbers or places markers (• dots) after moving to that symbol.
This is convenient for quick recordings, but interferes with work.
Every time I copy an automatically numbered or bulleted list, I run into a formatting problem: there are large steps between the numbers that transform the text into an unreadable mess.
For example, I often make instructions, which I then copy into Telegram or into a post on the website. You may have other scenarios.
In personal notes such numbers cannot be highlighted in bold, italic or underlined. And when you accept to edit the text, continue numbering, although you just need to make a new paragraph.

When copying, a list is automatically created from Notes in the chat in the layout of industrial “bald spots”. They are prevented from reading information comfortably
Disable this share formatting impossible. On forums, Apple users have complained about this limitation for years. But I recently figured out how to get around this misunderstanding as easily as possible.
Now I write the list manually, but the layout doesn’t work.
👉 The ability is simple, but you need to allocate five minutes for it.
How to disable minimal list formatting in notes
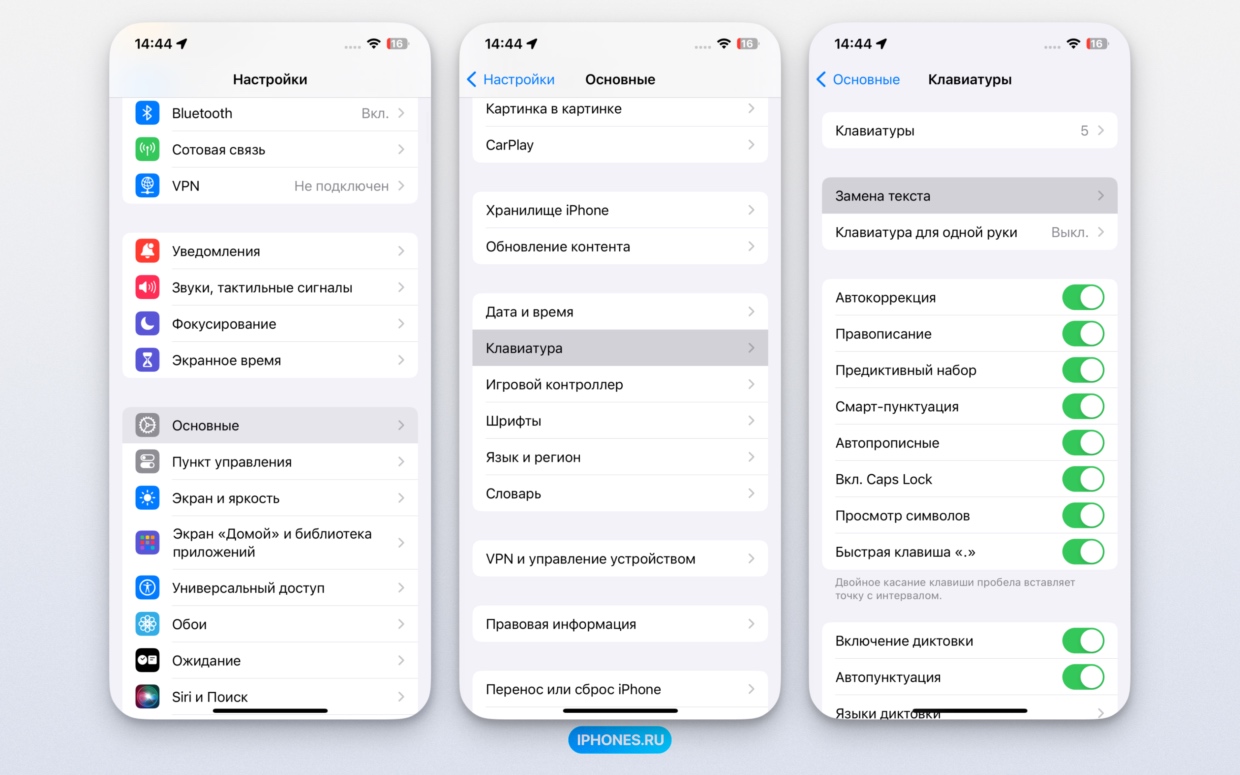
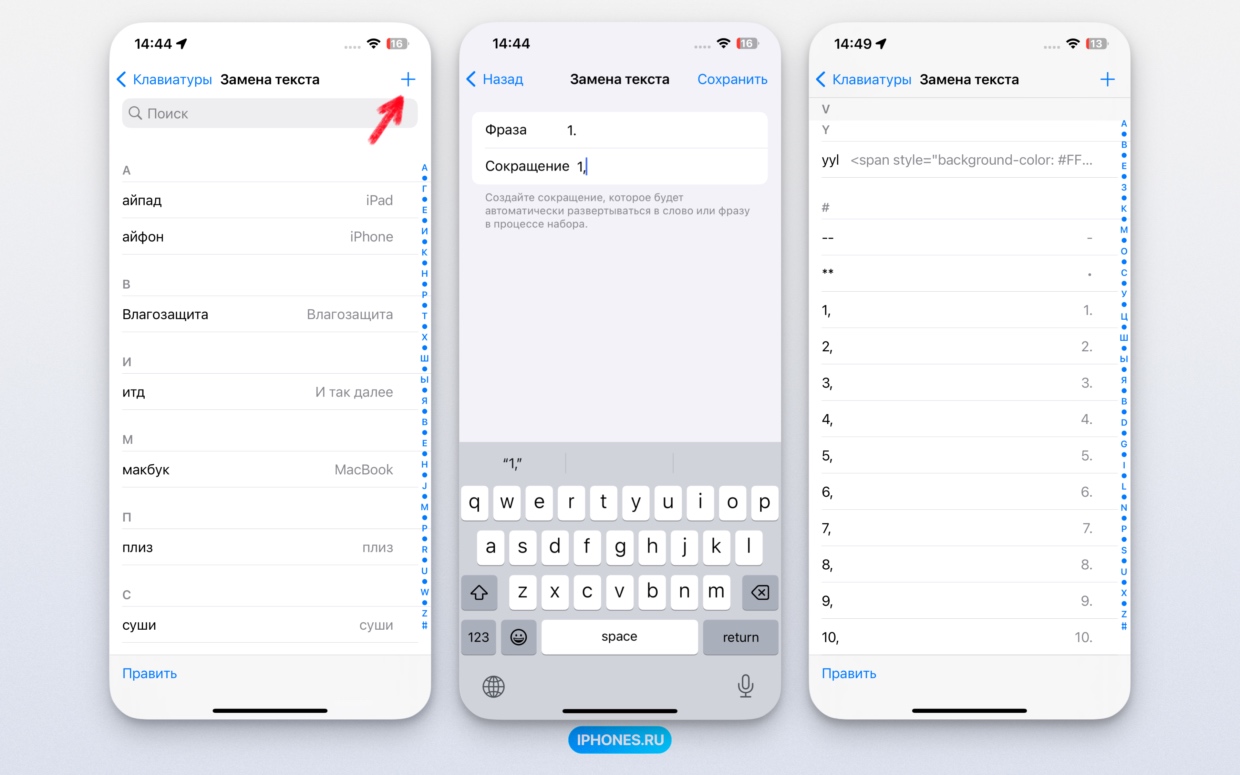
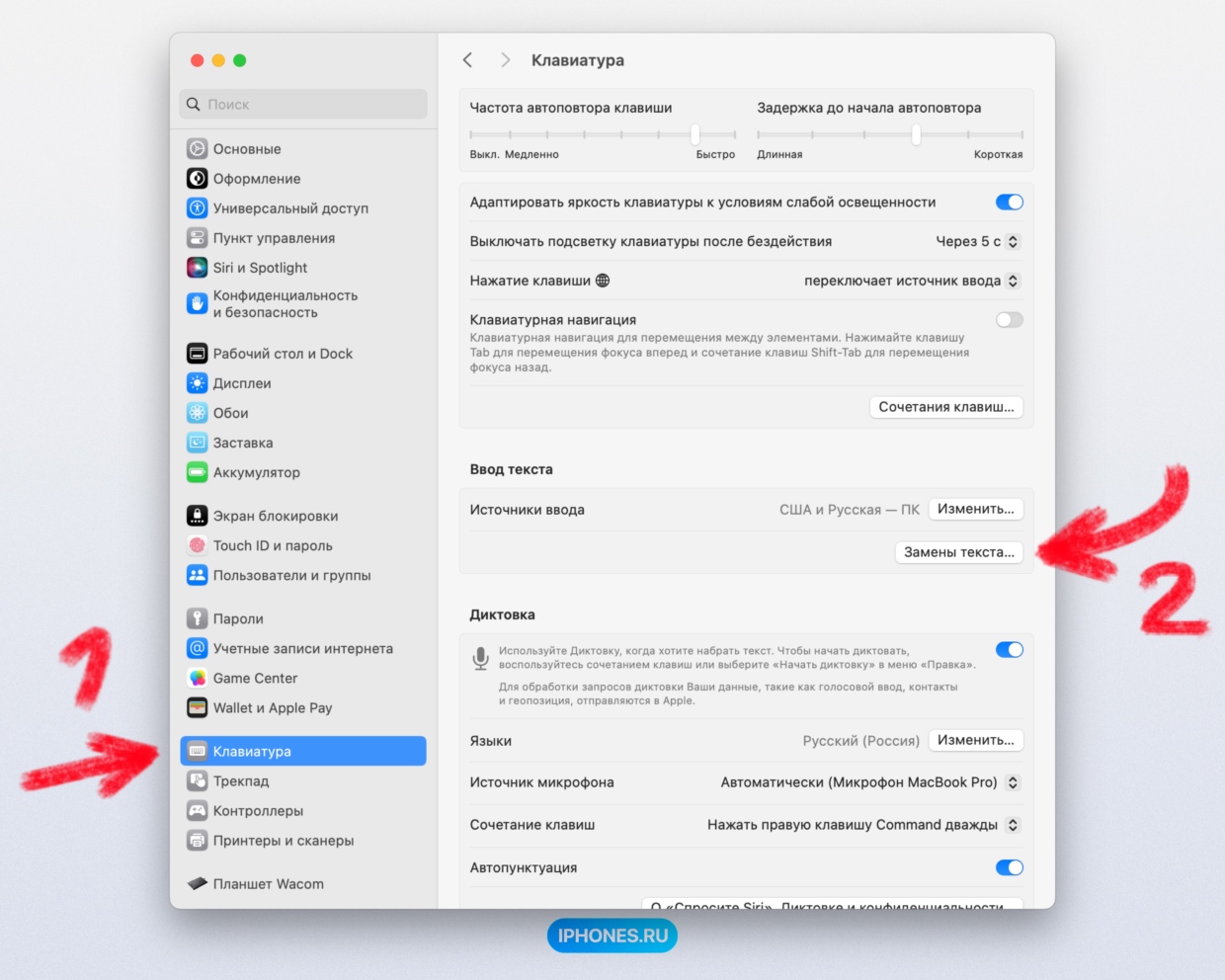
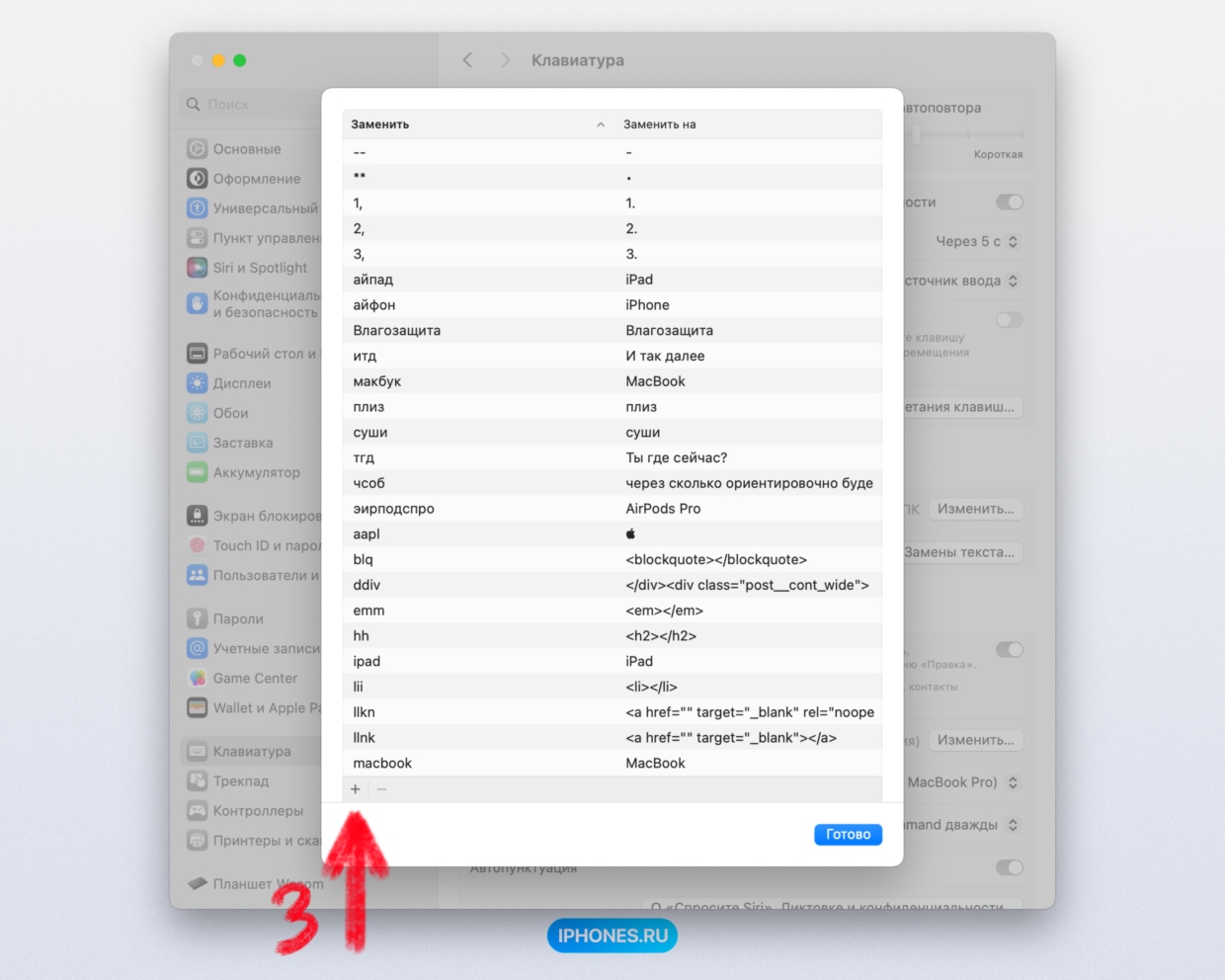
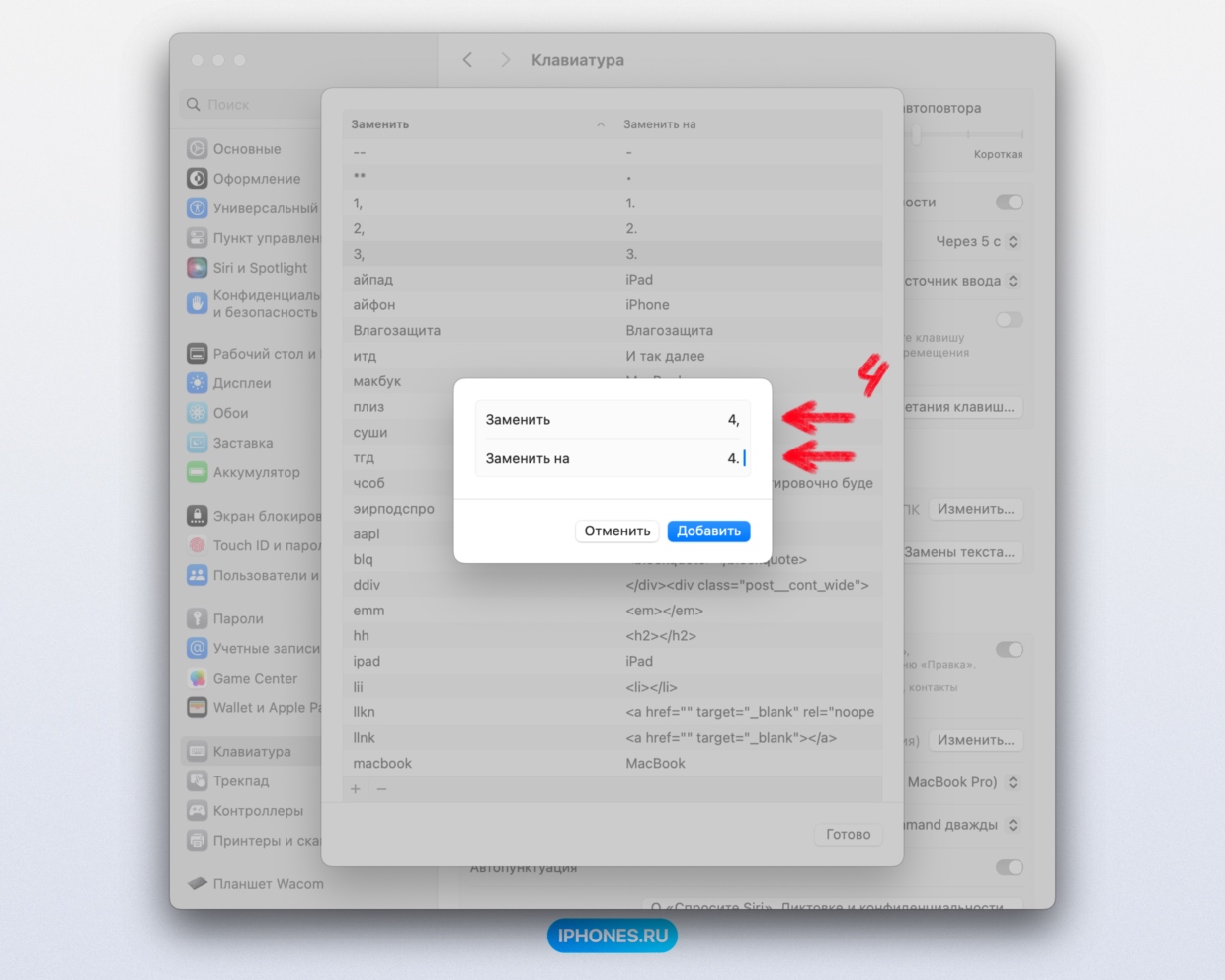
A trivial one will help us AutoCorrect text feature at Apple’s operating company.
Instead of printing numbers and dots (1.) you will type number and comma (1,) so that the device returns everything as it should (1.) and does not activate the intrusive compilation of the list.
To set up the method on iPhone and iPad:
1. Open Settings > Basic > Keyboard
2. Select an item Replacing text
3. Click “+» in the upper lower corner
4. In the “Phrase” line, enter “1. “(with a space!)
5. In the “Abbreviation” line, enter “1”
6. Repeat steps 3, 4 And 5 for the remaining numbers for the list.
On Mac it’s almost the same scheme:
1. Open Settings > Keyboard
2. In the Enter Text section, tap Text replacements…
3. Press “+” in the bottom line
4. In the “Replace” line, enter “1”
5. In the “Replace” line, enter “1. »
6. Repeat steps 3, 4 And 5 for the remaining numbers for the list.
To avoid creating a bulleted list:
In the “Replace” (Mac) or “Shorten” (iPhone and iPad) line, enter any character, I have two asterisks “**”
In the Replace With (Mac) or Phrase (iPhone and iPad) line, enter “•” Necessarily with a space.
When entering, enter the specified character instead of dots.
The beauty is that you only need to do the work once for all your devices.
The list on the resource is synchronized with your Apple ID and will work on iPad, Mac, iPhone, iPod Touch and Apple TV, regardless of where you originally entered it.
On Mac, this method takes some getting used to.
The bracelet works perfectly on the iPhone. Type a number with a comma and a space (1, ) and add a number with a period and a space (1. ) without unnecessary formatting.
On a Mac, after typing numbers with a comma and highlighting a space (1, ), you will also get a number with a period without formatting, but the space will be a double space (1. ).
To avoid this, immediately after typing the number followed by a comma (1), start writing the traditional paragraph, i.e. don’t put a space. The beginning is automatically replaced with a number with a comma and one space (1.) and will even give you a capital letter in the first word.
The skill goes into muscle memory after a day of work.
Source: Iphones RU
I am a professional journalist and content creator with extensive experience writing for news websites. I currently work as an author at Gadget Onus, where I specialize in covering hot news topics. My written pieces have been published on some of the biggest media outlets around the world, including The Guardian and BBC News.