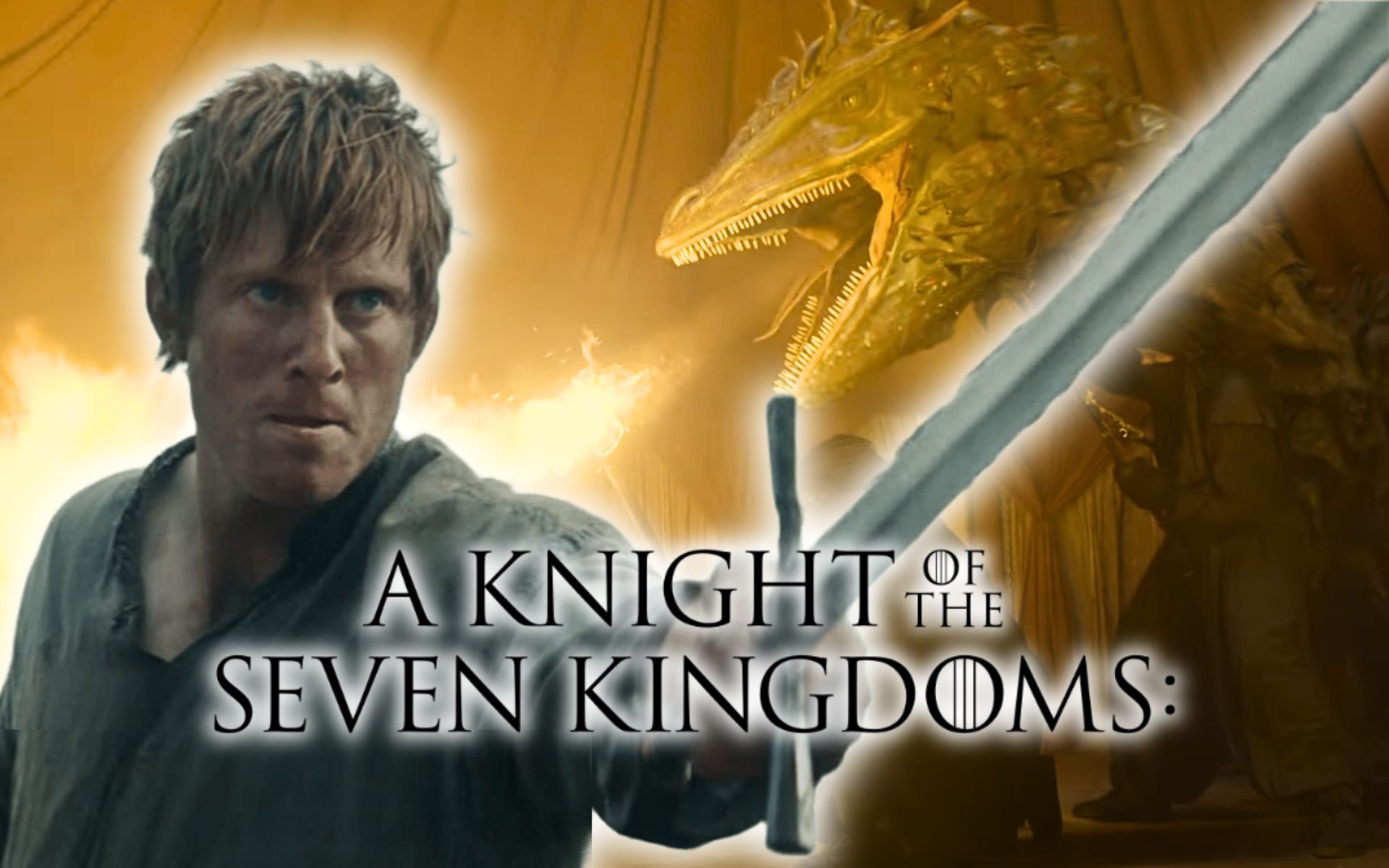Wi-Fi passwords They are a valuable asset to your computer. save when connected from home, the office, a café, or the home of a friend or family member. Be that as it may, it is not always possible to look at router side. There you will usually find the official key. And sometimes it doesn’t work for us because the owner changed it. So the only way to know what Wi-Fi password to use is ask your PC or Macif you have ever used this Wi-Fi hotspot.
If this is the case and everything goes well, the PC or Mac itself recognizes Wi-Fi hotspot in the question and it will connect automatically. Every time you access a new wireless connection, Windows and macOS keep all data it is necessary to maintain this connection. And repeat this in the future. But it is not always the case. The data may be there, but you need to recover it manually.
And since this doesn’t happen every day, accessing this information isn’t as easy as it might seem. Connect to the Internet It’s easy via Wi-Fi. But recovering Wi-Fi passwords you’ve used in the past requires a little more effort. Or rather, know where to look. On macOS you will have to go into the app Access to key fob. All passwords for applications, Wi-Fi connections, pages and websites are saved there. And on Windows you’ll have to look into the configuration options Network and Internet.
Find Wi-Fi passwords in Windows

If you are using Windows 11 on your computer, the path you need to follow to find the Wi-Fi passwords stored on your computer is as follows. First you will need to open the application Parameter. You can do this from a button Start off same. Once there, enter Network and Internet. Then go to Properties and finally View Wi-Fi security key or similar.
- Click on the button Start off.
- Open the application Parameter.
- Enter Network and Internet.
- Go to Characteristics.
- Consult View Wi-Fi security key.
IN Windows 10, the further path is similar. To find Wi-Fi passwords saved on your computer, you will have to open the application. Parameter and enter Network and Internet or similar. Then enter Network of centers and information exchange. IN Connections You will find a list of Wi-Fi points that you have connected to from this computer. Select the one you are interested in to find out its password and enter Wi-Fi status. Then select Wireless properties or Wireless Network Properties and enter the tab Safety. Once there, activate Show characters and you will find the Wi-Fi password in the field Network Security Key.
- Click on the button Start off.
- Open the application Parameter.
- Enter Network and Internet.
- Go to Network of centers and information exchange.
- Look in Connections.
- Select the Wi-Fi hotspot you want to learn about.
- Enter Wi-Fi status.
- Consultation Wireless network properties.
- Open tab Safety.
- Activate the option Show characters.
- Wi-Fi password entered Network Security Key.
The third way to find saved Wi-Fi passwords is to open a Windows Terminal or PowerShell with administrator rights and enter the command netsh wlan show profile to find out which Wi-Fi network you are connected to. Then just enter the command netsh wlan show profile Wi-Fi Name key = clear to view all available data about this connection. In chapter Key content You will see the Wi-Fi password you were looking for.
- Opens Terminal or PowerShell with permissions Administrator.
- Enter the command netsh wlan show profile to find out which Wi-Fi point you are connected to.
- Now use the command netsh wlan show profile Wi-Fi Name key = clear.
- In the village Key content you will see the Wi-Fi password for this connection.
Recover WiFi keys on macOS

If you’re looking for saved Wi-Fi passwords on macOS, you need to look in two places. The traditional way to find saved passwords is to go to Access to key fob. You just need to find this application on Spotlight keystrokes Team And Space. Or go to the folder Applications and enter Utilities. In new versions of macOS, when opening Access to key fob will ask you if you want to open this application or if you prefer to go straight to Passwords.
Once you have opened Access to key fobgo to System. You can search directly by the name of the Wi-Fi point you’re looking for, or filter by password type. Wi-Fi passwords are classified as AirPort network password. When you find the Wi-Fi point you want, you can right-click to copy the password to your clipboard. Or enter your information sheet by pressing the keys Team + me or by right-clicking and clicking Get information. Finally, activate the field Show password. It will ask you for a password for your username.

I am Garth Carter and I work at Gadget Onus. I have specialized in writing for the Hot News section, focusing on topics that are trending and highly relevant to readers. My passion is to present news stories accurately, in an engaging manner that captures the attention of my audience.