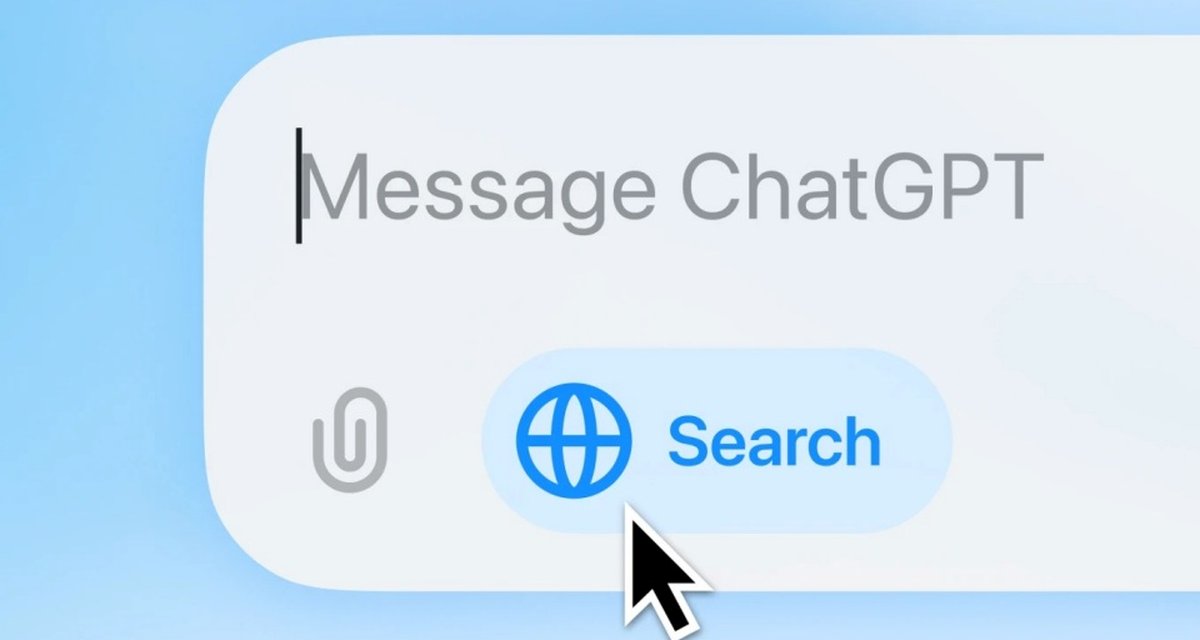Announced last week, ChatGPT can now be used as an internet search engine just like Google, Bing and Yahoo. The launch of this functionality has been in testing for a while but is now generally available, including those using free plans.
Keeping this in mind, TecMundo We’ve created a quick guide to change your browser’s search engine to ChatGPT Search and test the OpenAI tool more intensively. However, it is possible to reverse the process and return to using Google or other search modes without any problems.
How can I use ChatGPT as a search engine?
The first step to using ChatGPT as your main search engine is to head to the extension’s official page on the Chrome Web Store. Just click on “Add to Chrome” there. The installation will complete even if you are using another browser such as Opera or Firefox, but in case of errors it is recommended to switch to Google Chrome.
After clicking the button, a small pop-up will open and ask you to confirm execution. Click “Add extension” and wait a few seconds.
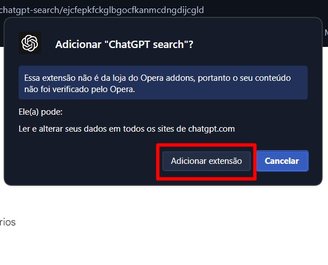
The extension will then be installed in the browser, but you will need to pin it to the taskbar before you can start using it. To do this, click on the extensions icon in the upper right corner, which varies by browser. Search for ChatGPT Search here and click on the pin icon until it turns blue.
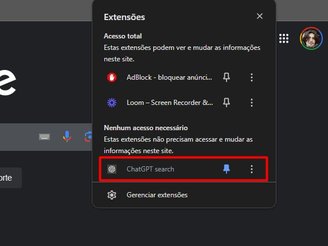
However, calling via ChatGPT will now be enabled. To start searching, simply type the topic you want in the search bar at the top; Responses will be generated using ChatGPT’s artificial intelligence.
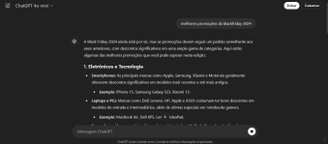
How to remove ChatGPT Search?
If you don’t like the tool, removing the functionality is a very simple process. To do this, click on the extensions icon in the upper right corner of the browser. Search for ChatGPT Search, click on the three-dot icon and select “Remove Extension.”
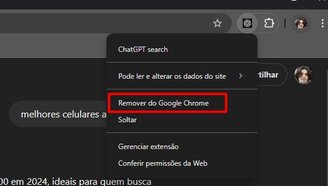
This will remove the extension and you will be able to use your default search engine like Google, Bing or Yahoo normally.
Source: Tec Mundo
I am a passionate and hardworking journalist with an eye for detail. I specialize in the field of news reporting, and have been writing for Gadget Onus, a renowned online news site, since 2019. As the author of their Hot News section, I’m proud to be at the forefront of today’s headlines and current affairs.