Connecting your smartphone to your computer can be very useful in everyday life, as it makes it easier to access notifications and open important apps when your phone is not with you. Microsoft, which is considering creating this bridge, Mobile Connection, An application that allows Android users to connect their device to PC.
The tool is available at: In Windows 10 and Windows 11. If you don’t know the function, check the tutorial below on how to configure it and use it to connect. mobile phone on computer without the need for wires.
1. Check the basic requirements for installation
In order to connect your smartphone to the computer, both devices must meet the basic requirements required by Microsoft. While desktop or laptop computers should run the following Windows versions 10 or 11cell phones at least Android 7.0 (Nougat).
Also, both devices must be connected to the same WI-FI network, and it is not possible to use the network cable, for example, on the computer and 4G on the mobile phone.
2. Download apps
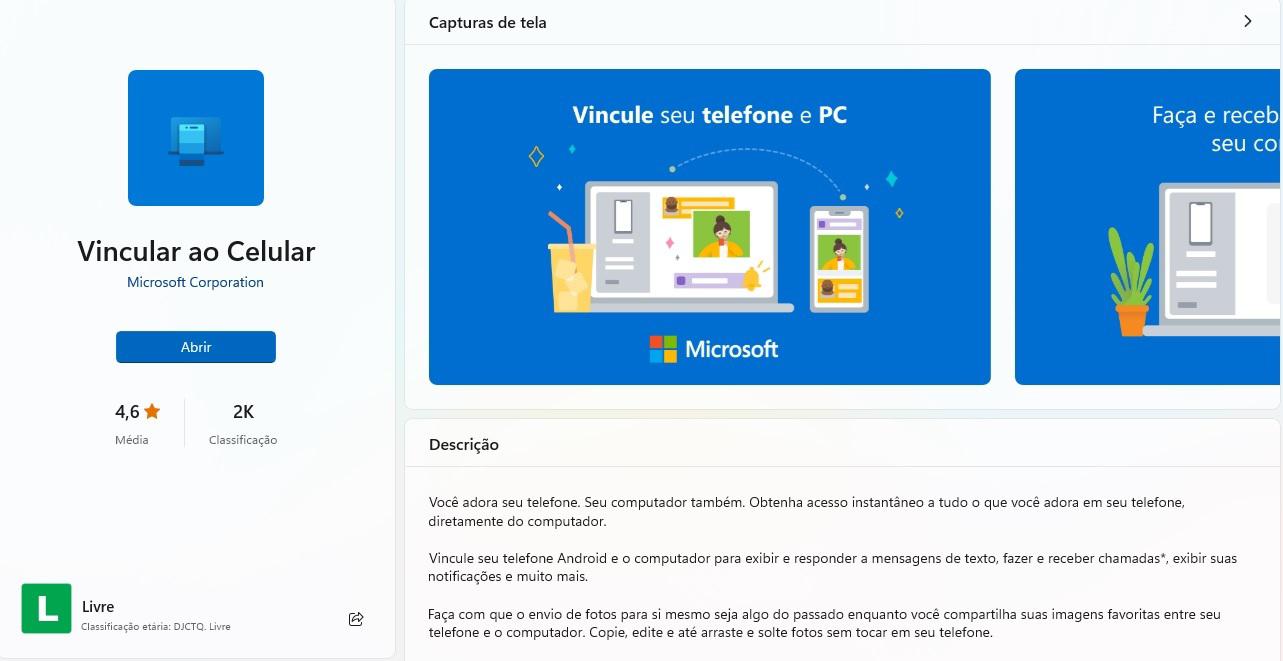
After checking the basic requirements, it’s time to download and install the software on your devices. Starting with your mobile phone, navigate to: Google Play and call “Connection to Windows”. If you wish, you can also be redirected by clicking here.
After entering the app store, click “Install” and wait for the app to download. After a short while, go to the Microsoft Store on your computer and download the “Mobile Link” app.
3. Connect the two devices together
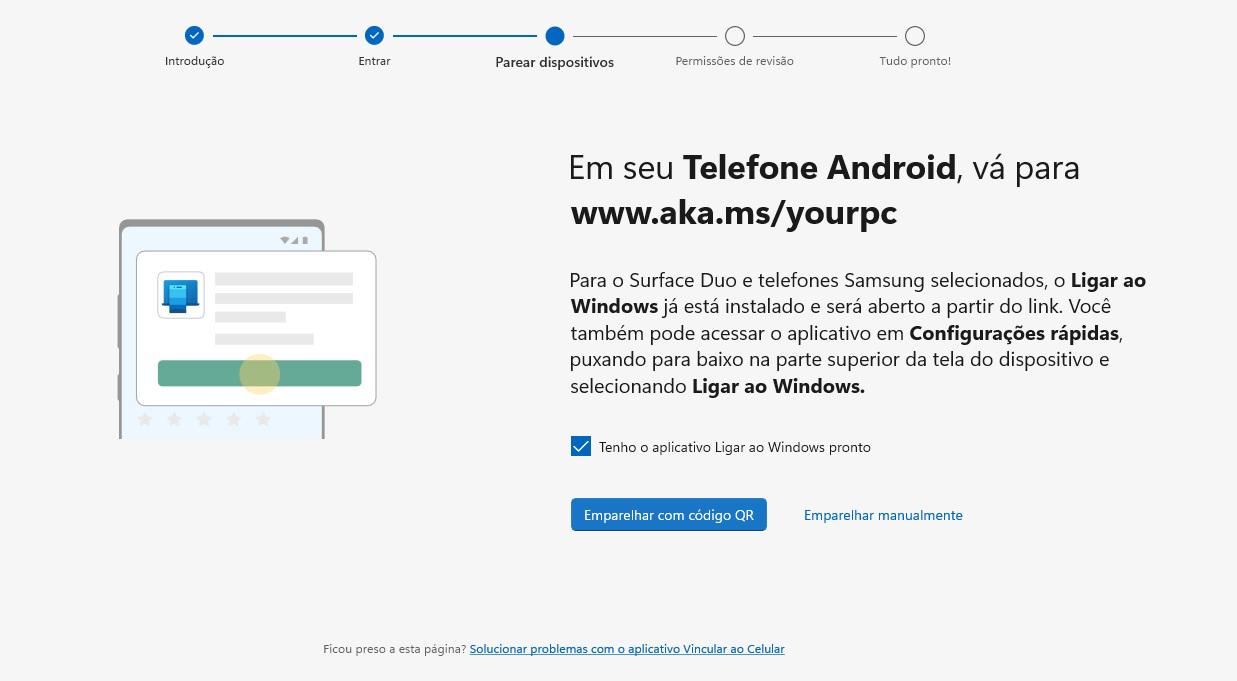
Once both apps are installed, it’s time to link them together. To do this, open the Microsoft application on your computer and select the domain. “Connect to Windows application is ready.” then click “Match with QR code” and wait until the code appears on your screen.
At the same time, open the application downloaded to the smartphone and press the “Connect your phone and computer” option. At that moment, a message will appear asking if the code already exists on the computer screen. Click “Continue” and do QR code reading with the device.
4. Accept permissions
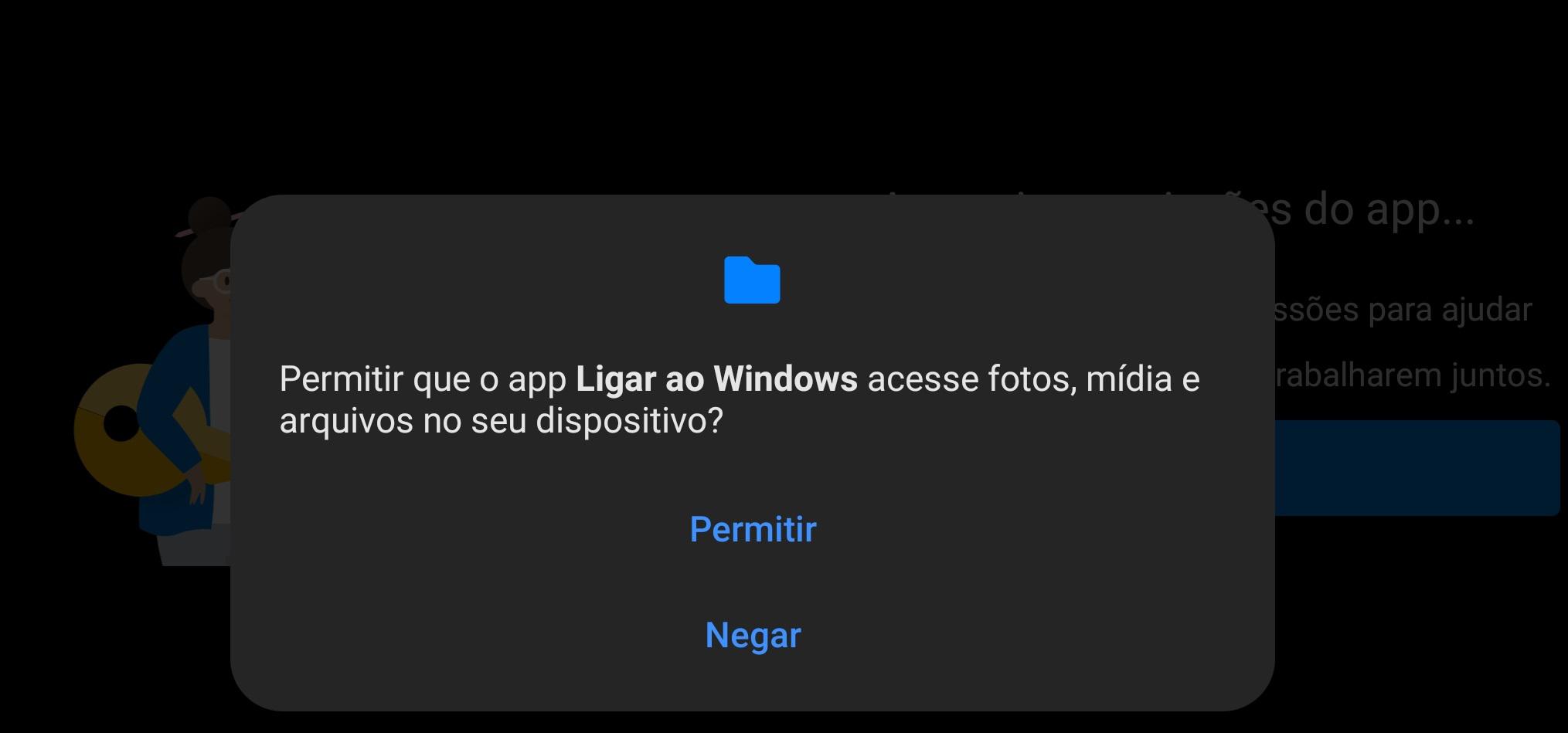
After the apps are finally connected, you must accept any permissions that appear on your mobile screen so that Microsoft software can show notifications, photos and other smartphone information on your computer.
Once this step is complete, you will be able to view the device’s home page and access some quick controls on it.
What functions are available?
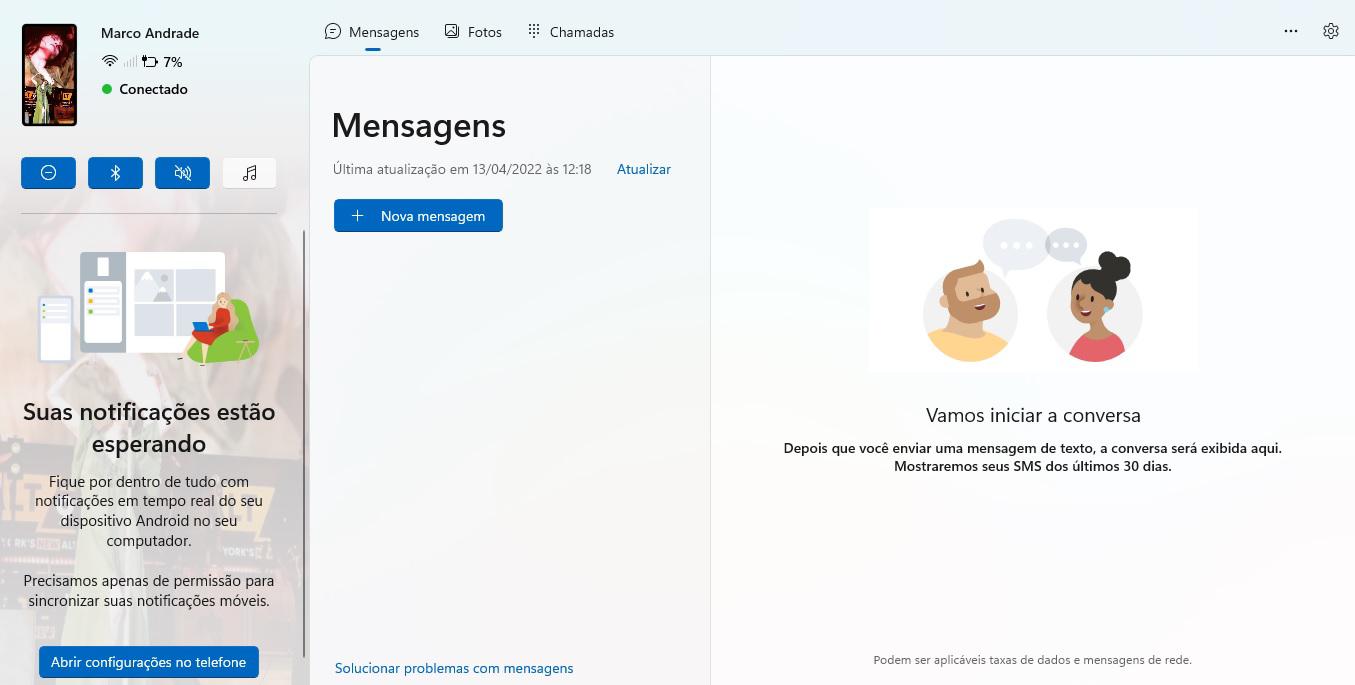
Now that you’ve connected your Android phone to your computer, it’s time to take advantage of some of the app’s features. On the left side of the screen you can: control some functions of your mobile phonehow to set ringtone, reduce music volume and even mute.
When you receive a message on your phone, the preview appears in the middle of the application screen. If you need to verify that you haven’t really received anything in the last few minutes, you can click the “Refresh” button located in the top left corner of the page.
To access and search photos, videos, simply click the button of these functions in the top menu and follow the step-by-step instructions provided by the software.
I can’t connect my devices, how can I fix the problem?

If you encounter any problems during the process, we recommend that you double-check if both devices meet the basic requirements stipulated by the company. In addition, Microsoft also warns enterprise devicesboth mobile phones and computers profiles that do not allow this type of connection.
However, if all is well, the next step is to analyze whether the Microsoft account logged into the computer has any issues, such as being blocked or needing to update some data. If the functionality is still having problems, you can get support from Microsoft by clicking here.
Source: Tec Mundo










