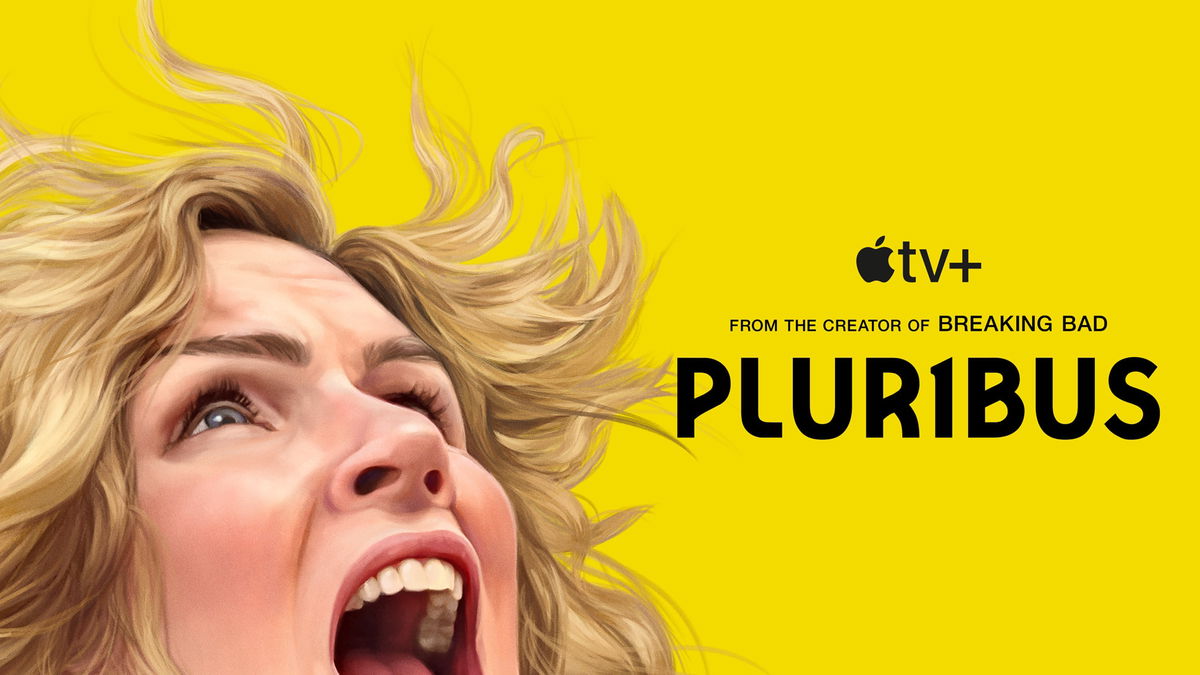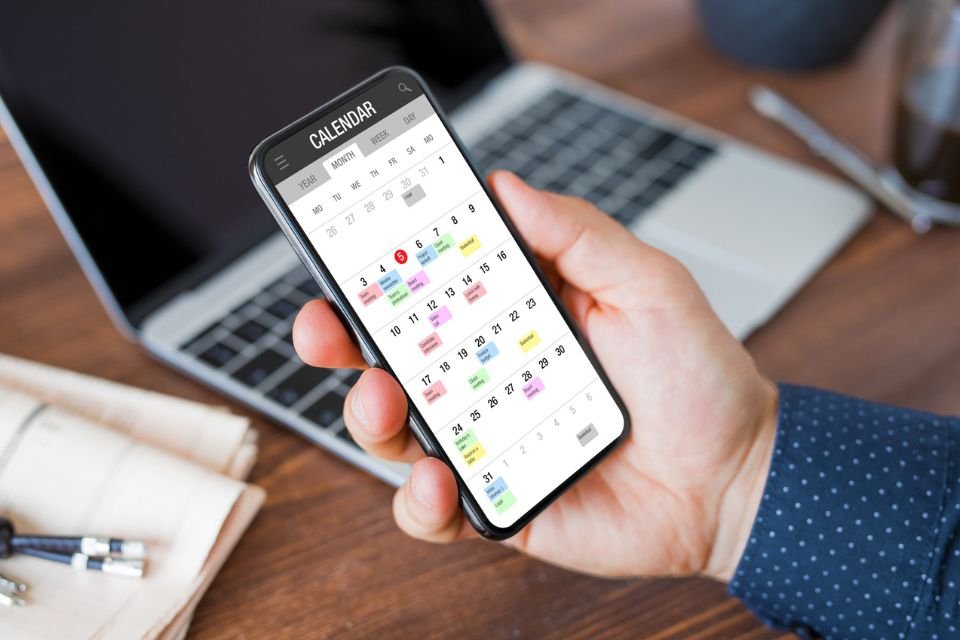Google Calendar It is a free service offered by Google that aims to help you organize appointments. From a very easy interface, it is always possible to schedule events, share appointments with other people and not forget the most important tasks.
If you want to use this tool to increase your productivity, It might be helpful to learn how personalize to Google Calendar and some items included in it. With that in mind, in this text we teach you some very easy ways to do it. Payment!
Google Calendar: step by step to customize the platform
To make your life easier and your routine even more organized, we bring here some tips that you can start using in your life today. Google Calendar. See below.
1. Move events within the calendar
If the date of a scheduled appointment has changed, you’ll probably delete it and rewrite it. TRUE? But know that there is a much faster way to do this.
Just go to the agenda and Mouse or event for the day right with your finger. Easier, impossible!
2. Use the Missions menu
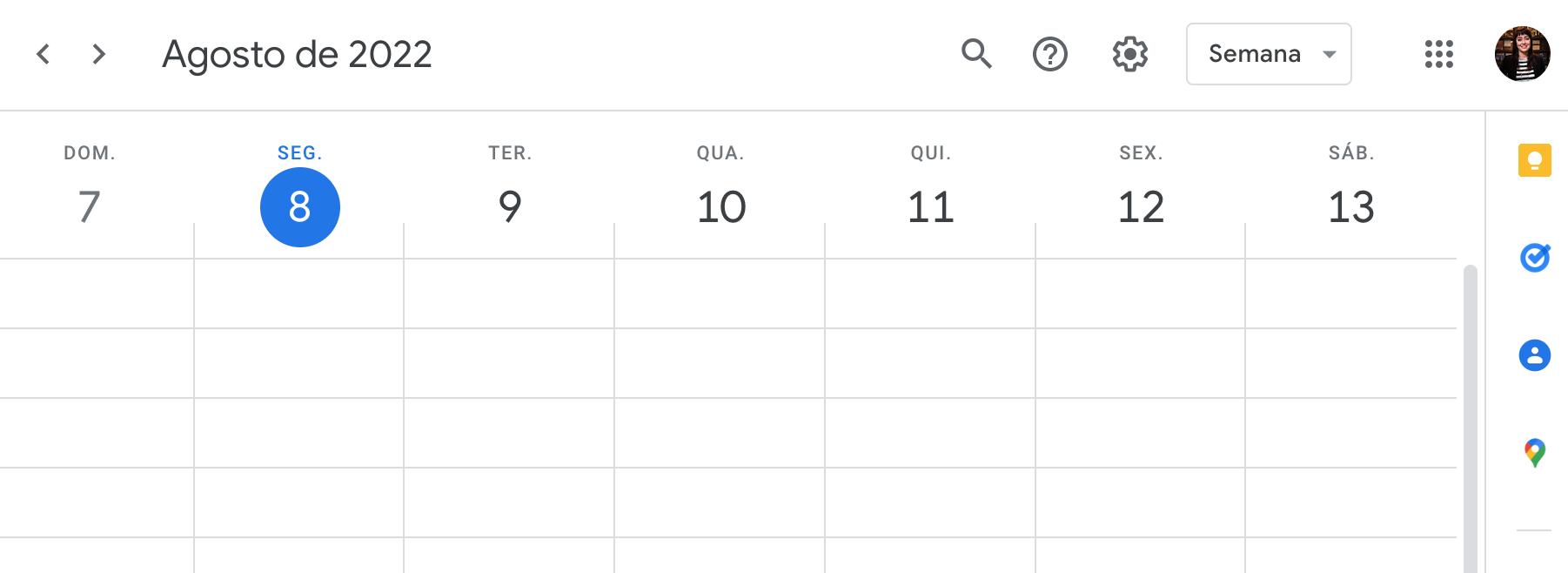
If you find it difficult to organize events, there is a tool that can come in handy. On the right side of the screen, click on the third button – the blue ball with a human figure inside. Opens the Tasks menu.
Clicking on it will open the menu screen on the right. You can put new reminders there By clicking “Add a task” and filling in the information. You can put a description, dates and subtasks on the pencil icon and mark completed tasks.
3. Add new calendar
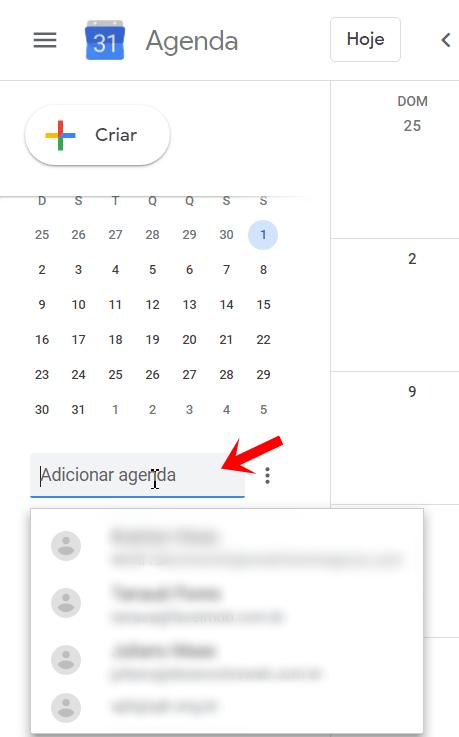
It can be very useful in professional and even personal situations. share the calendar with your colleagues or access theirs directly from your Google Calendar. This is relatively easy to do!
To be able to add the calendar, go to the left in the menu and search for “Add calendar”. Now, just add your colleague’s email. That way, you’ll be alerted and request access to the person who will grant – or not – permission.
After that, your colleagues’ agenda will appear in a layer far below that says “Other agendas”.
4. Share your own calendar
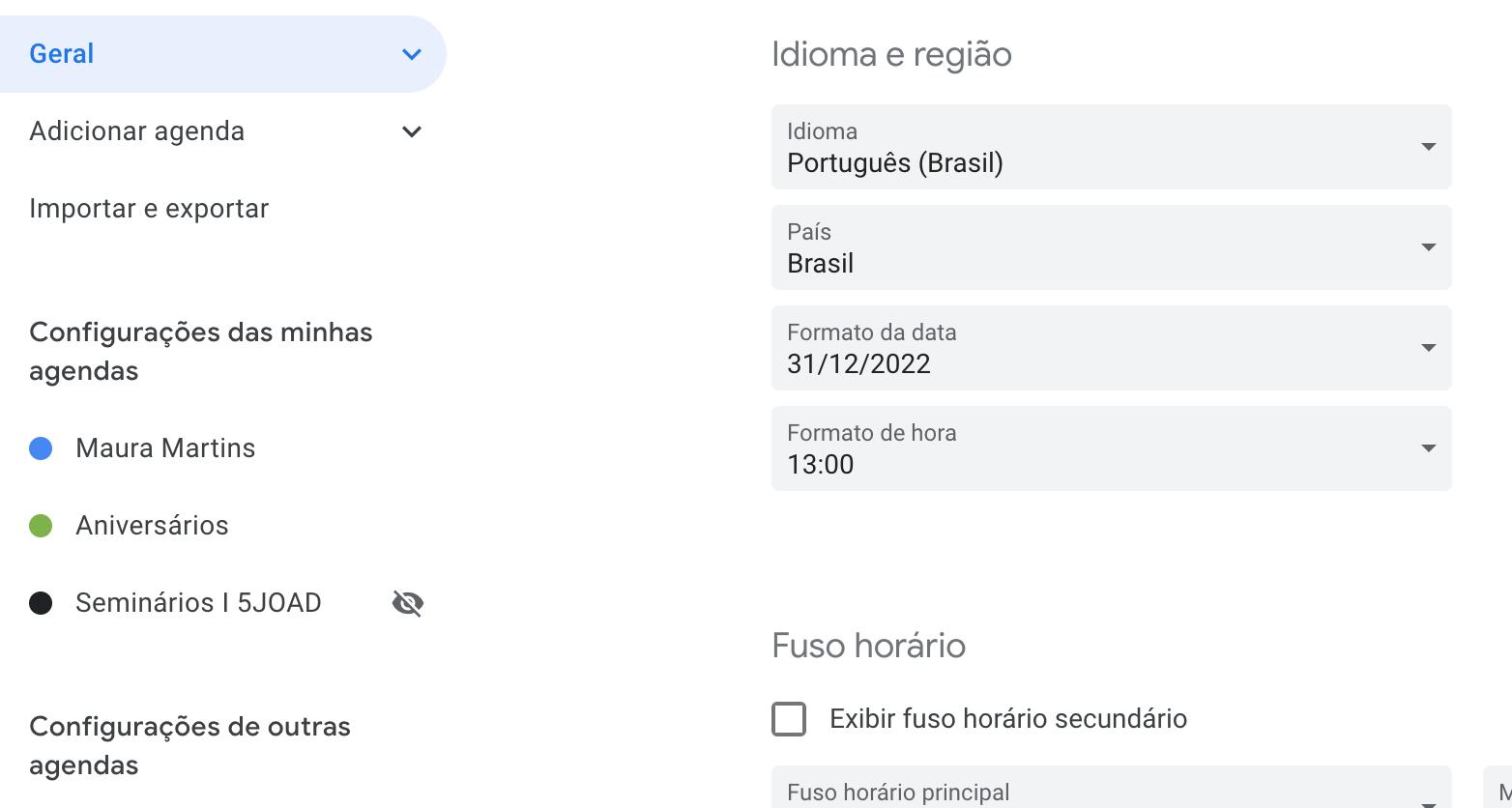
You can share your calendar directly with the people you want. To do this, go to “Settings” and click on your own calendar. Scroll down and enter the “Access Permissions” section. Click “Get Shareable Link”. this goes create a url that you can copy and send directly to other people.
Now, if you want to share your calendar with someone via email, go to the section where it says “Share with specific people”. Click “Add contact” and enter your friend’s email address.
5. Understand program adjustments
There are several special features in the settings menu that you can adjust as you wish. Understand what each means.
- Automatically accept invitations: every time you receive an event invitation, they may automatically enter your calendar as long as they do not cause conflicts with other events;
- Access permissions for events: allows you to open your agenda and keep track of your appointments;
- Share with specific people: as we said earlier, it allows you to share your calendar information only with a specific person, using that person’s email address;
- Event notifications and all-day events: Helps configure notification times for scheduled and all-day events.
6. Change the colors and spaces on the agenda
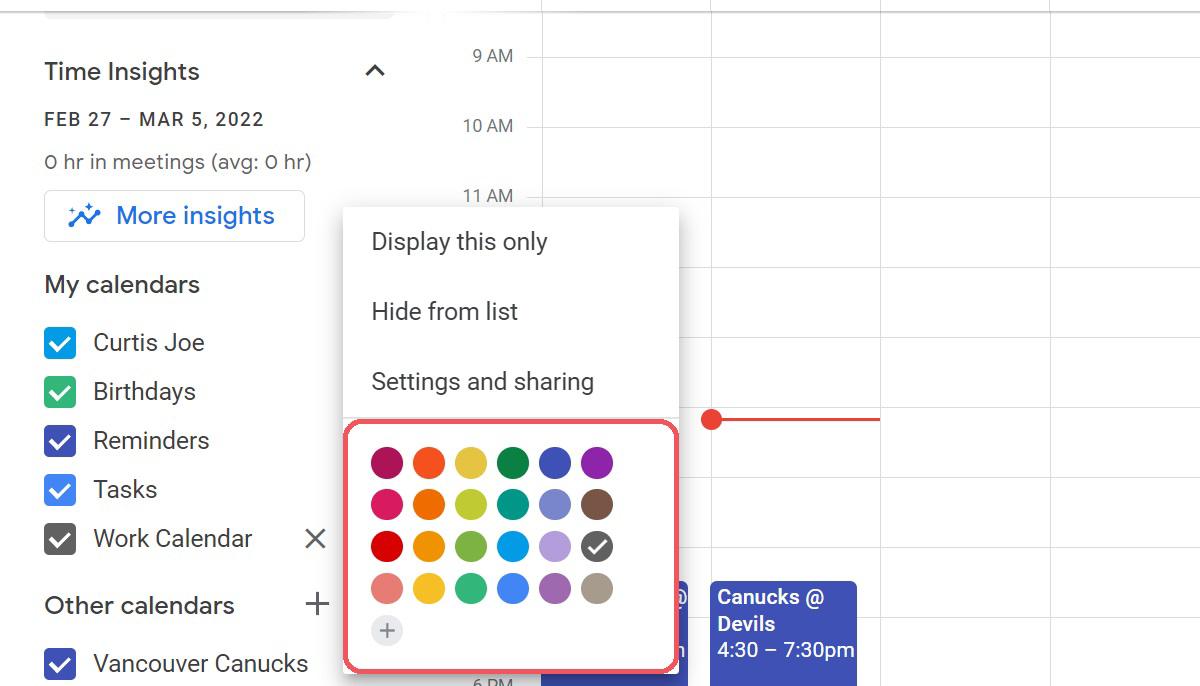
Another great thing to do personalize your calendar colors and spacingIt makes consulting more enjoyable and easier.
To do this, go to Settings and click on “Density and Color”. You can choose between “Adaptive to your screen” or “Compact”. In “Compact” you access the agenda with narrower edges and spaces. In “Adaptive” mode, the calendar adapts to the size of your screen.
Changing the color set takes place in the “Modern” and “Classic” options.
7. Add holidays and working dates
You can even add dates that are not automatically saved. For example, take note of holidays, holidays in other cities, moon phases and your team’s games. Google Calendar gives you the option to add this information with what’s already there.
To do this, go to Settings again. Under “General”, select “Add calendar” on the far left. Then go to “Search Calendars of Interest” and click on all the calendars you want to import.
It is worth remembering that for all these changes to work, they must be made right now. Google Calendar also desktopnot on mobile.
Did you like the content? So, stay tuned to TecMundo and keep up to date with this and other great tutorials on app customization.
Source: Tec Mundo