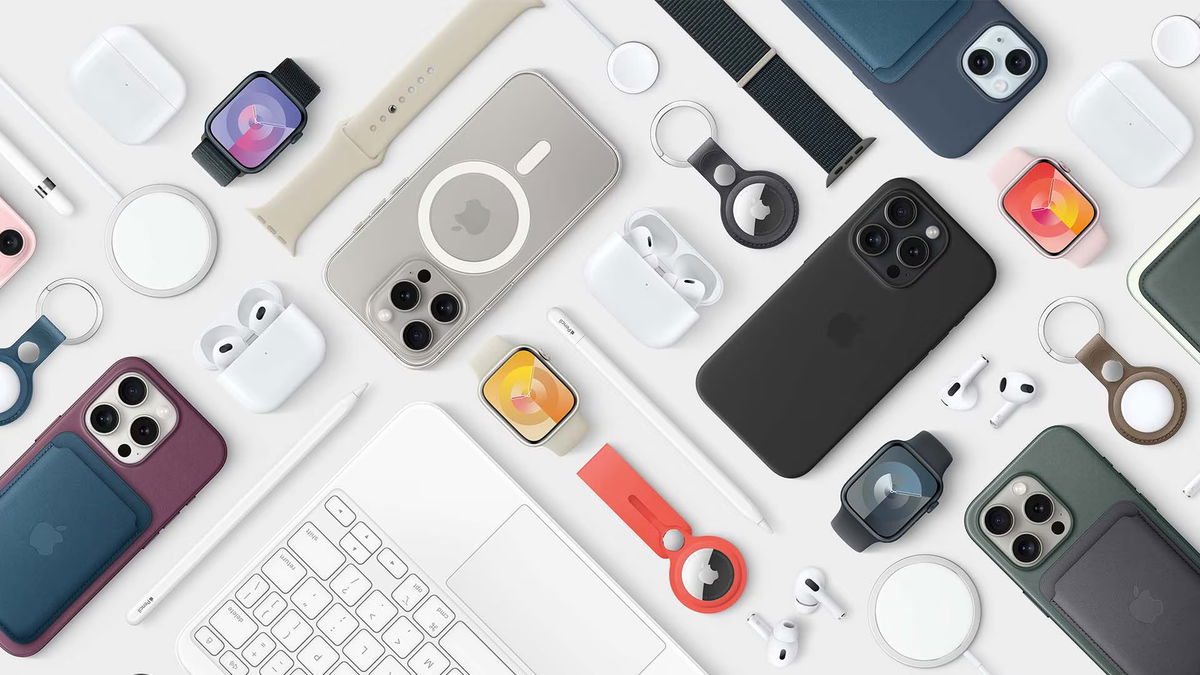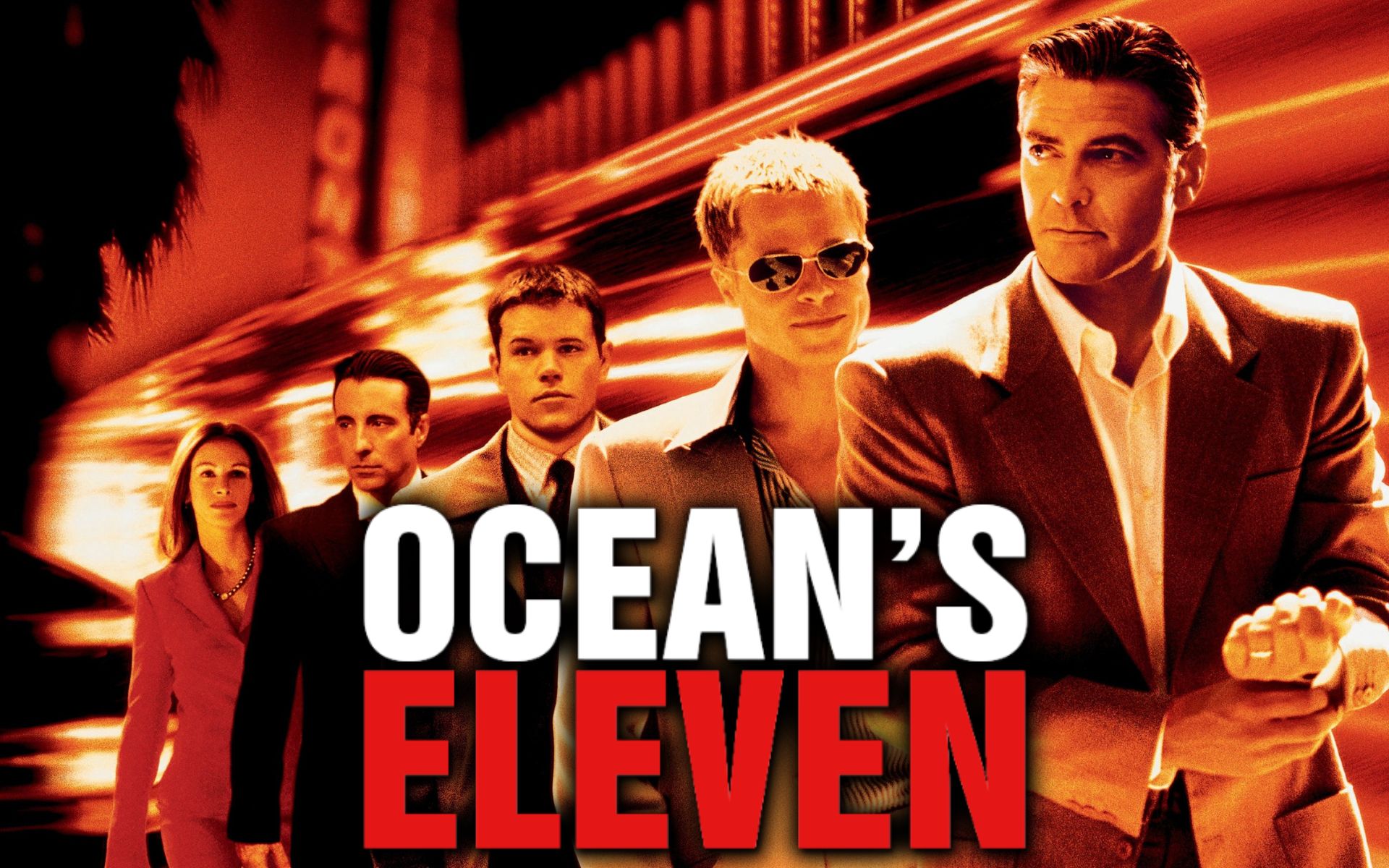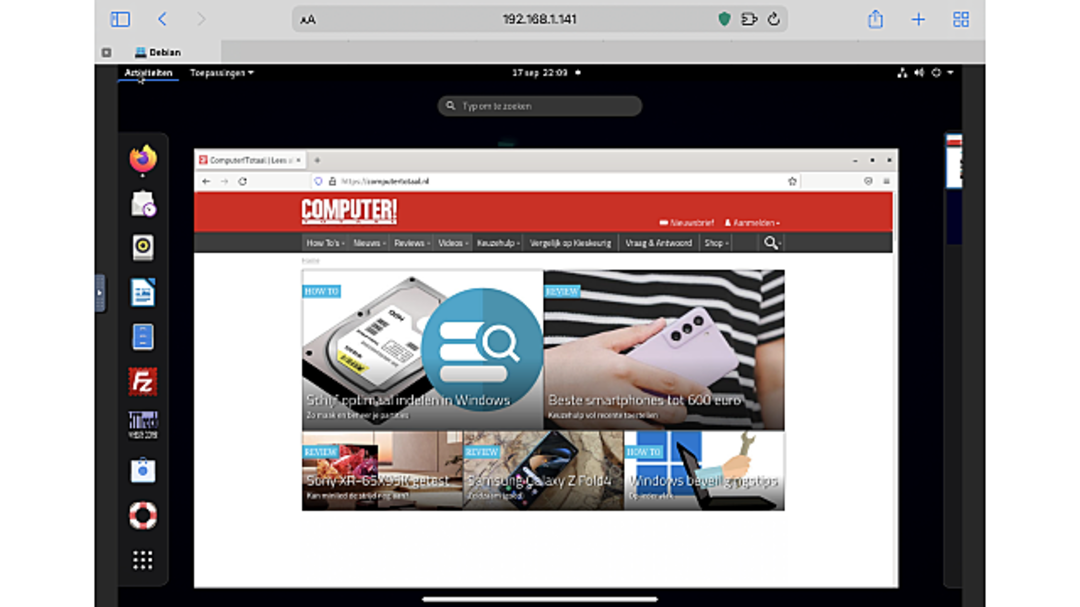Part of Synology NAS offers the possibility to set up one (or more) virtual machines. In theory, it means you can run Windows 10. In practice, ‘only’ Linux (and DOS) variants work fine for most models. Windows is pretty heavy for such applications. Basically we will start with the latest DSM 7 right now.
Manage all your files remotely and stream your media anywhere. Order your NAS from Bol.com
A virtual machine is a ‘PC’ simulated by a combination of software and hardware. The relatively simple CPUs used in Synology NAS also support hardware acceleration of virtualization. However, some models have too little onboard RAM to actually start VMs seriously.
Many Synologies ship with only 2GB built in. With this, you cannot even install most text-based Linux variants. FreeDOS is barely going. This is because the NAS operating system, called DSM (Disk Station Manager) in Synology, also needs some RAM.
Expansion of RAM is officially ‘allowed’ only with Synology’s own modules. Experience shows that most modules from other brands also work well (provided they meet the required specifications of a model). However, if you use the alternatives, you will lose your warranty. A little bland, but that’s what it is.
Also read: Expand the NAS with extra storage, memory and more
Unfortunately, Synology only provides 4 and 16 GB modules. 4 GB is very expensive (but still affordable) compared to modules from other brands. And 16GB is extremely expensive.
In short: for most people, this will stick with the installation of Synology’s 4GB RAM module. Depending on your NAS model, this will usually provide a total of 6 or 8GB of RAM. And that’s enough to run most Linux distributions. Assuming you allocate 4 (or possibly 6) GB of RAM for the VM; 2 GB is required for DSM itself.
Go for Linux, Windows less convenient
As mentioned, we do not recommend starting with Windows 10 as a VM. Unless you’re using a very expensive server rack with a heavier CPU, but still. Windows is not the most suitable system for virtualization on smaller systems. Linux feels much more at home there. Debian is particularly interesting because it’s a nice lightweight distribution that’s still very versatile.
As an example, in this article we will install Debian as a VM. But nothing stops you from trying something like Ubuntu or Mint, or one of the many other flavors available. You’ll find some run faster and smoother than others, just try what works best for your hardware and applications.

Virtual Machine Manager
To set up a virtual machine on your Synology NAS, the first thing you need to check is that the required software – Virtual Machine Manager – valid. Look for it in the Package Center app. If it’s there, install it.
If you do not see Virtual Machine Manager in Package Center, your model does not support this feature. If you have Virtual Machine Manager installed, the next step is to expand the RAM on your device. See your NAS’s manual for this.
Once this is taken care of, you will need to download the Debian installation ISO. Then save this ISO file in one of the shared folders on your NAS(!).

Virtual Machine Manager can now be started. In the left column, tap . virtual machine and then right click the button To do. In the first step of the starting wizard, select the option. Linux.
Tap on Next and then in my step Choose storage up again Next.

Adjust CPU and RAM
Now it’s time to give your virtual machine a name. Find something sensible because that name will be used in the upcoming list of VMs. A little overview is helpful, especially if you’re going to be creating several VMs over time.
Then it’s time to think about the ‘structure’ of your virtual computer. The best with CPUs – experience shows – 3 to fill. This results in a responsive virtual system that still properly frees a core for DSM. If you want to get the most out of the box, you can also: 4 to go. However, this adds a slightly higher system load, which can slow down normal DSM tasks a bit more. It’s a test thing.
If you’re going to install a GUI-less version of Linux, a 1-core virtual CPU might also work just fine, depending on the task assigned to that system. In terms of memory, the optimal spot for Debian (and most other Linux distributions) is 4GB. If you have a NAS with a total of 8GB of RAM, you may want to consider allocating 6GB, but whether that gives you much of a speed gain depends largely on what you’re doing with the VM.
If you have a NAS larger than 16GB you can allocate more RAM, consider 8GB. You can leave the other settings in this step as they are, then click or tap again. Next.

virtual hard disk
It’s time to set up storage for your VM, in this example we’re going for 60GB. But of course it could be more or less. It all depends on the amount of free storage of your NAS that you want to sacrifice for your virtual machine. And of course for what you think you need in your virtual machine.
If more is needed, you can always add an extra virtual hard drive in the future. click Next. in my step Configure the network you just have to Next click.

Click on the back of the ISO file to start: on the button pass a leaf and browse to the folder (on your NAS) where you saved the Debian ISO file and select it. choose from behind Virtual USB controller: in front of USB 3.0 If you want to use USB devices (printer, memory stick or whatever) plugged into your NAS in your VM. Leave other settings as is, then click again Next.

Install the operating system and reboot
Select the users who are allowed to access your virtual machine, and then Next. You will now see a summary of all the settings related to your settings. Pleased? then click Complete. The virtual machine will be created, which may take a few seconds. When this process is complete, select the machine with a mouse click, and then Change.
Wait a minute and then click the button Connect. This will open a new tab in your browser with a virtual screen inside. If you clicked this button a little early, the link on that tab may fail. Then wait a moment and click Connect. The Debian (or any other system of your choice) installation process begins. Go through the setup wizard and finally your system is set up.
When prompted to eject the installation CD/DVD at the end of the procedure, click on the previous browser tab containing the following. Virtual Machine Manager. click the button there Action (with your VM selected) then click to process.
In the window that opens, click Others and for start select in the selection menu behind the ISO file: for option Disconnected. Then restart the machine via tab with virtual desktop. In principle, everything should now work as it should.
Want to get even more out of your NAS? Take the NAS Administration Online Course!
Source: Computer Totaal
I am Bret Jackson, a professional journalist and author for Gadget Onus, where I specialize in writing about the gaming industry. With over 6 years of experience in my field, I have built up an extensive portfolio that ranges from reviews to interviews with top figures within the industry. My work has been featured on various news sites, providing readers with insightful analysis regarding the current state of gaming culture.