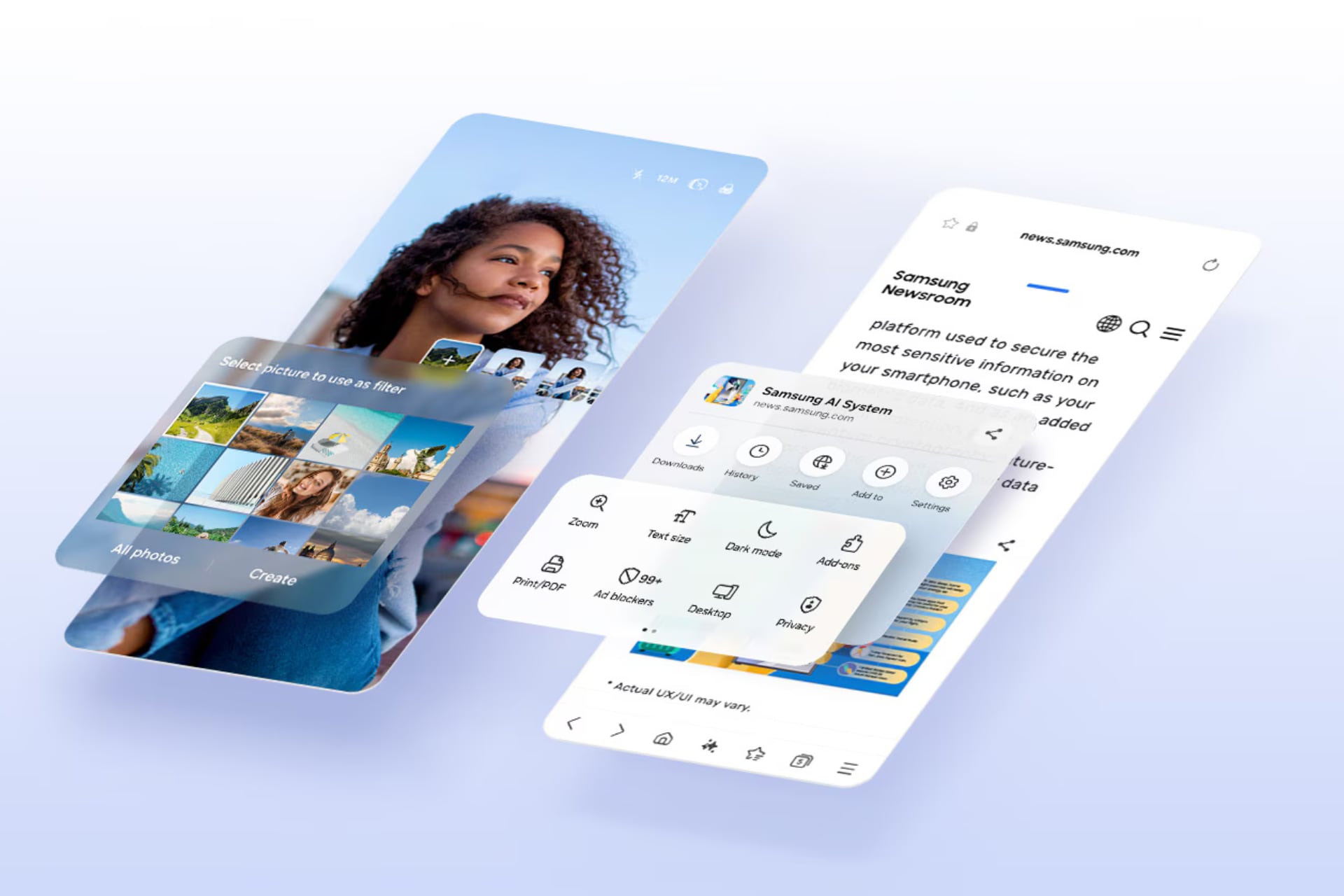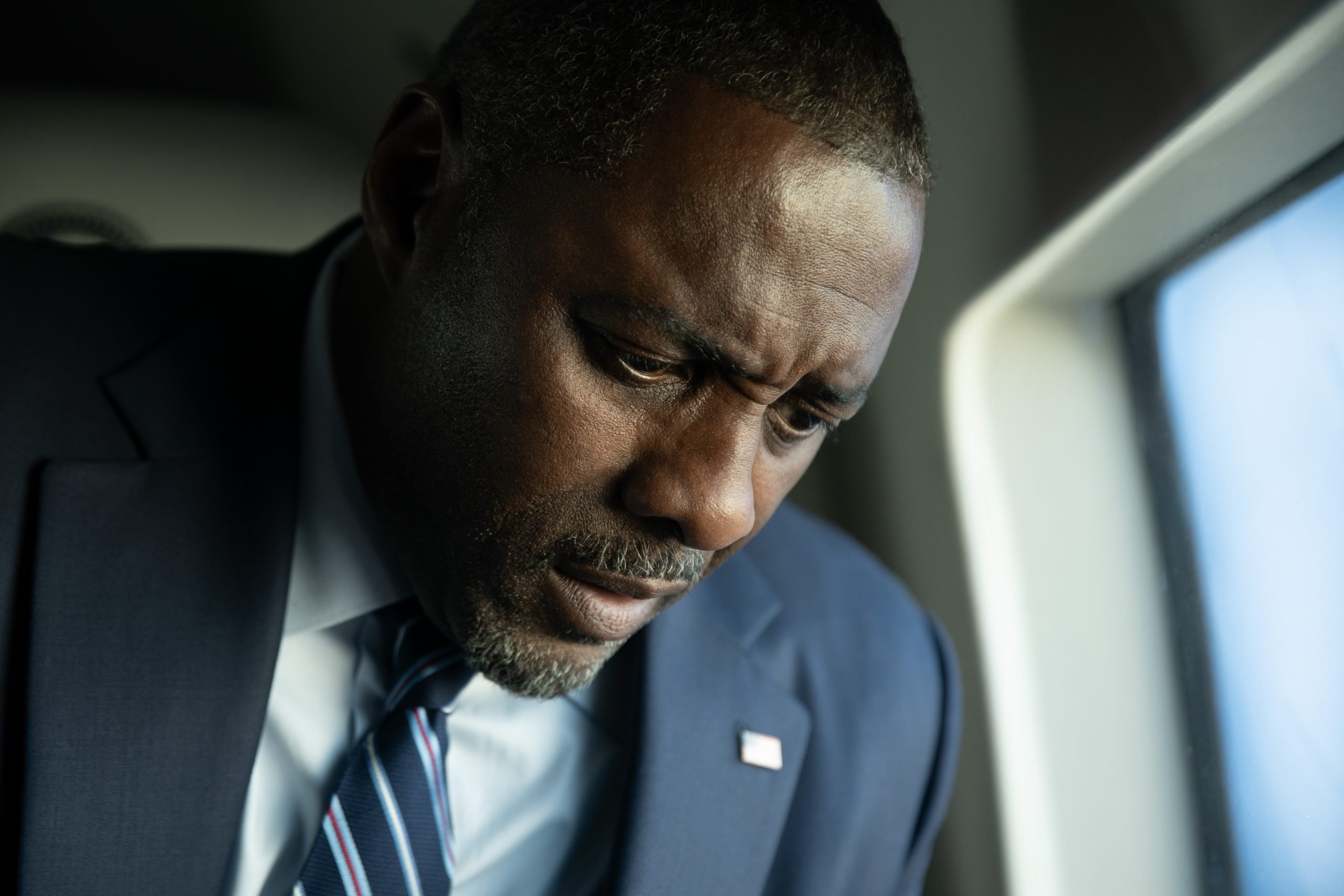Setting up and adding a Google device to your home (like the Nest Hub or Nest Hub Max) is an easy way to join the smart home frenzy and bring some automation into your life. While there’s nothing stopping you from throwing your device on the kitchen table and plugging it in, it’s definitely worth taking a few extra seconds to optimize your Google Home experience. From installing the Google Home app on your smartphone to syncing all your devices, here’s a step-by-step guide. how to set up google home.
Also check out our guides to the most common Google Home problems, comparison Google Home vs. Amazon Echo and everything you need to start your smart home.
Step 1 – Turn it on!
To get started, first plug your Google Home into a power outlet. It is important that you know that this device does not have a power button, which means that as long as it is connected to electrical current, you must consider it to be on.
Just wait a few minutes for it to turn on and then start searching for your phone to establish a Bluetooth connection. We recommend keeping your phone handy so you know when it’s ready to sync.
Step 2: Download the Google Home app.

The best thing about this app is that you can find it on both the App Store and Google Play. Make sure your phone is connected to your home Wi-Fi network as this is how Google Home can access information about your network.
To start the installation, you will be asked if you want to enable location permissions, and we advise you to do so as it makes it easier for the device to accurately inform you about the local weather, the location of your nearest favorite pharmacy. , among other things.
Step 3: Sign in to your Google account and sync your device.
To use a Google Home device, you need a Google account. If you already have a Gmail address, this should be enough to continue.
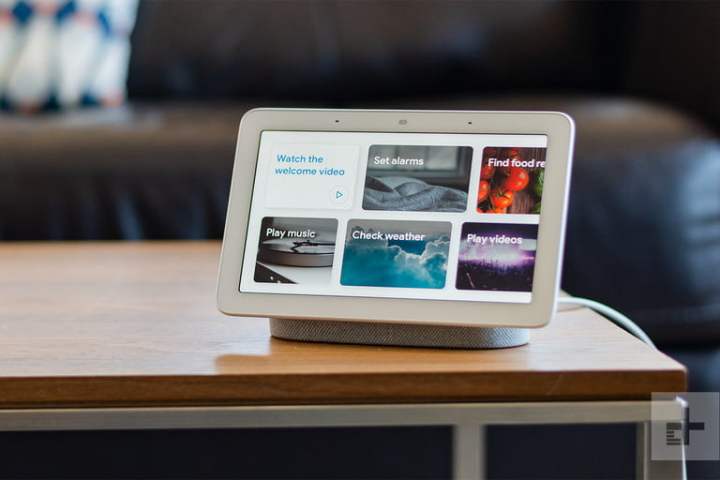
If you don’t already have one, go to Gmail.com on your laptop or mobile phone to create one. Once you have a Gmail account, sign in to the Google Home app with your new email address and it’s that easy!
Once you’re signed in, open the Google Home app. Typically, the Google Home app will report something like “New device found” or “Set up device.” Select this notification to get started. If you don’t see anything, select plus sign (+) on the main screen and select set up the device to start the application.
A series of numbers will appear on your hub screen and on your mobile phone. If they match, select yeah to make sure you are connecting to the correct device. Choose which room the device will be in and you’re ready to connect.
If necessary, the device may also ask you to enter a physical address. Be sure to include the location of your Google Home device, as it will be extremely useful for things like local weather forecasts, traffic conditions, and travel times.
Step 4 – Set up and connect your accounts

Google Home will ask you about the various connections you need to set up on your devices to make sure they work with your current services. Here’s what you need to know to make decisions about:
- Voice match. Voice Match can recognize your voice and distinguish it from others. This is a great feature if multiple people will be using a Google device and have their own accounts. However, this means that Google will collect additional information about you, so some people may skip this step.
- music services. Your devices can connect to services like Spotify, Pandora, TuneIn, iHeartRadio, and more. Connect any music service you use so your Home/Nest can play it.
- Video services. If you have a Google device with a screen, like the Nest Hub, you can also connect to any video service. Supported platforms include Netflix, The CW, CBS, HBO Now, Hulu, Flex, YouTube, Viki, Crackle, Red Bull, Starz, and Google Play Movies and TV.
- Google duo. Some Google devices have the ability to make phone or video calls. Google Home will ask if you want to set up this service through Google Duo.
- Google Photos. If you have a device with a screen, Home will ask if you want to connect your Google Photos account to show a slideshow of your photos. This gives your device some extra use. If you don’t use Google Photos, you can connect shared images from the Google Gallery. Other customization options are also available.
When you’re done, Google will give you the option to go through all the options and then offer you a guide that will show you how the device works.
This is a great opportunity to learn more. After that, you can do whatever you want with the device, but we’ll talk about a few other customization options that you might be interested in.
Step 5 – Set Your Preferences

To fully set up your Google Home device, tap the menu button on the left side of the app, then select account settings. This will take you to a number of additional features offered by Google Assistant so you can customize the device to suit your lifestyle. If you go to Settings > More settings > Assistantyou can change the language of your helper or add an additional one.
Pressing News and then Personalize, you can choose which news sources you want Google Home to pull news from. If you are addicted to NPRfollower NBCNews or fan foxnews, you can change the fonts as you like. If you say “OK Google, read me the news,” your Google Home device will provide you with a personalized report based on your preferences.
Step 6Change how Google Assistant is invoked

If you scroll down in the app, under Personal information you’ll see a section that lets you change your nickname, and you can even teach Google Assistant how to pronounce it correctly.
So if you want the voice assistant to call you “Ma’am”, “Governor” or “Shakira”, your wishes will be managed by the Google Assistant inside your smart home device.
Step 7: Set up your shopping details

Your Nest/Home device also allows you to buy things directly, which can be useful for more casual purchases or for ordering something quickly before you forget. Set up this feature now if you want to use this option in the future.
First open Google Home and make sure you are in the correct account. Then select your Nest/Home device and click the “Settings” gear in the top right corner.
go to Recognition and exchangeChoose Recognition and personalization, then Allow personal results. If there are multiple users on the device, you’ll also want to turn on Voice Match.
Now go back to the home screen and select your account icon. go to Setup Wizardchoose an option Payments and once there click on Next set up buying options.
Some important features to look out for when enabling this feature: hands free paymentwhich can help you automatically confirm purchases on unlocked devices, and Approve purchases with Voice Matchwhich requires voice authentication to authorize any purchase (generally better for security).
Step 8 – Add compatible products
Google Home devices are compatible with over 30,000 smart home products. In the app select home control to add a new artifact. Make sure they’re all on the same Wi-Fi network or you won’t be able to control them from Google Home.
Once all devices are set up, you can say “OK Google, dim the lights” and your Philips Hue lights will adjust to the requested setting. Check out our selection of the best devices compatible with Google Home.
Any problem?

Did something go wrong when you tried to set up your Nest or Home device? You are not alone. Some people are reporting that their app freezes; other times the app or device tries to connect but nothing happens. Or it may be that the application does not find the device, even if it is connected in front of you.
Since the installation is not yet complete at this stage, your options are limited. The best thing you can do is to try a full system and app reboot.
Reboot your home device.
Since your device is not connecting properly, it is easy to restart it. Just unplug it, wait about 10 seconds and plug it back in.
Restart the Home app.
Make sure you close the Home app completely; If you have a mobile phone or Android device, just swipe up from the bottom of the app screen. Hold for a short while, then swipe up to close everything.
This method of closing the app is very similar to the iOS method. However, on older iOS models, you’ll need to double-tap the home button and then swipe up on apps to close them.
At this point, it would be helpful to restart your Google Home device to begin a smooth pairing process. If your Wi-Fi connection is solid, you shouldn’t have any problems connecting automatically afterwards.
You can always consult with others on the Google Nest community forum to see how other users have dealt with similar issues. They may have found a way to fix the problem that might work for you too.
Source: Digital Trends
I am Garth Carter and I work at Gadget Onus. I have specialized in writing for the Hot News section, focusing on topics that are trending and highly relevant to readers. My passion is to present news stories accurately, in an engaging manner that captures the attention of my audience.