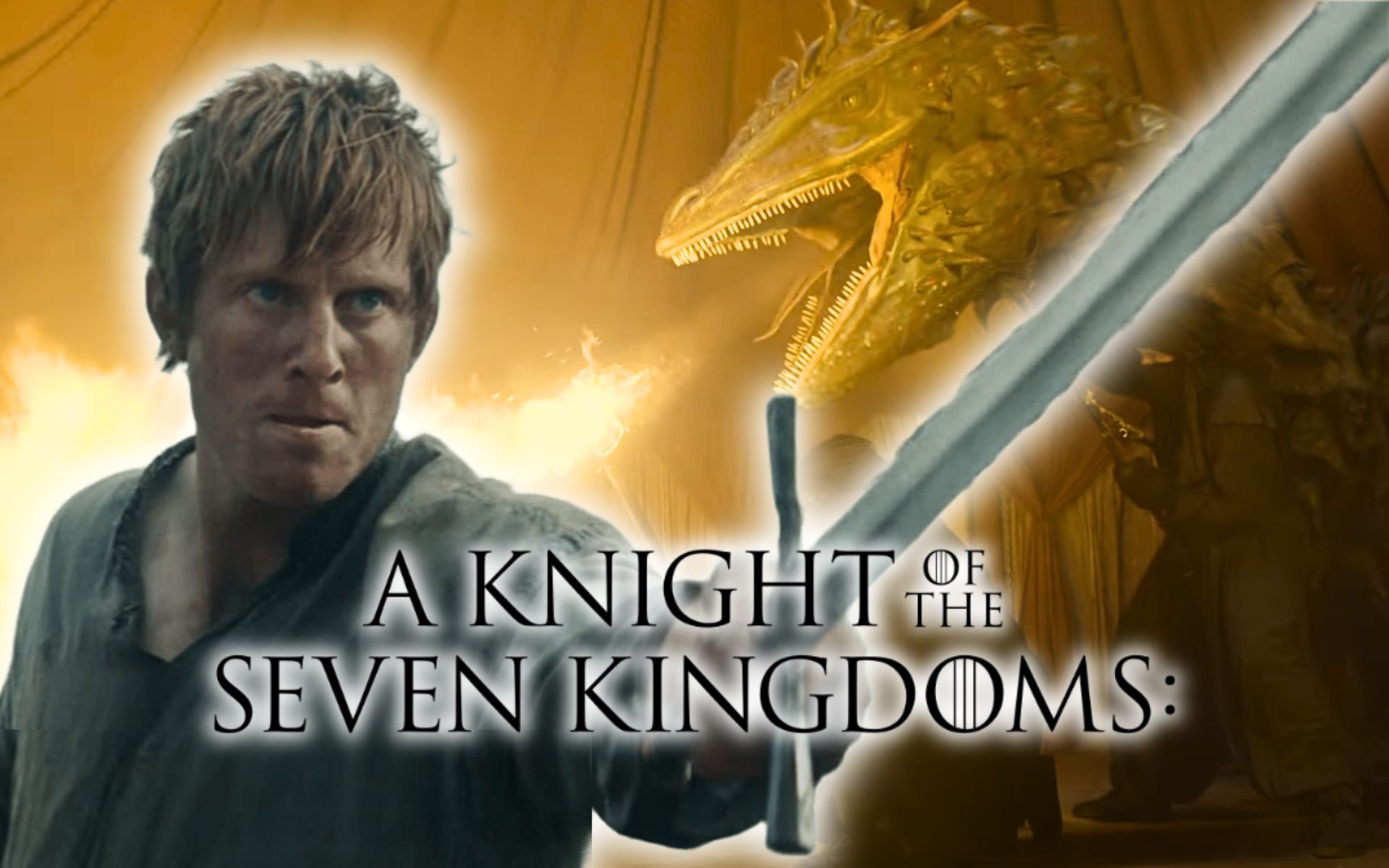There are some very interesting and useful features and options in Windows 11, but in many cases it is necessary to access a certain setting of an option that is hard to find in the system settings or has simply disappeared. This can be done from the control panel, but there is a much easier way to access all system settings. This is where it comes into play God ‘mode, also called GodMode; an interesting and simple trick that can greatly improve the user experience with Windows. However, what is god mode? And the most important thing, How active?
God Mode Windows 11 actually folder with shortcuts for all system settings, including those that aren’t in the Windows 11 Settings app or are hard to find in Control Panel. There are more than 200 configurations in this folder divided into different sections.
Why is God Mode useful in Windows 11? Mainly because it saves a significant amount of time, especially for inexperienced users who need to access a specific system configuration. This is what, we repeat, can be done from the Control Center, but you need to find and enter a specific command. In god mode, just find the option, click on it and launch.
How to Activate God Mode in Windows 11 Step by Step
Activating God Mode in Windows 11 is relatively easy. It’s actually done in a series of steps that, yes, must be done exactly.
- First of all, access Windows 11 desktop and create a new folder. You can do this by right-clicking and choosing New > Folder.
- After change the folder name to the following text.
God ‘mode. {ED7BA470-8E54-465E-825C-99712043E01C}
You can copy and paste it, but make sure there are no leading or trailing spaces. If the folder you previously created has a name, simply right-click and select the Rename option.

- After the text is entered, press the enter key. After a few seconds, the folder name will disappear and the icon will automatically change to the Control Center icon.
We reiterate that opening this folder will bring up over 200 shortcuts to settings that were no longer available in Windows 11.
Source: Hiper Textual
I am Garth Carter and I work at Gadget Onus. I have specialized in writing for the Hot News section, focusing on topics that are trending and highly relevant to readers. My passion is to present news stories accurately, in an engaging manner that captures the attention of my audience.