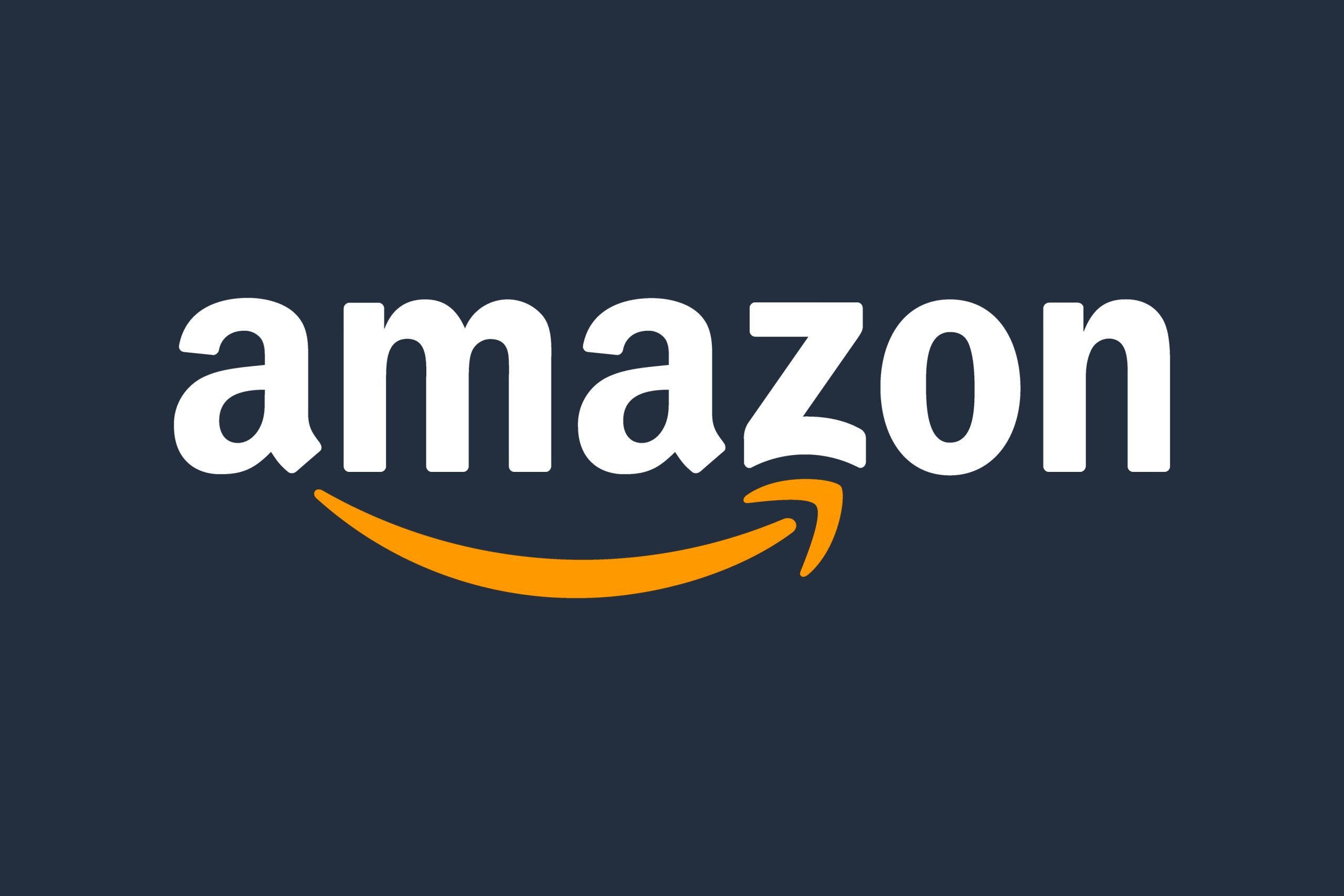How to add and remove widgets on iPad lock screen
The arrival of iPadOS 17 brings with it widgets on the lock screen, an innovation that was until now exclusive to iPhones.
With arrival of new Apple operating systems It will be released soon, so if you have an iPad, you should prepare yourself. A feature that is currently still exclusive and will no longer be on the iPhone, Widget support on lock screen. For this reason We will teach you how to add and delete them accordingly.. Best of all, when you have two types of orientations, landscape and portrait, you’ll be able to make the most of the space Apple gives you to place them in iPadOS 17.
Two sets of widgets, you will have a set of widgets depending on how you want to display
By default the iPad has a portrait orientation, but it is now very common to use it in landscape orientation. Cupertinos noticed this situation and so you have two different widget setsthey will change when the orientation is reversed. In our opinion, landscape mode is best used, now we will add them to the screen.
Note: If your device is not on iPadOS 17 (in beta for now), don’t despair, there are only a few days left until Apple releases the final version. Save this article and refer to it to make any necessary changes

Craig Federighi introduces iPadOS 17
Add widgets to your iPad lock screen
Follow the steps below to start adding widgets to your lock screen. Note that they are not interactive like the ones on the home screen.
- Activate your iPad screen and unlock it using Face ID or Touch ID as appropriate. Do not swipe up, press and hold the screen; You’ll soon be able to personalize.
You can also do this in Settings –> Wallpaper. Tap the lock screen thumbnail or add a new wallpaper to get started.
- You can then add widgets just like on iPhone. If your current orientation is horizontal, Tap Add Widget It’s on the left of your screen. If you’re in portrait mode, tap the corresponding button below the clock.

Manage widgets from lock screen
- Select the widgets you want based on availability. Native apps are available and third-party apps have been added for compatibility.
- After adding widgets To add the second set, it is recommended that you change the direction you are looking. It consists of widgets. Repeat the process until complete.
- Leaving everything ready, you can close the floating window by clicking on the X. Finally, if it’s no longer visible, tap Done.
Now you can enjoy a completely different look of the iPad lock screen. If you rotate the orientation you will see two different sets of widgets. Swiping to enter Notification Center will also show you these; so these are a great way to view information if you don’t want to completely unlock your device.

iPadOS 17 with lock screen widgets
Delete widgets if you no longer want one or both sets
- Enter the lock screen as in the first steps above
- Tap the widget or widgets that you no longer want to appear on the screen.
- After that Click X to delete this widget and what you want.
- Tap X on the floating global widget window to exit
- Confirm that you’re ready to set up your new lock screen
It’s really simple and you can add or delete widgets in just a few steps.
What about interactive widgets?
This innovation is entirely aimed at iPadOS 17 and iOS 17 and allows you to interact with applications without opening them completely. If you tap any of the widgets on the lock screen it won’t be the same; It is important to clarify once again that this will take you to opening the full application. Information widgets such as batteries do not have any action.

This is what interactive widgets will look like in iPadOS 17
Such actions by Apple are applauded, Personalization has been its Achilles heel for years. Customization touches were gradually added to both the lock screen and home screen.
While it’s true that there are shortcuts to help you create icons to change icons to the default ones (and not officially), Cupertinos still have a long way to go before they can be customized like the closest rival, Android. Many iOS or iPadOS users love it because it allows them to personalize their devices in a minimalist and seamless way.
Source: i Padizate
I’m Ben Stock, a highly experienced and passionate journalist with a career in the news industry spanning more than 10 years. I specialize in writing content for websites, including researching and interviewing sources to produce engaging articles. My current role is as an author at Gadget Onus, where I mainly cover the mobile section.