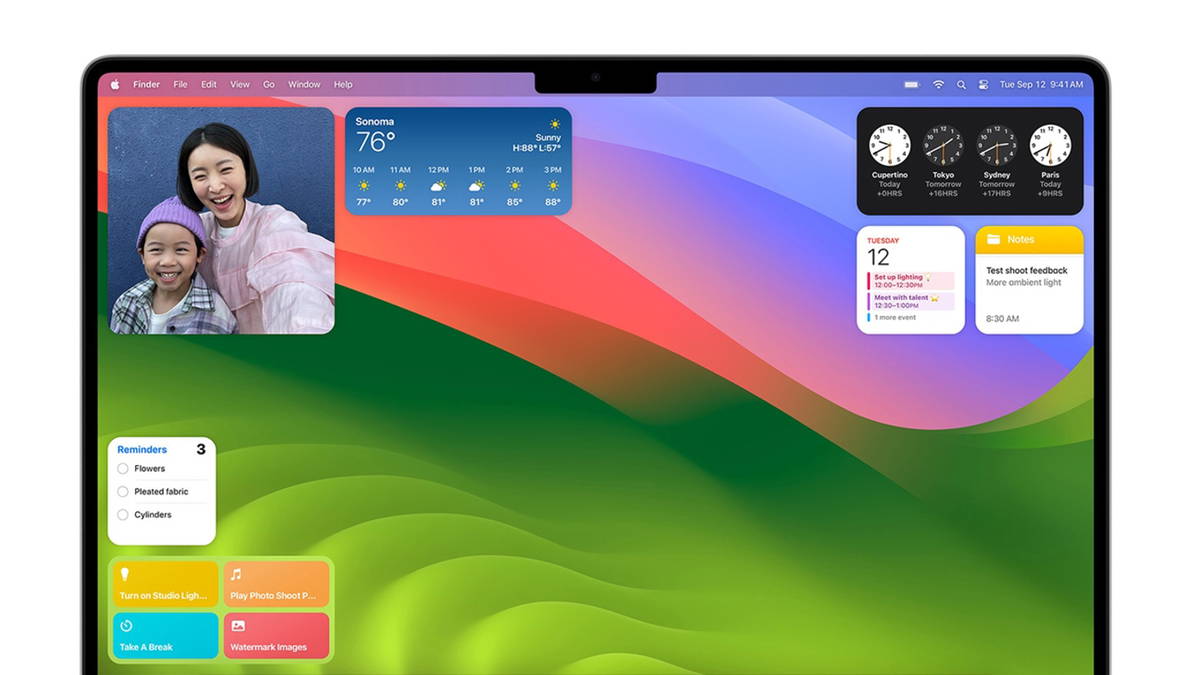How to add widgets to the desktop in macOS Sonoma?
Widgets are getting big in macOS Sonoma, and now you can place them wherever you want on your Mac desktop.
One of the most notable new features of macOS Sonoma new widgets available on desktop. This is completely new and not unprecedented in macOS, if you are a veteran of the Apple operating system, you will know that widgets have long been of great importance in the system in the Dashboard.
We no longer have a single highlighted area with widgets of interest to us, as in iOS or iPadOS. widgets can be placed anywhere on your Mac desktop Thanks to macOS Sonoma.
Place your favorite widgets from the new gallery on your desktop and use them to instantly get things done, like listen to podcasts or turn off the lights.

macOS Sonoma comes with cool new widgets
How to place widgets on the desktop in macOS Sonoma?
Before we get started, it’s good to know a few things about slow widget performance in macOS Sonoma. On the one hand, thanks to the magic of the Continuity function, You’ll be able to add widgets from your iPhone to your Mac desktop without having to install the relevant applications. So don’t be surprised if you find you have a lot of widgets on your Mac.
On the other hand, widgets will be there but they won’t bother you. If you open an app or window or use the Visual Editor, widgets fade out so nothing can distract you from your main task. These are two very well thought out features from Apple.
Once this is known, let’s move on to widgets. We basically have two ways Add widgets to the macOS Sonoma desktop, both are equally valid for adding them. Here are the steps you need to follow:
- Swipe left with two fingers (or click the clock in the top right) to open the Side Notification Center
- Tap on Edit widgets. You can also right-click on the desktop and tap Edit Widgets.
- A lower window with available widgets will appear.
- Find the widget you want to add to your Mac desktop.
- Drag it to the desired location.
- You can also drag Notification Center widgets directly.
- You can add all the widgets you want, click OK when you’re done.
- You can edit or delete a widget’s size by right-clicking on it.
It’s that easy Add widgets to the macOS Sonoma desktop. They are also fully interactive widgets, so we can click on them to run a shortcut or turn off the lights in the room. And that’s just one of the great features of macOS Sonoma; We also have special modes for our web applications or games.
Source: i Padizate