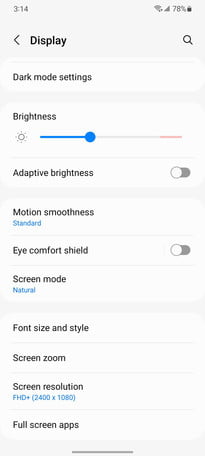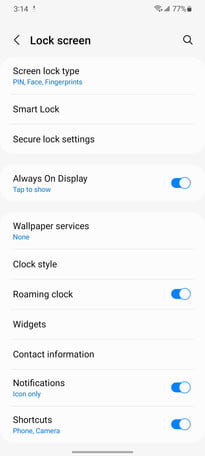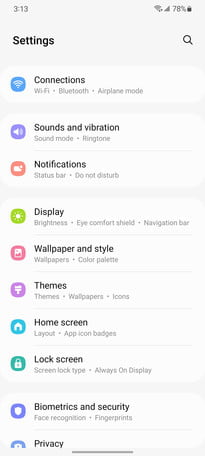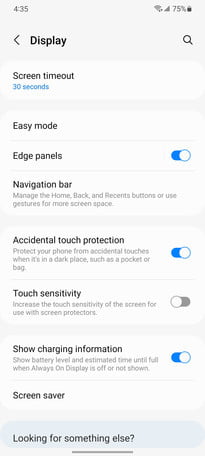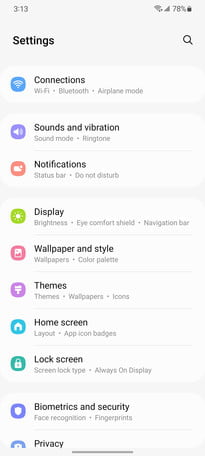Is your S21 giving you problems? You can use it as an excuse to buy anything from an S22… to latest Galaxy S24or don’t waste your money, repair it and continue using it for many years to come. We collect the most common ones here Problems with Samsung Galaxy S21 and its solutions.
You might be interested in:
- Galaxy S21 vs. Galaxy S21 Plus vs. Galaxy S21 Ultra
- Galaxy S21 vs Galaxy S20: How Different Are They?
- Galaxy S21 Ultra vs Galaxy Note 20 Ultra
Problem:
Reduced camera performance
Poor camera performance is a problem that many Samsung Galaxy S21, S21 Plus, and S21 Ultra users have experienced since turning on the phone, while others have experienced it since updating. The crash occurs when switching between modes or zooming. After initial reports, Samsung acknowledged the issue in late May 2021.
Solution:
In mid-June 2021, Samsung released a firmware update that fixes the issue for users in the US. Camera performance is improved, but it still isn’t a permanent solution.
Problem:
The battery is draining faster than expected
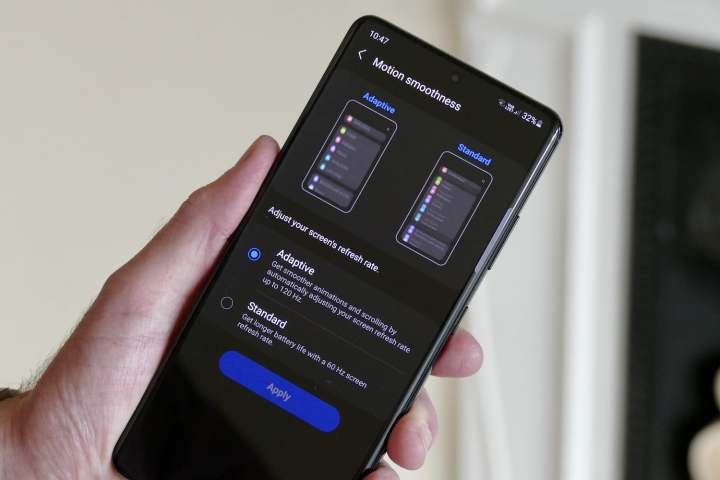
With a 4,000mAh battery on the Galaxy S21, a 4,800mAh battery on the S21 Plus, and a 5,000mAh battery on the S21 Ultra, they all seem designed to last all day or longer. However, some users have noticed that the S21’s battery drains faster than expected. Reports suggest that this is because the camera app is draining the battery even when the phone is in standby mode.
You can check the battery status at Settings > Device Maintenance > Battery. and looking at the graph Battery usage. You will be able to see if the camera or any application is consuming abnormal amounts of power.
Solution:
Always make sure your phone is running the latest firmware, and try disabling location services over Wi-Fi and Bluetooth. Unsurprisingly, many of the recommended battery fixes involve the display.
There are three settings you can change to extend your battery life, all of which are found under Parameter. You can change or not change these settings at your discretion. You can start by changing one parameter, and if that does not help, try the next one.
Three features: Adaptive refresh rate, screen resolution, and always-on display. Adaptive refresh rate allows your phone to refresh the screen up to 120 times per second (Hz), providing a smoother experience when scrolling through menus.
The screen resolution determines the number of pixels per inch (PPI) your phone can use. The S21 Ultra has the ability to switch between WQHD+, FHD+, and HD+, the latter of which is more battery-efficient. Finally, there’s the Always On Display feature, which will show you notifications and the time even when the display is off.
Step 1: opens Parameter.
Step 2: click Screen.
Step 3: touch Smoothness of movement.
Step 4: Choose 60 refresh rate Hz and click Apply.
Step 5: in display settings press Screen resolution.
Step 6: move the slider to the desired location and tap Apply.
Step 7: touch the arrow Back to return to the main settings.
Step 8: click Lock screen.
Step 9: Tap the switch next to Always on screen.
Note: If you still find that you only have a few hours of screen time on your phone, try clearing the cache. If the issue persists, we recommend that you contact Samsung for repair or return the phone for a replacement.
Problem:
Overheats when multitasking
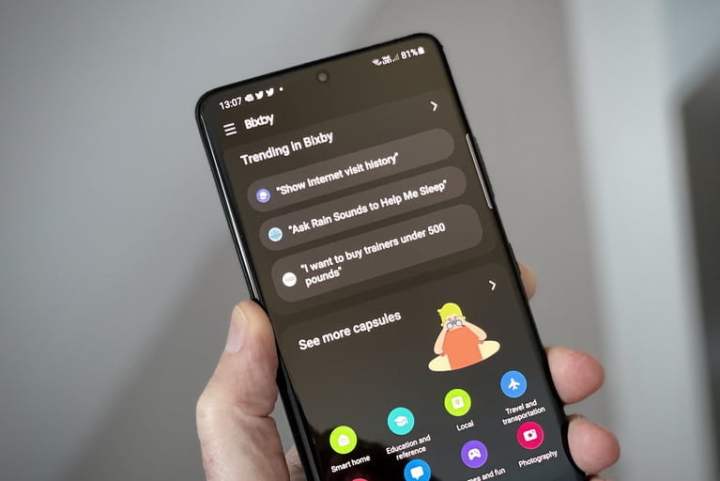
Alarmingly, many users on the Samsung forums and XDA Developers forums are reporting issues with the Galaxy S21 overheating while multitasking or downloading system updates.
The issue seems to occur even with minimal multitasking, such as watching a YouTube video while browsing the web. Initially, the issue seemed to be related to the 5G connection, but users report that the outages persist even when mobile data is turned off.
Solution:
Samsung has released an update to address this issue, which also fixes the camera lag issue. If you find that your phone is still overheating, we recommend not leaving it plugged in or charging overnight. If you are concerned, you can contact Samsung or consider returning your phone.
Problem:
Fingerprint sensor not working
Sometimes the fingerprint sensor on your Samsung Galaxy S21 may stop responding. You may find that it fails after several attempts, or that it works particularly slowly. In-display fingerprint sensors have gotten a bad rap, but they have improved over the years.
Solution
First, check if you have a screen protector installed, as it may be the cause of the problem. If you suspect that the screen protector is the culprit, try removing it and checking the fingerprint sensor. Some screen protectors are more compatible with fingerprint sensors than others.
As always, it is important to make sure your fingers are clean and dry. Also make sure the screen area is clean and dry. This will always give you a better chance of success. If this does not work, consider reprogramming the fingerprints on your phone.
Step 1: open application Parameter.
Step 2: you press Biometrics and Security.
Step 3: Choose Fingerprints.
Step 4– Enter the current security code.
Step 5: Removes old fingerprints.
Step 6: re-register your fingerprints by clicking Add fingerprint.
Problem:
Accidental screen touches
All Galaxy S21 phones have large screens, and that space means you can accidentally touch them. Samsung has a quick and easy way to prevent accidental text messages or app openings.
Solution
To solve this problem, simply follow these steps:
Step 1: open application Parameter.
Step 2: scroll down to Show.
Step 3: allows you to switch to Protection against accidental contact.
Problem:
Samsung Pay not working and phone not receiving updates

If you’re in the US, you’re unlikely to be affected by this issue. But posts on Samsung’s forums suggest that some users in the UK and Italy are experiencing issues with Samsung Pay. The issue appears to be caused by incorrect CSC settings on the phone.
CSC is a region or country code that enables certain features of the phone. So if you have a CSC for one country on your device and you install it on another, you will have issues such as not receiving official software updates.
Some S21 Ultra users are reporting that Samsung Pay is not available. This affects the UK, where owners have installed the app and found it doesn’t work. Others have reported trying to install the app but being told they’ll have to wait for it to be available for the phone.
Solution:
Samsung has yet to acknowledge the issue, but a user in the UK has reportedly received a fix. Reports from Italy suggest the company will also respond. If you have a problem with your phone, follow the steps suggested in this thread.
Another alternative is to perform the following procedure:
- Open the application Parameter on your phone.
- Scroll down to Applications.
- Choose Samsung Pay.
- Click Memory > Clear Cache > Clear Data.
- Restart your device.
Problem:
Your S21 Freezes and Reboots
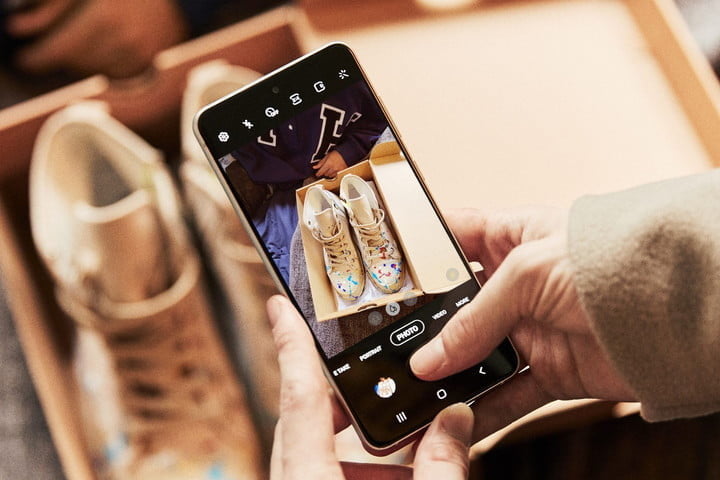
You want your phone to respond when you need it to, so it’s really frustrating if it freezes when you’re trying to send a text message or make a payment, or worse, completely reboots while you’re on an important call.
Some users on the Samsung forum have reported this issue, with phones freezing and then rebooting into safe mode. There are also reports of this happening to a large number of users after the latest Android 12 update, as well as random app crashes.
If this bothers you, you can try clearing the cache partition, this will not delete any of your data. Just follow the steps below:
Step 1: turn off your phone.
Step 2: press and hold volume key and side key until the Android logo appears, then release both keys.
Step 3– You should see the Android recovery menu options, so press the volume down key until the option lights up. Clear the cache partitionthen select with the side key.
Step 4: Press the volume down key to highlight Yeahthen select with the side key.
Step 5– Once the cache partition is cleared, you will see it highlighted. Reboot the system.
Step 6: press side key reboot your phone.
Step 7– If this does not solve the problem, try backing up your data and performing a factory reset. If this still does not solve the problem, the next step would be to contact Samsung for a repair or replacement, as it could be a hardware or operating system issue.
Anything else?
No matter how much you know about your phone, it never hurts to ask for help. If your specific problem isn’t on this list or the solutions don’t help, your best bet is to contact the manufacturer. You can contact Samsung via live chat, by phone, or at a store (if they’re open where you live).
Source: Digital Trends