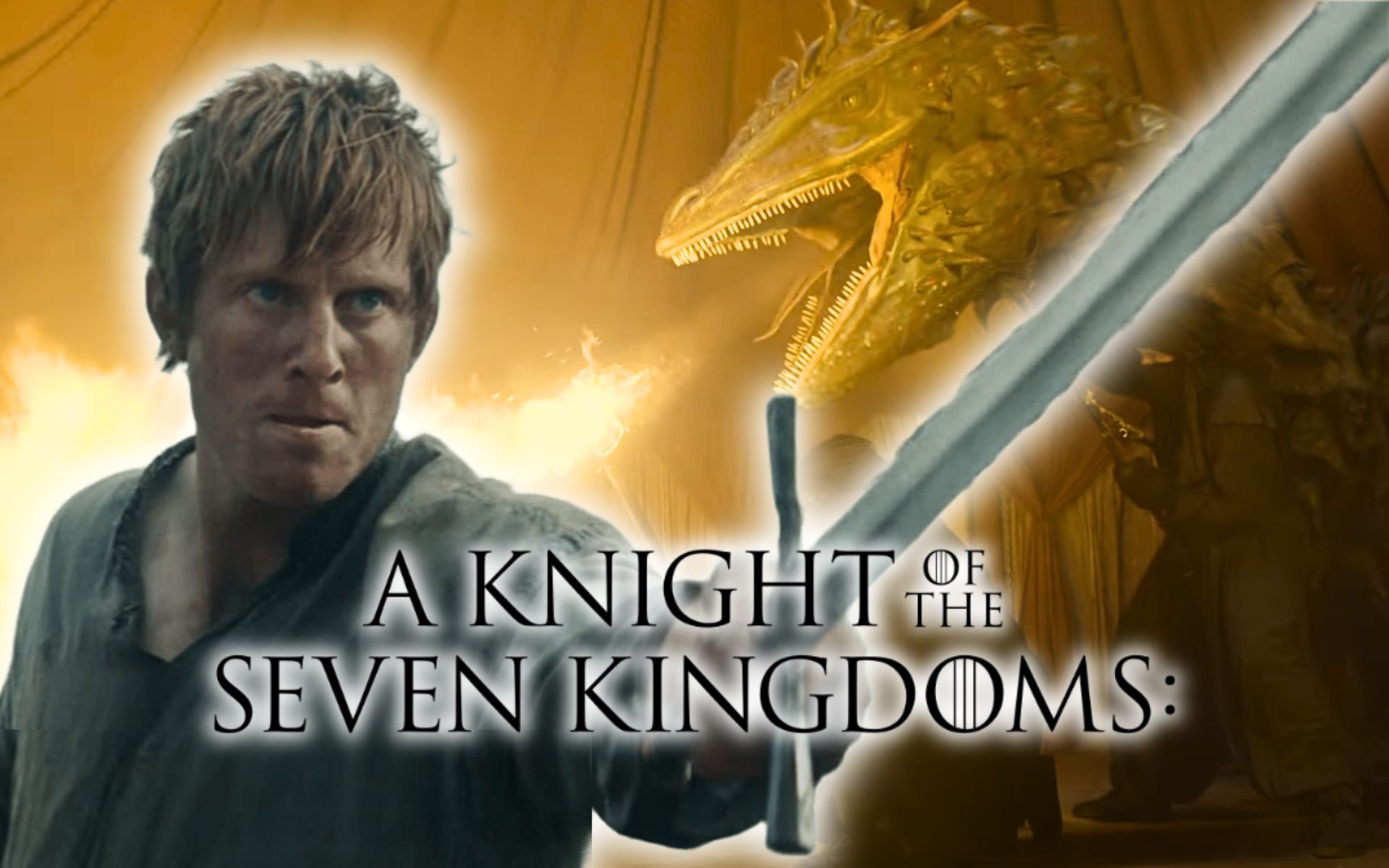How to customize trackpad gestures on Mac
New to macOS and still haven’t mastered the trackpad gestures? Here we show you each one and the level of customization it can have, along with fixing common errors
We all remember that epic moment when the ability to zoom in on the screen was demonstrated during the first iPhone presentation. A very common movement nowadays with the fingers as if they were a pinchThe gestures have been ported to other devices, including the Mac, thanks to the trackpad, but it’s also possible to do it with the Magic Mouse. If you have just moved from Windows to macOS and you don’t yet use gestures in your daily navigation, We’ll show you the different gestures available on Mac and how to use them.
- MacBook or iMac? It doesn’t matter, gestures are available on macOS
- Explore and use gestures on your Mac’s trackpad
- Pan and zoom
- More movement
- I’m having trouble doing the moves, why?
MacBook or iMac? It doesn’t matter, gestures are available on macOS
The trackpad comes built into a portable Mac case and In the case of the iMac, you can purchase one for an additional fee of 50 euros when making your first purchase from Apple.If you already have an iMac and want the accessory, the price is 135 euros for the white and 155 euros for the black.
The surface is tactile and allows finger movementsUnlike the Magic Mouse, the trackpad has a greater number of integrated gestures due to its larger size.

This Magic Trackpad features Force Touch technology
Explore and use gestures on your Mac’s trackpad

Trackpad settings in macOS
To see all available gestures we must go into System Settings in the Trackpad section. This will be enabled on the iMac when the Magic Trackpad is connected. The first movements are related to pointing and clicking.
Pan and zoom
Here you will see the most common gestures that are enabled by default.

Move two fingers on the trackpad
- Natural displacement– You can navigate between any macOS page, window or tab with two fingers
- Zoom in or out: It is possible to increase or decrease by separating or bringing together two fingers, as on iPhone and iPad
- Smart Zoom: Double-tap with two fingers to zoom in, ideally based on macOS’s interpretation of where you want it.
- Rotate: You can rotate any object within the app with two fingers.

Smart zoom gesture
More movement
In this section, you can change the number of fingers with which the following movements will be performed. You can discover them by clicking on the drop-down list
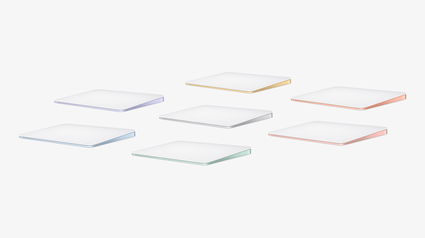
Apple Magic Trackpad
- Change page: you can move left or right on the page with two or two fingers or swipe to change the movement
- Switch between apps in full screen: This gesture will help you when you use each of your windows in full screen (green button). If you have more than one application open, you can go left or right with 3 or 4 fingers, depending on the configuration you want.
- Notification Center: activate by positioning your cursor from the right edge to the left with two fingers
- Mission control– One of the best gestures in macOS, where all open windows are displayed in a panoramic view on the screen. Do it by moving your fingers up with 3 or 4 fingers
- Find out: If a single app has multiple windows, you can perform the same gesture similar to Mission Control but by holding 3 or 4 fingers down.
- launch padIf you don’t like clicking every time you want to see your apps in the Finder or Dock icon, you can make a gesture by bringing your thumb and 3 fingers together.
- Show desktop– Spread your thumb and 3 fingers to clear all open windows in macOS

Screenshot of Mission Control function
I’m having trouble doing the moves, why?
There are difficulties while performing gestures on the trackpad. Try the following solutions to fix the issue
- If one wireless trackpadCheck if it has the following features: enough battery is suitable for functioning.
- If loaded Check the System Settings in the Bluetooth section that is connected
- If you notice software-level issues and any element of macOS other than the trackpad is not working, Check for and apply pending software updates
- Failure can also be physical and not system related. Keeps the trackpad clean and free from dirt such as dust and fingerprintsUsing a soft cloth with a minimal amount of moisture will be sufficient for cleaning. Be careful not to get any liquid on your MacBook or Magic Trackpad
- Finally, if there is no change in the behavior of gestures and if the error persists, you should: Remove multitouch preferences from plist files.
- Hungry Finder and in the menu bar Press Go and then find Home
- Hold down the Option key and select Library
- Find the Preferences folder and search for the file: com.apple.AppleMultitouchTrackpad.plist
- Delete the file in question and restart macOS so the system reintegrates it by default and you can reconfigure the gestures you saw before.

Trackpad plist preferences file in Finder
We hope you have the right navigation with the support of the trackpad. If you don’t want to invest in a trackpad but are interested in gestures, we recommend this article on how to use iPhone as a trackpad.
You can follow iPadify yourself On Facebook, WhatsApp, Twitter (X) or check our Telegram channel to stay updated with the latest tech news.
This article recommends: objective and independent products and services that may be of interest to readers. iPadizate receives commission when a user makes a purchase through specific links in this news. Join the iPadizate deals channel to learn about the best deals before anyone else.
Source: i Padizate