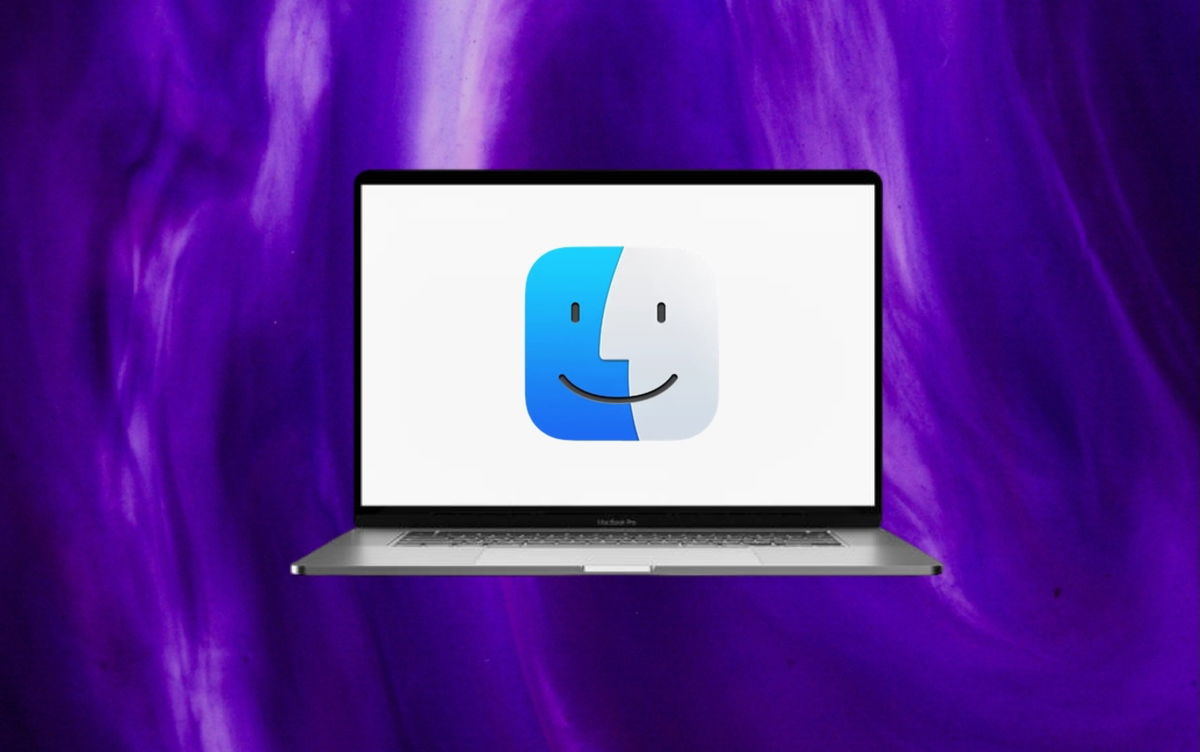If you have a MAC, you must meet them: 5 basic tricks of finder
Since you have never finished knowing an operating system, it is time to know 5 basic tricks that every MAC user should know
One of the most important starting points when starting a new journey on Mac is the first time if you come from the windows, the finder. You will see what happened The first icon in the application of applications and will always be active Starting the operating system. This is like the application of iOS or iPados files, but it has more relevance, because it allows you to do the file transfer of each file, including your Mac’s applications, and each day’s file transfer. For this reason In this article we will show you 5 basic numbers you need to know.
- Finder is not desktop
- Privatizes Finder’s main folders
- Fast actions that can help you in your activities
- Finder can show you the board
- Use to scan, take pictures or draw your iPhone or iPad
- Reorganizes Finder’s main folders
Finder is not desktop
You should take this into account The finder and the desktop are not the same in MacOS. The finder becomes a file explorer such as Windows or another operating system. In this situation, The table is part of Finder and that is what you can see on your home screen On the wallpaper.
Now that you know this, both of them are different in functions. On the desktop, you can place files like any folder and Finder helps you configure and copy and bond tasks.It is also possible to see files in a quick look, access connected storage devices, or even connect to servers. Now we go with basic numbers you need to know
Privatizes Finder’s main folders
Maybe you think that Apple does not see some folders necessary when you enter the finder, but Find a few direct folders and access. It is a matter of configuration from adjustments to customize.
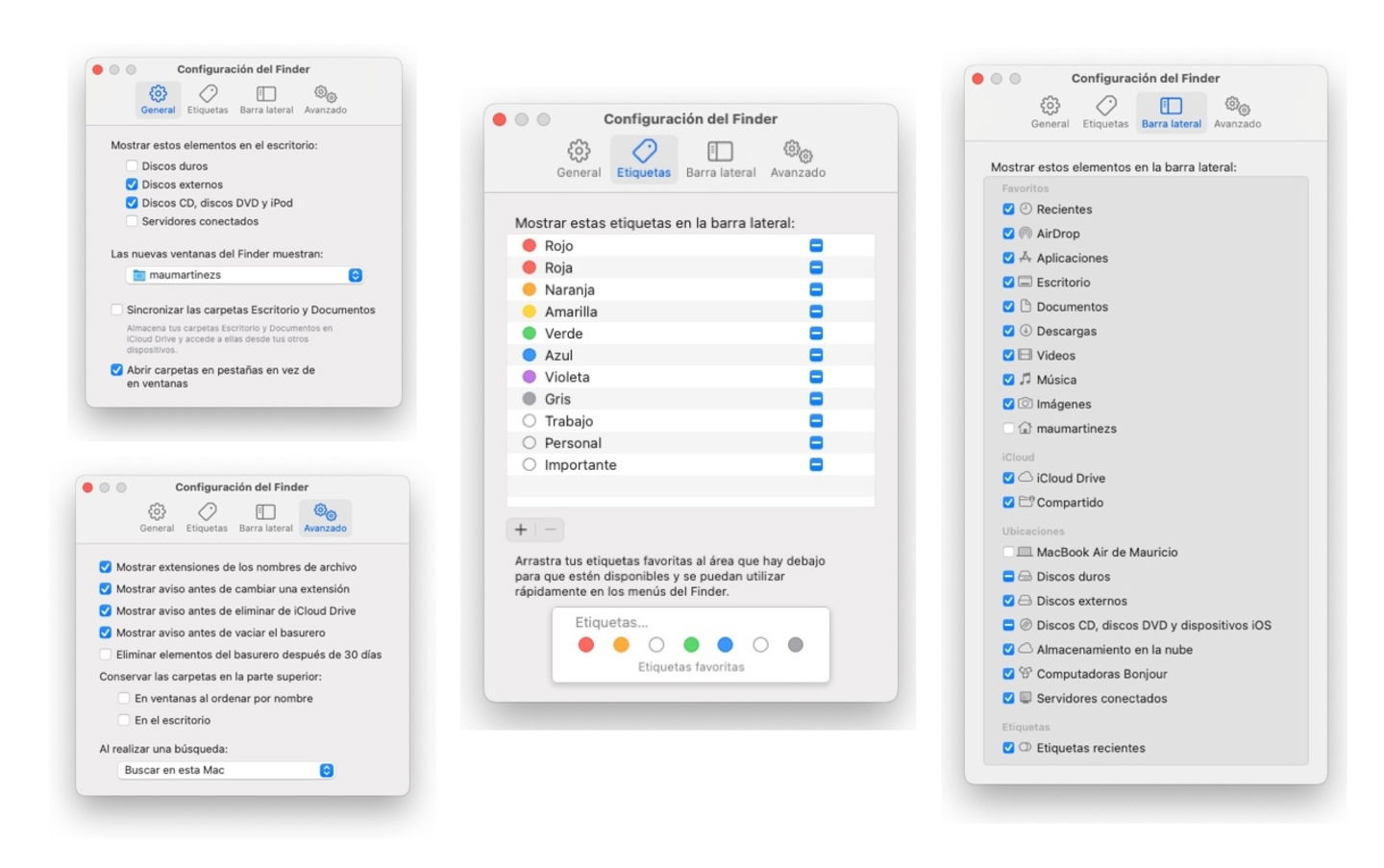
Various adjustments for finder
The finder from folders, folders, hard drives, CDs, DVDs and so on. Can display from files organized by.. You can also choose which folder to see when opening Finder for the first time or opening a new window or tab.
To do this In the upper menu bar and then click Find for adjustments. General, labels, edge bar and arranged by advanced. In general, you can choose which items are displayed on the desktop for hard drives. New windows opened by the finder. You can enable or disable the reference to the folders, locations, labels and iCloud in the edge bar. Previously, notification criteria for various decisions have been shown. Activate what you think is necessary.
Fast actions that can help you in your activities
This function Since there are different actions you can take in a file, it is part of the benefits of having a finder.Depending on your needs. I am incredible in my special situation for images. Click a file and visualize the rapid actions at the end of the resulting menu.
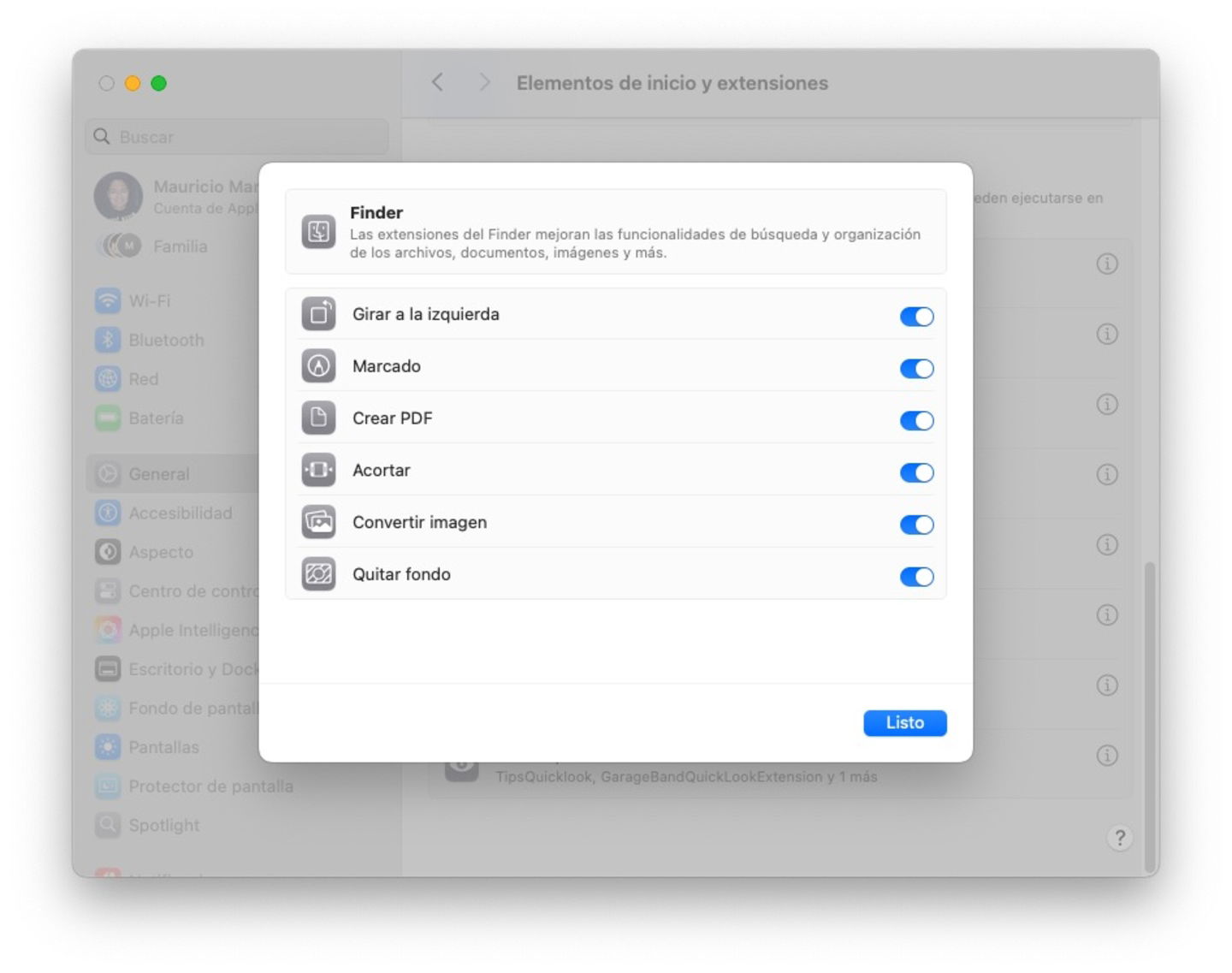
Fast fender actions
To configure them, you should go to the system settings in the general section. Go to extensions and then to Finder. Click the information letter and you will have them there.
Finder can show you the board
That All users are something basic We use a computer. If you just think The magic of copying, cutting and/or gluing is part of a keyboard shortcut or a button, you are wrong This is a Function called panel. Fortunately, the finder can show us what we copy. Apply for text and image, not for specific application content, for example, if you copied a small clip in the ending or other non -universal item for the panel.
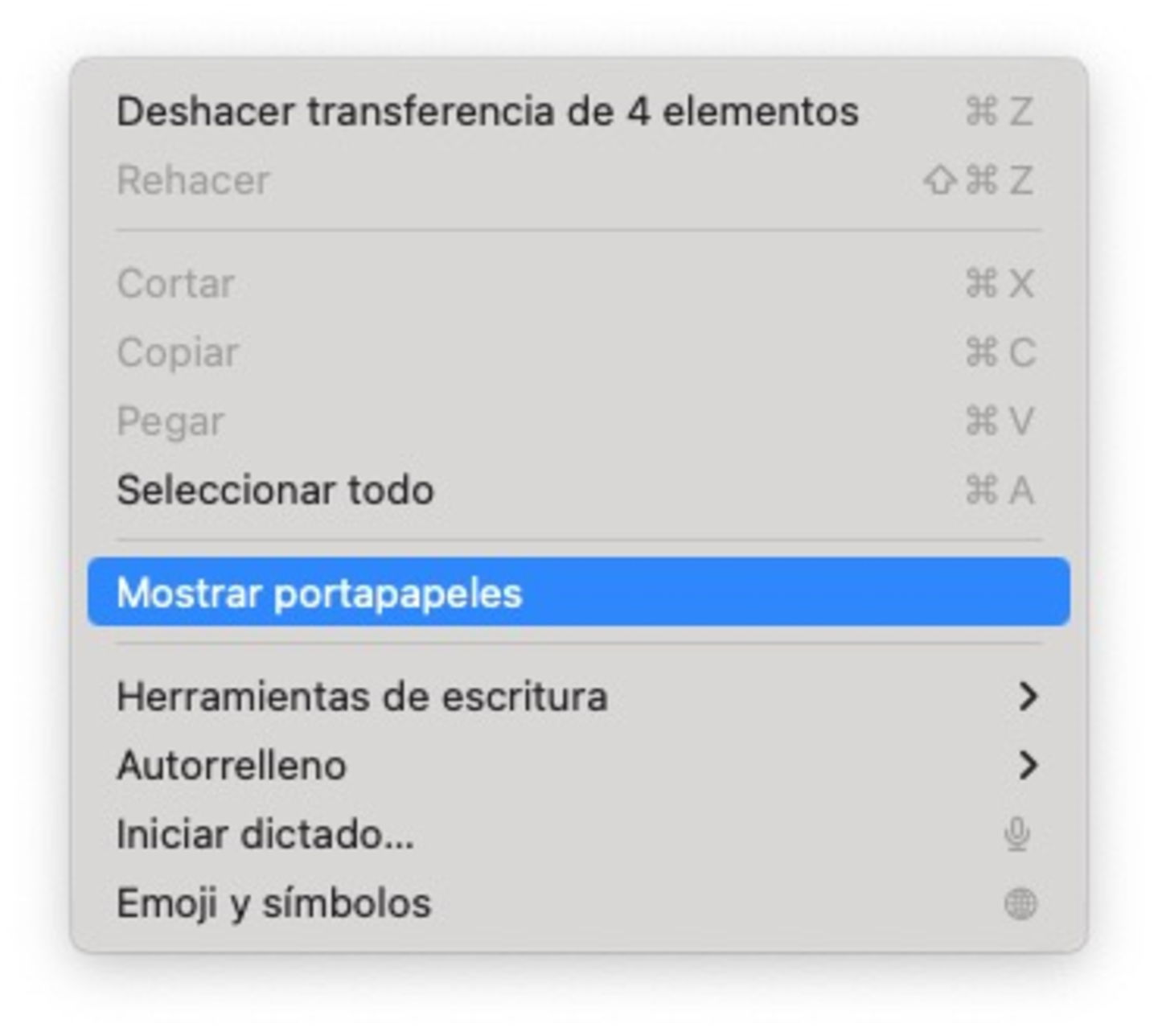
Show the panel in the finder
If you want to know the last thing you copied and you are lucky to save it If possible, what you are likely to do. Remember that it will be deleted by restarting your Mac.
Use to scan, take pictures or draw your iPhone or iPad
Anywhere on the table or Right -click the finder empty and choose to transfer Scan a photo directly or add a drawing to your Mac. This is why Your iPhone or iPad may function as a backup device to capture any file type For a certain moment.
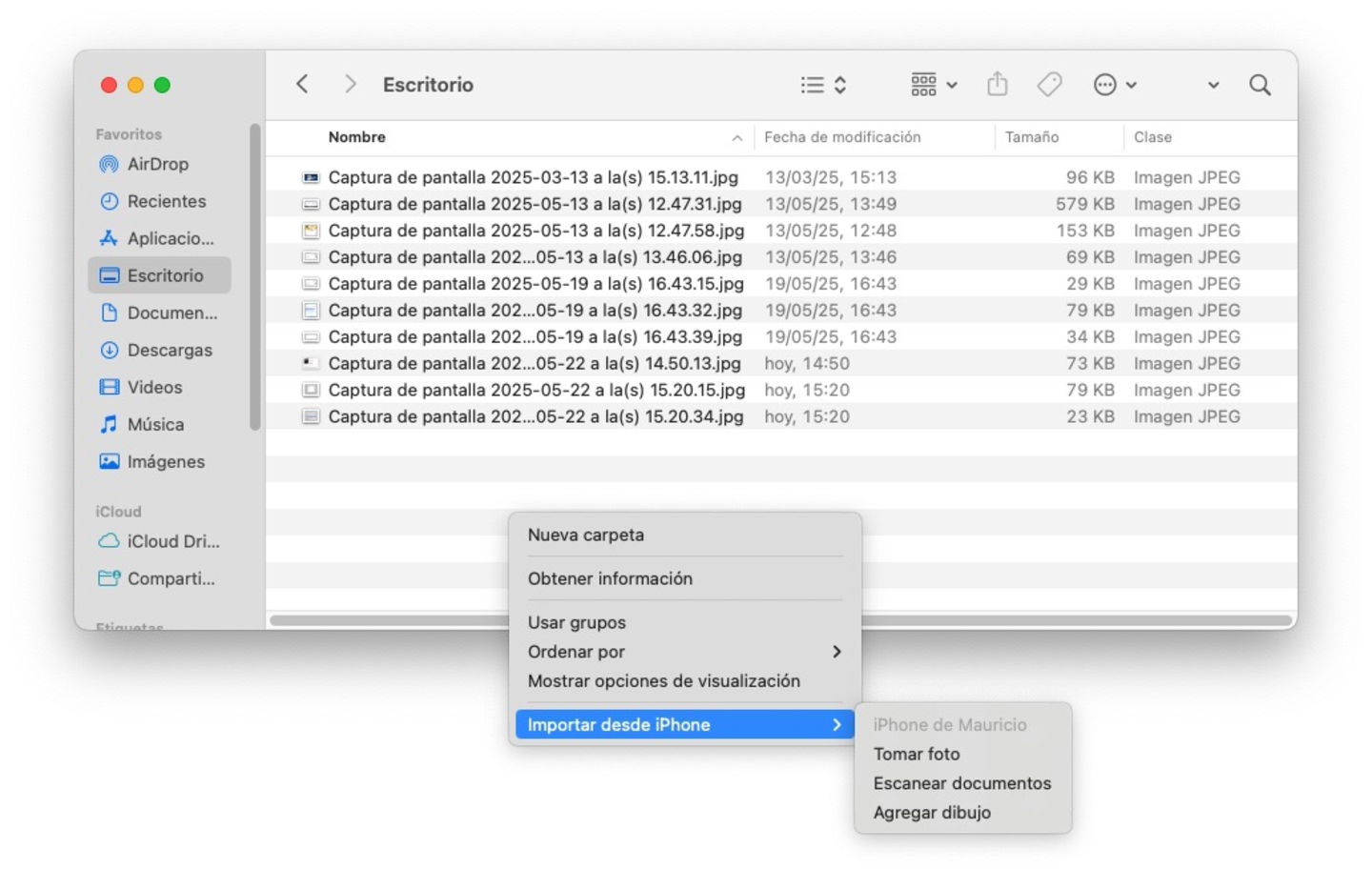
It can help you scan, take photos or lean on an iPhone
If you see something you want to edit later, you can take photos from your iPhone or iPad. If you want to scan something from your Mac, your iPhone or iPad will also help you.
Reorganizes Finder’s main folders
If you have certainly chosen all Finder’s folders, it may not be in the order Apple has set up you. The good thing is that Reorganizing them according to your liking and in the order you prefer. Just click and Press. Remember to configure folders, locations and items from the finder settings.
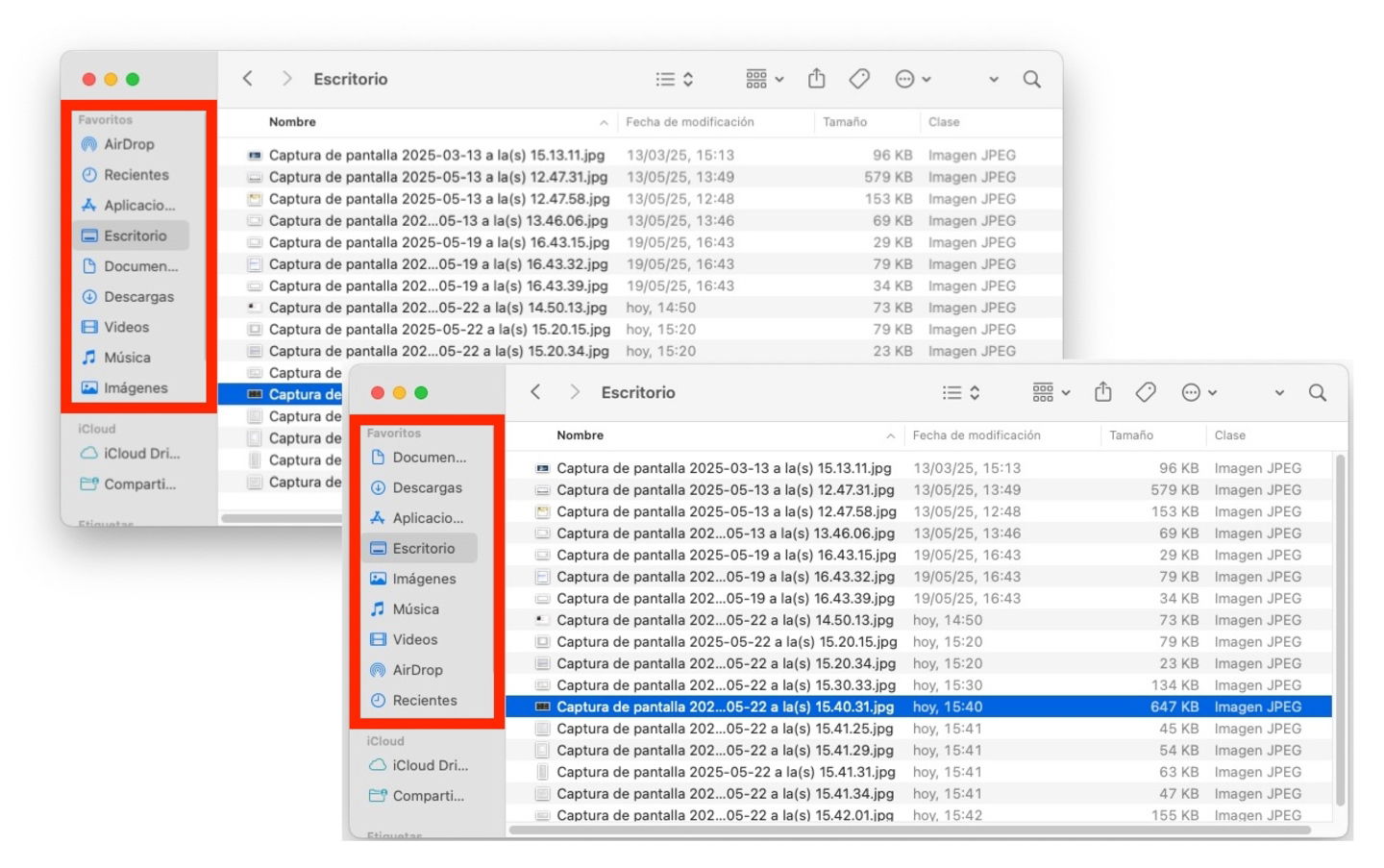
Reorganize the main folders of the finder
Which of these tricks did you already know? Is it useful on your day? For the first time in MacOS, we can adapt and want you to benefit from it. And if you already know them and more tricks, it never hurts to support someone who needs it.
You can follow iPadizat Whatsapp on Facebook, Twitter (x) Or consult our Telegram channel to be up -to -date with the latest technology news.
Source: i Padizate