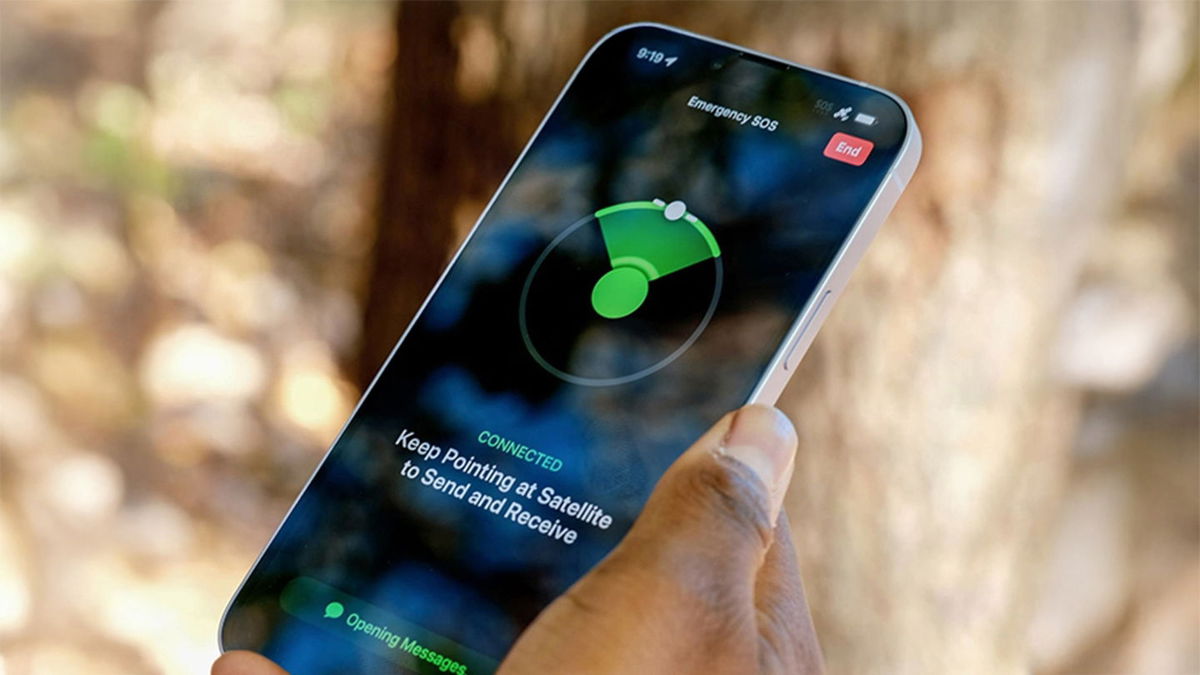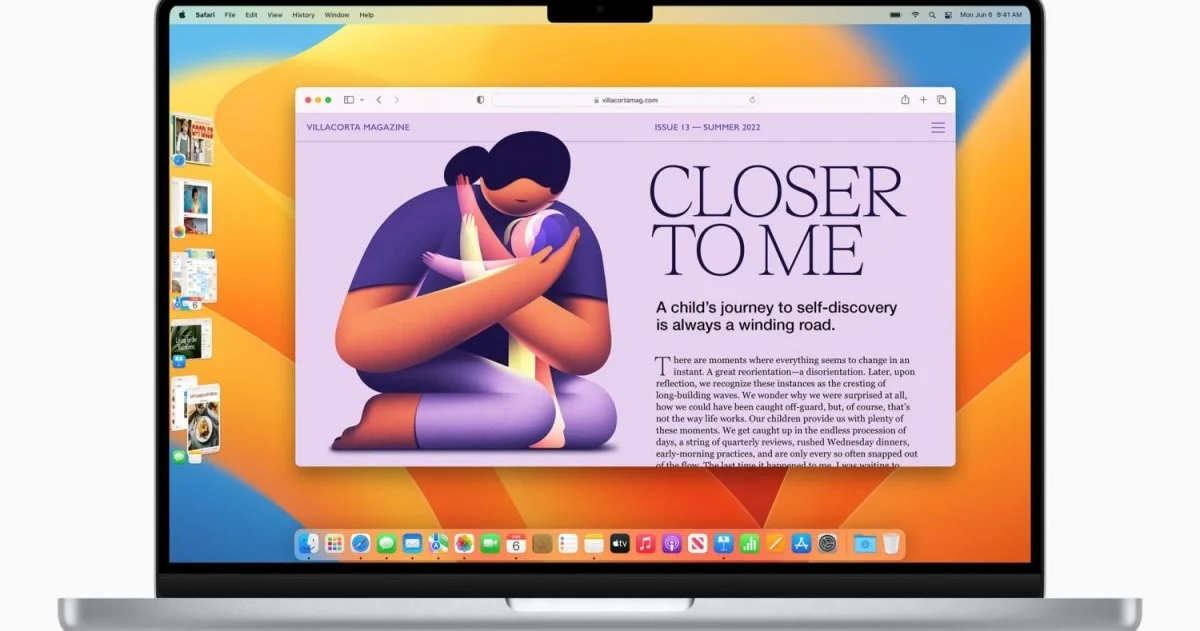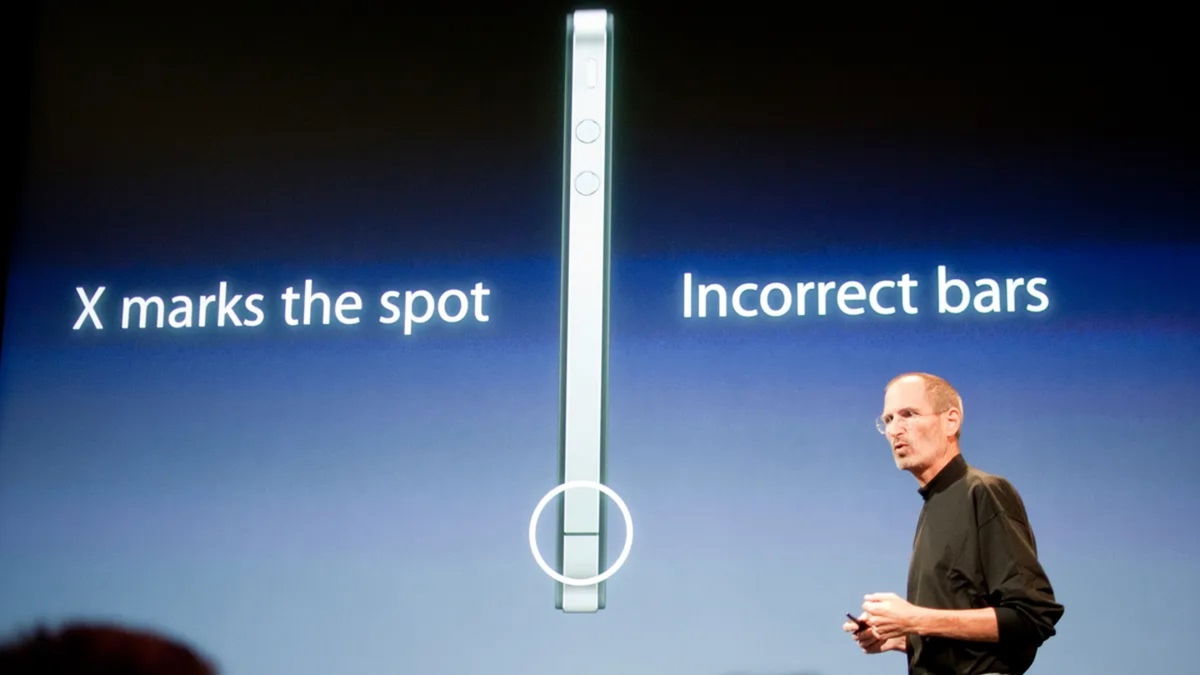How to use Stage Manager on macOS Ventura
We explain in detail how to use this new feature of macOS Ventura.
WWDC 2022 brought us many surprises in each of the updates to Apple’s operating systems. How could it be otherwise, iOS 16 was the star of the premiere, but some of the big show-stopping functions like the Stage Manager or the “Visual Organizer” also stood out due to their translation into Spanish in macOS Ventura.
This new window management system will be revolutionary and will allow Mac users to access the applications they open and work on faster and more conveniently.
Then we will explain in detail How to use Stage Manager inside macOS Ventura Discover all the new features that the bitten apple logo company has implemented in this interesting app management system.
Stage Manager, the new App Switcher for macOS Ventura

Craig Federighi presenting the Stage Manager
We’ll start by briefly explaining how this innovation of Apple’s macOS 13 Ventura update works. Stage Ventura is an application management system that allows you to organize windows very easily.
If a user has more than one window open, they can enable Stage Manager in macOS Ventura to control which applications are open, what the content of each one is. thumbnail preview and in what order they are used. Also, Stage Manager lets you switch between apps faster and more attractively.
After enabling Visual Organizer, a view with multiple thumbnail windows on the left side of the screen -although this is something that can be customized to suit any user- and a larger window in the middle for the application we are viewing or using.
But Stage Manager is much more than an “Application Switcher” with reference to the iconic application management system found in other operating systems such as iOS or iPadOS, and this innovation of macOS Ventura is create application pools It remains attached to each of the Stage Manager windows. And there are still many more curiosities!
How to configure and customize Stage Manager in macOS Ventura

A new feature is coming, Stage Manager lets you group, browse and use only the apps you want
Enabling Stage Manager is very useful in macOS Ventura, it can be enabled and disabled directly from the screen. Control Center (in the upper right corner of the screen) but can be activated, configured and customized from the app Settings.
By the way, something to keep in mind, Apple completely redesigned the UI of the Settings app. But don’t worry, it’s still very intuitive and easy to use. In fact, with the new Settings design, it organizes all the configurable elements of the system much better and brings its look closer to iOS and iPadOS versions, bringing the iPad user experience closer to that of the Mac.
To access Stage Manager settings, you need to:
one. Open settings.
two. Go to Desktop & Dock.
3. Scroll down until you find the Visual Editor section (Scene Manager).
From here, you can customize how it looks and works, as well as toggle this powerful new feature of macOS Ventura on or off. There are two options that users can enable and combine. One of them makes the thumbnail previews always visible on the left side – which can be very annoying – and the other option shows the items found on the Desktop.
Logically, Apple has provided these customization options so that users can tailor it to their liking and those who don’t want to use Stage Manager can still use their regular application management system.
How to use Stage Manager with macOS Ventura
When the feature is enabled, you’ll find the main app in the center area of the screen and the apps you recently opened in the small ribbon-shaped sidebar on the left of the screen. They can appear with Stage Manager maximum of 6 applications It’s on the side. By hovering over each preview we can make it the central application.
It’s worth noting that when an app is used in full screen, the side menu of open apps disappears and will only be accessible when you minimize the app in full screen or return to the Desktop.
Previews of Visual Organizer applications appear according to the size you use them. Also, as we mentioned earlier, it is possible group apps in the same window for them to appear in the Scene Manager. For example, if we group iMovie, Pages, and Safari, their windows and icons will appear in the Stage Manager preview. Pretty useful thing.
To group windows in the Visual Organizer with macOS Ventura, press and hold an application and drag it to the Stage Manager preview where you want it to be. It’s that easy!
Devices supported by Stage Manager
Unfortunately, this powerful feature of iPadOS 16 and macOS Ventura requires at least the use of the M1 chip or newer. As such, Apple’s Visual Editor will not be compatible with models from generations before the M1 chip. A move that is part of Apple’s aggressive marketing strategy.
Devices supported by Stage Manager are:
- Macs compatible with macOS 13 Ventura
- iPad Pro 2021 and iPad Air 2022
That’s all you need to know about what’s new in the system Scene Manager or Visual Editor of macOS Ventura. Undoubtedly, this is a big change that will allow us to adapt to our application usage on Mac computers. However, there will always be some controversy regarding this functionality as there are users who are not entirely convinced. What do you think of Stage Manager? What are your favorite features of macOS 13 Ventura?
Source: i Padizate