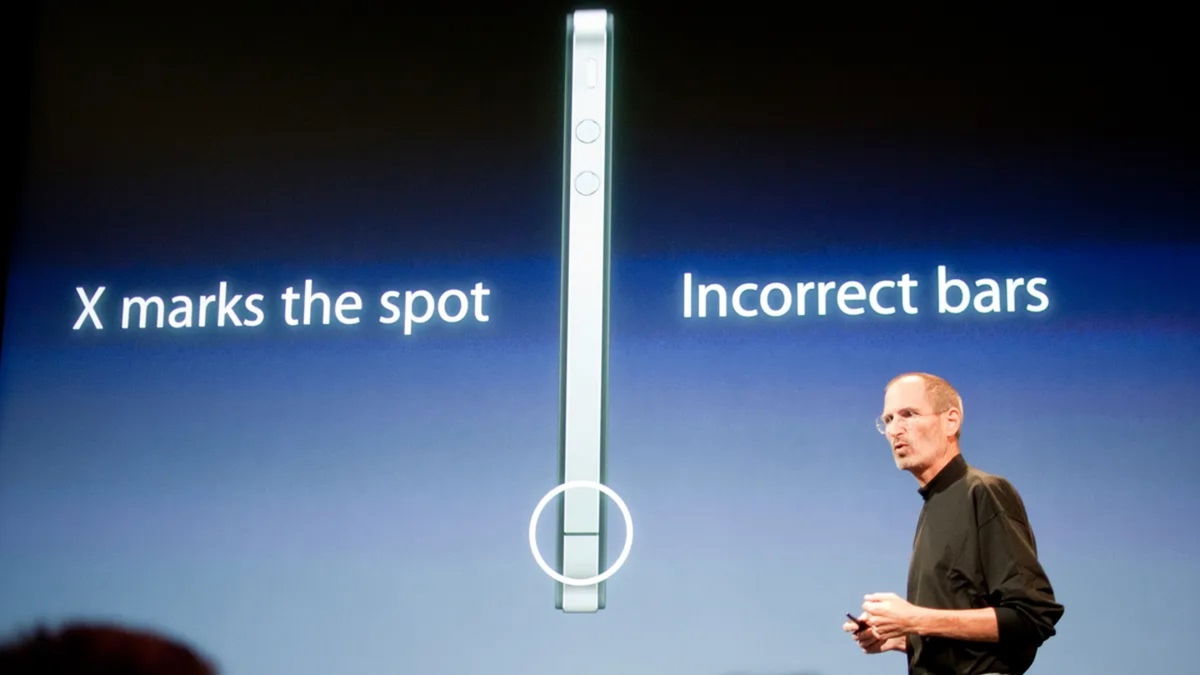iPhone image recognition algorithms have received a significant improvement in iOS 16. In particular, we are talking about a feature that allows us to separate the object from the background in an image or video. Best of all, it doesn’t even need to be taken by the iPhone itself. Do you want to know how to do it?
You no longer have to use Photoshop every time you want to remove the background from an image. One tap iOS 16 allows you to erase it, leaving only the subject of the photo or video. The result can be shared as a sticker using iMessage, or saved to your camera roll for later use. You can even use these cutouts to create your own WhatsApp stickers.
Best of all, this feature is almost magical, and it’s amazing that Apple has made it compatible with the video format as well. There is also no need to select the object manually, nor to define its boundaries. All you have to do is click on it. Yes, touch it and nothing else. To learn how it’s done from your iPhone, below we leave the procedure.
How to Remove Image Background from iPhone with iOS 16
It’s very impressive how Apple has integrated this feature into iOS 16. You can do more than just separate an object from images in the Photos app. You can also do this when taking a screenshot from the Files app from Safari. and many other proprietary Apple applications.
In addition, the way to share the result is extremely simple. Just, you have to drag it to the right appas if you were moving a document from one window to another on your computer.
If you are ready for the procedure, let’s start:
- Let’s start with the most common way to use the function. You must open the application A photo on your iPhone with iOS 16 or on your iPad with iPadOS 16. As we discussed above, this feature is also supported in other iPhone apps, but it’s likely that the Photos app will be your most used app.
- Image or video search. Try to make the subject stand out from the background. The iPhone is perfectly capable of recognizing which is which. But for the practical purposes of the tutorial, try using a clearer, well-lit image.
- The moment has come. When you have an image or video ready (the latter paused and with an object on screen), just do the following: press and hold on a person, animal, or object.

- Your iPhone will vibrate slightly as ripples appear on the object. Done, you have already chosen it. Currently, you have two options.
- Without taking your finger off the screen, you can drag the image around iOS 16. So by holding the cutout with one finger, you can navigate the system with the other hand to insert it into an iMessage or WhatsApp conversation, tweet it as an image, save it to Notes as a photo. The possibilities are almost endless.
- Second optionmeans drop the topic. A context menu should now appear with the Copy option. Select it and you can now go anywhere on your iPhone and paste it as you normally would with other items.
Source: Hiper Textual
I am Bret Jackson, a professional journalist and author for Gadget Onus, where I specialize in writing about the gaming industry. With over 6 years of experience in my field, I have built up an extensive portfolio that ranges from reviews to interviews with top figures within the industry. My work has been featured on various news sites, providing readers with insightful analysis regarding the current state of gaming culture.