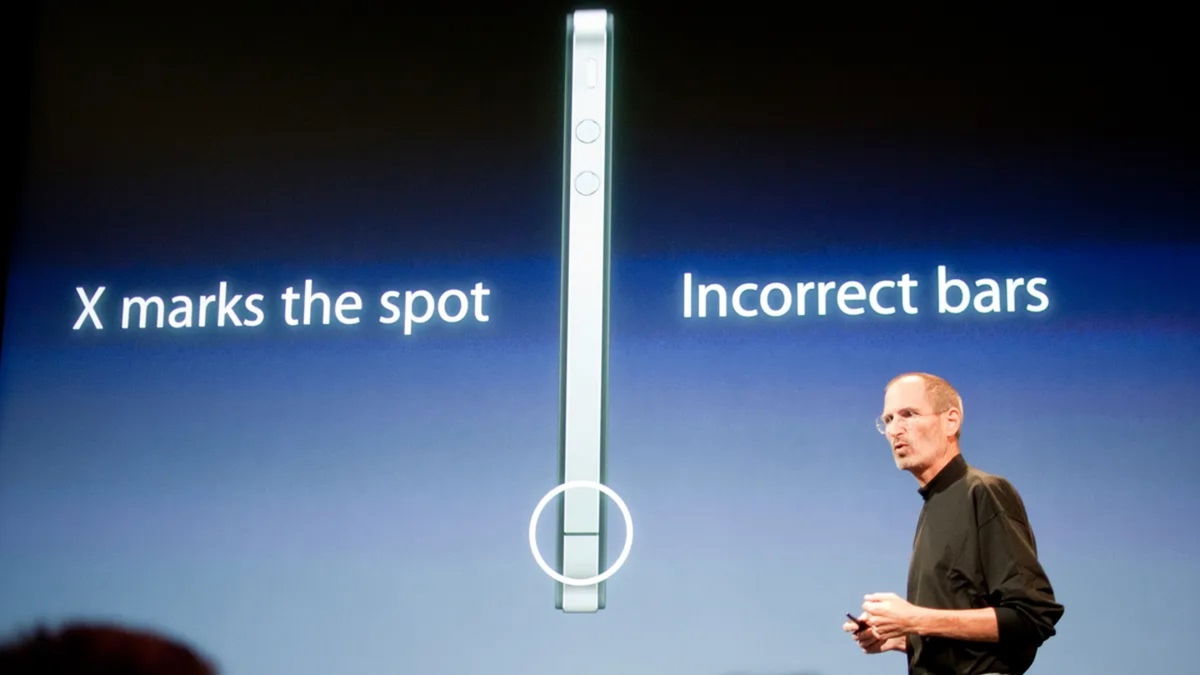One of the virtues that computers have Match Apple is that they allow you to take screenshots with much greater ease than the Windows operating system offers. If you use this option regularly, you may not know how to delete everything you have created and that’s what we’re going to explain to you.
By doing this, you will be able to free up a lot of space on the internal disk of the computer, as the files used (with or without multimedia) take up more and more space each time. know how delete your catches Using it with your Mac is a good way to keep everything perfectly organized and take it every day without bothering you. Additionally, simplicity is the dominant note.
From where the detainees are held
If you’ve never dealt with this issue, which is normal, you should know that Apple’s operating system saves your captures (which are image files). PNG to offer good quality) desk. This makes life much easier for the user as they are fully located but still a nuisance because if you don’t remove what you have produced it is possible for this place to turn into chaos.
Luckily the filename standard, and the text Screenshot with the day and date it was taken. And this makes life a lot easier when you need to perform a wipe.
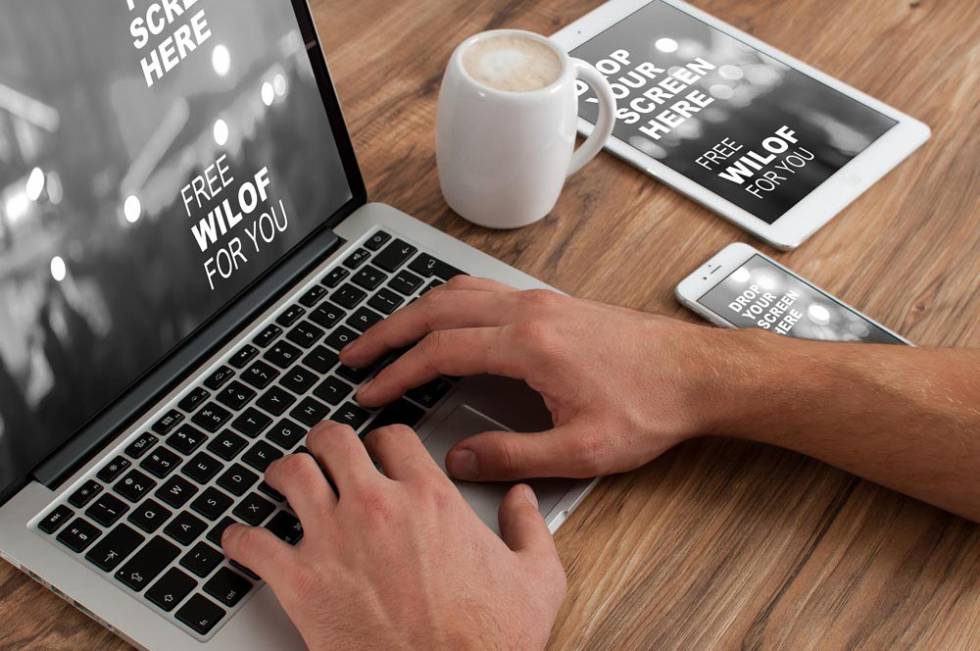
Delete multiple screenshots at once on your Mac
Since deleting it individually isn’t a mystery (just drag the selected one to the desktop trash), what we’re going to explain to you is how to perform a batch operation that frees you from all the captures you keep. . This obviously frees up space and makes removal a lot easier. You must do the following:
- The first thing you need to do is to use the Control + Command + 0 keys together. This organizes the Desktop into groups of files and one of them will be Captures.
- Click on the icon and you will be able to see the content that the created Stack is in. Now, simply select everything that appears by combining the mouse pointer with the Command key.
- Once you’ve selected all of them, drag everything to the trash. You can also right-click while selecting and select Move to Trash from the menu. The effect is the same.
- It’s that simple and you’re done.
One final trick: If you don’t want to examine the captures in the all-in-one you’ve created with a key combination, all you have to do is drag this is trash. This way, you’ll finish shooting on your Mac’s desktop as quickly as possible without seeing anything.
Source: Cincodias Elpais