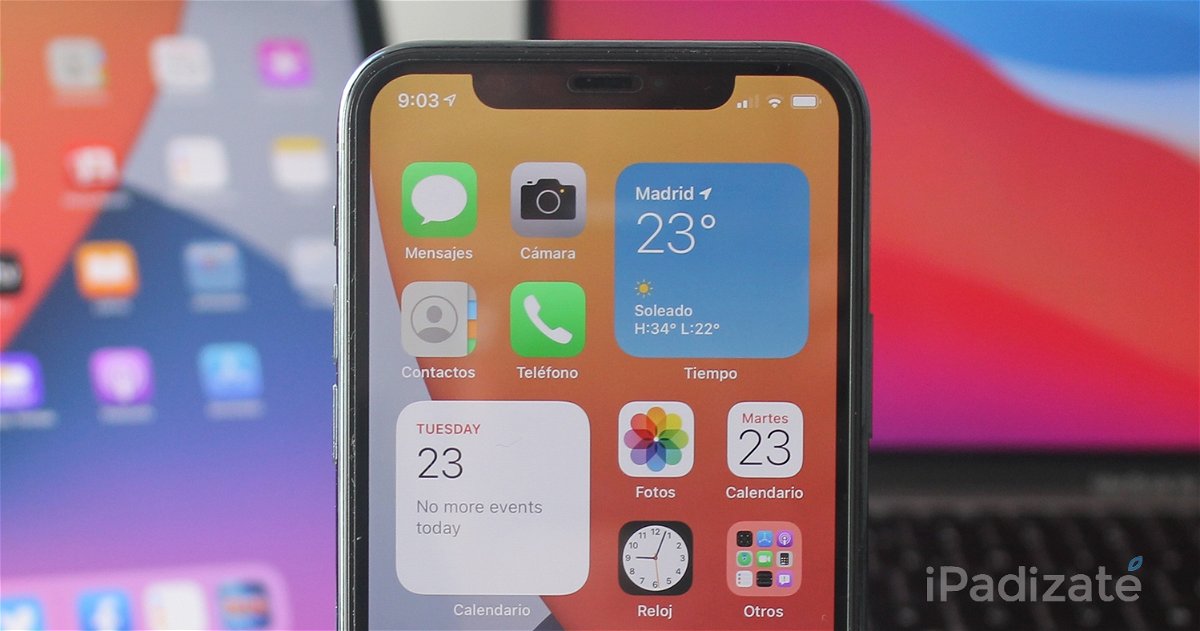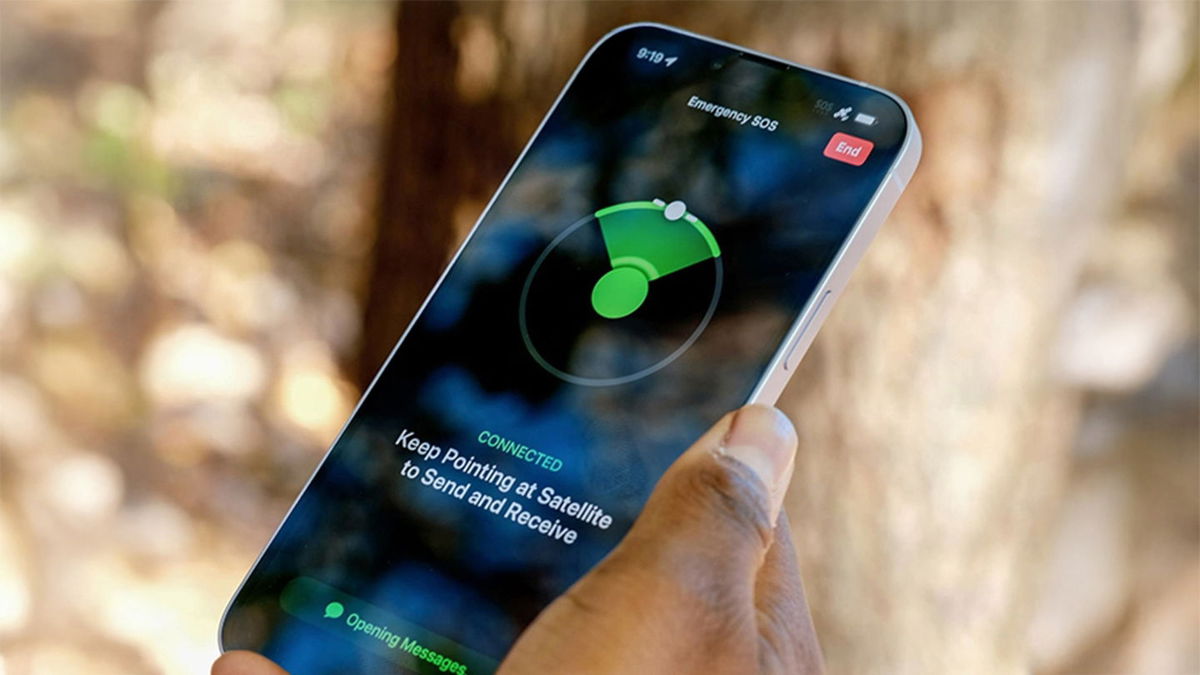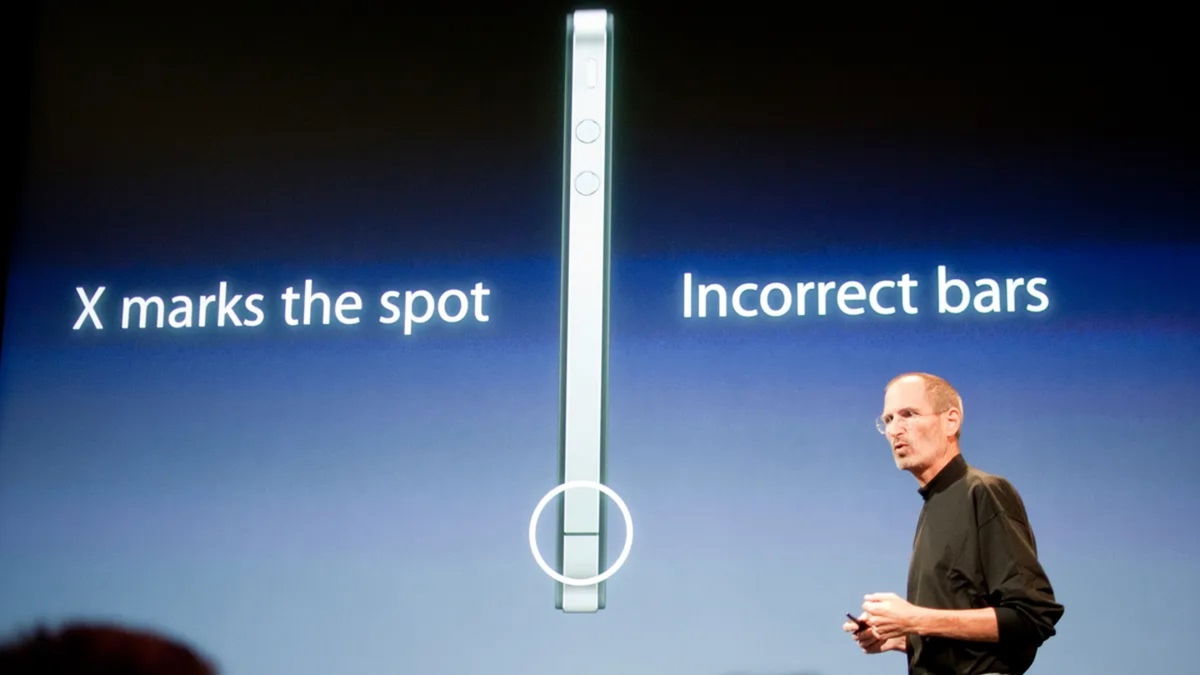8 iPhone settings to help you save time
We show you 8 settings you can change on your iPhone to save some time every day.
The Apple iPhone is in many ways one of the best phones on the market. Among other things, this is thanks to the iOS operating system to organize very efficiently many items that are most used on a daily basis and save some time while performing certain tasks. In-built mobile phones are already very useful, for example it is not necessary to have a separate camera or a map or GPS to take pictures and many other functions.
However, if you use your iPhone regularly, you will know that there are certain tasks that are very repetitive or that can be avoided in certain situations. We met for the same reason. 8 of the most interesting edits you should check out On your phone as they will help you save time from day to day.
If you want to save time in your daily life, change these 8 iOS settings on your iPhone

Save time from day to day with these cool tricks for your iPhone
As we mentioned, although there are many settings you can change on your iPhone and ultimately every user has to choose which settings to customize, we have chosen to round up some of them. 8 Best iOS Settings You Can Change and this will help you save some more time at the end of the day and using your phone.
Add everything you need to the control center and don’t keep the essentials
this Control Center The iPhone’s features are one of the most useful aspects of the terminal. By default, it includes some quick actions that can be used like connection or customizations like screen brightness or volume. However, it is possible integrate many more functions the same.
To do this, all you have to do is Go to Settings and select “Control Center”. The list of included controls will be displayed along with what you have already placed (you can reorder or delete) and “Other controls” sectionIt will show all the available options you can choose for your iPhone’s control center.

From the settings you have the ability to choose what to show in the control center of the iPhone.
For example, you have the option add useful controls like low power mode, screen recording, silent mode, Shazam music recognition and many more. Explore all that is available and add the ones that are most useful in your daily life based on the use you give your device.
Quickly access the features you need from your favorite apps
All subsequent iPhone models introduced by Apple with the iPhone 6s have the ability to save time using 3D Touch or long pressing on compatible apps. If you hold down the icon of a particular appsome quick actions can be displayed that can be used easily.
They will normally direct access to certain services or areas from applications. If you want to save time while using your phone, memorize the available accesses for your most used apps and with just a long press from the home screen, enter the section you want. On some older models with 3D Touch technology, more pressure must be applied to the screen in addition to holding it down for it to be detected.

If you press and hold an iPhone app, you can quickly access parts of it.
Unlock iPhone even if you’re wearing a mask
After the COVID-19 pandemic, we got used to the use of masks day by day. There will be those who think it is uncomfortable and feel much more protected, but it is clear that there are places where its use is mandatory for various reasons. The problem is that if you have an iPhone with one of the newer designs that only uses Face ID Doesn’t work with default mask to unlock quickly.
Considering the advantages of face unlocking with Face ID, it’s not practical to have to enter the code every time you want to use the iPhone. But the truth is that not working with a mask can be very uncomfortable. Again, If you have an iPhone 12 or newer, this shouldn’t be a problem..
accessing Settings, “Face ID and code” sectionyou will find “Masked Face ID” option. If you enable it, you can unlock iPhone using your face even if you are wearing a mask. When this happens, if the phone cannot clearly identify whether it is you, it is most likely I ask you to look in one direction or you can be sure to change the location, but it’s still more comfortable than having to enter the code every time.

By enabling the “Masked Face ID” option, it is possible to unlock iPhone with face in any situation.
Take photos and videos using the volume buttons
Depending on the circumstances, it is possible It’s not so easy for you to press the shutter button on your iPhone camera or in a hurry to find the shooting mode or any other action to use. If that’s your case, say there’s a solution when you’re in a hurry: Use the phone’s volume buttons for that.
You do not need to enable any settings. With the native camera app, every time you press the button volume up or down button iPhone to do a single photo. If you decide to hold when one of the two pressed is pressed, take videoit will not end until you release the pressed button.
Take photos while recording video
In keeping with the trick above, another way to save some time while using the camera is take photos while recording video. By pressing the shutter button that appears when you start recording, take pictures at the same timesomething more practical than, for example, trimming video segments later.

It is possible to take photos while recording video with iPhone by pressing the Capture button.
Effortlessly back up any app
In certain situations we do draft On the iPhone we wanted to go back endlessly and back to the beginning. Sometimes it can be difficult to reach the top if it’s too low, but you shouldn’t worry. you just have to press onmore or less where the time appears and automatically will scroll up.
to be can be used in almost any applicationfor example, you can use it in Safari to return to the beginning of a website, in Photos to go to the beginning of an album, on social networks or wherever you need it.
Create quick actions with “Back tap” function to always have at hand
if any iPhone 12 or lateriPhone when you two or three taps on the back, perform quick actions in the more or less Apple logo area. To configure it, simply go to: Settings > Accessibility > Tap > Back Tap.
There you will see a long list of actions available by tapping the back of the phone two or three times. You can do choose your favorite and test its effectivenesstaking into account that it works correctly even if you use a case with your mobile phone.

By activating the touch back function, it is possible to perform some operations by pressing two or three times on the back.
Fix everything you need
In Apple apps, including messages, notes, or mail (among others), you can pin any item if you swipe left top. It will be enough to press the pin button that will appear and you will be able to reach the chat or message you need in a much more agile way whenever you want.
Source: i Padizate