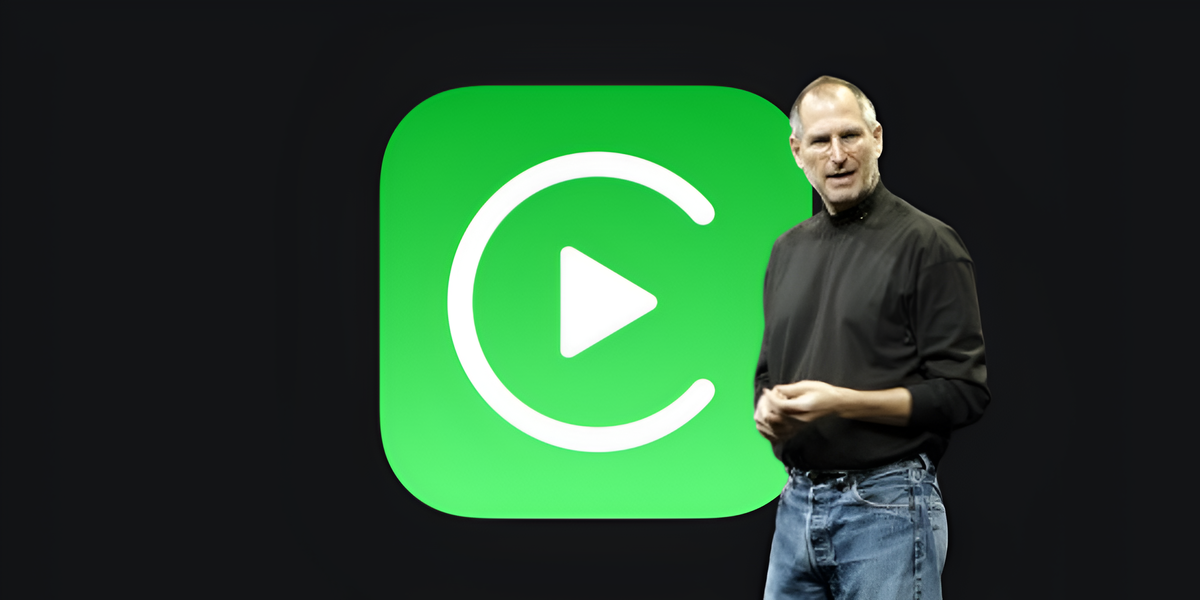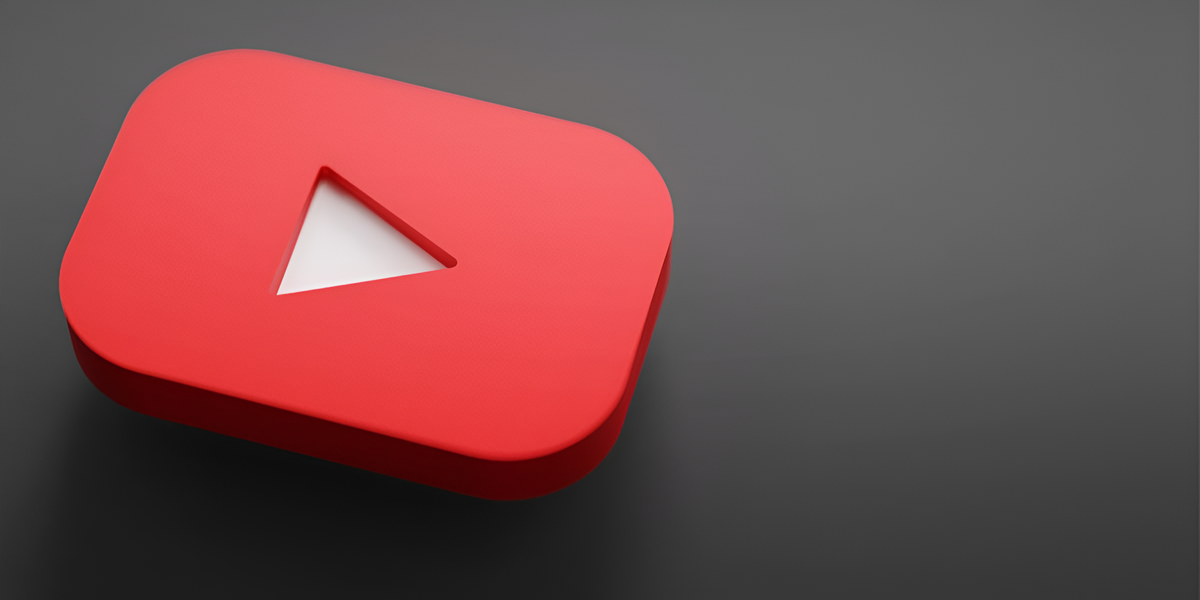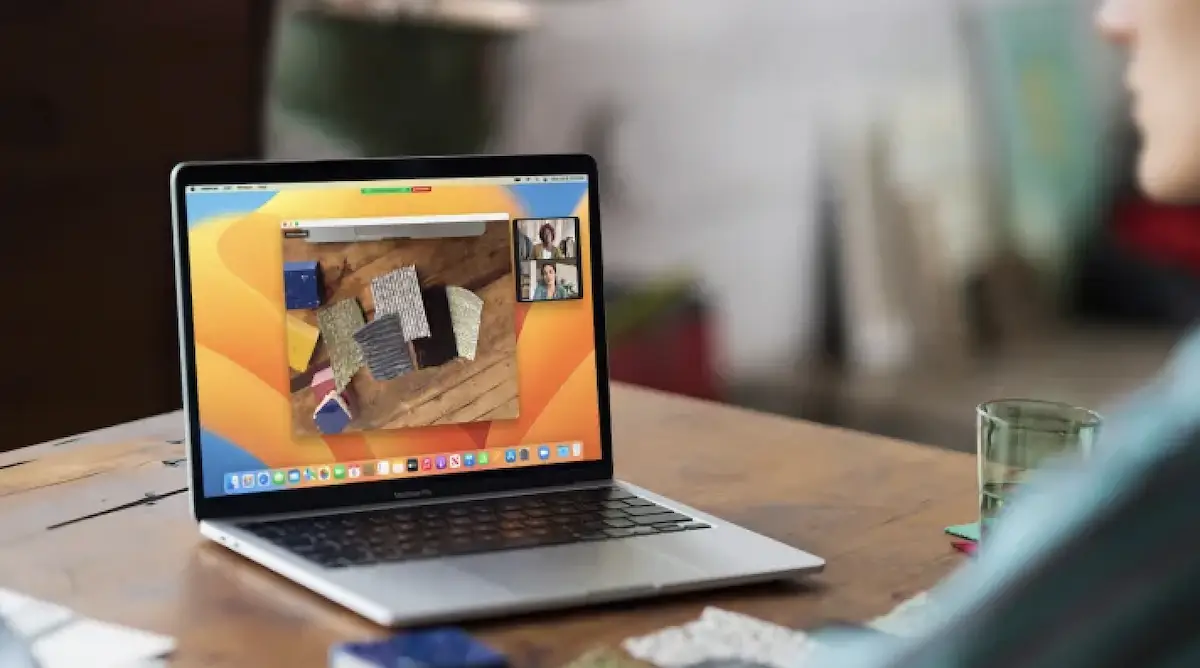7 useful shortcuts or shortcuts to macOS Monterey functions
Discover a series of shortcuts to the very interesting functions of macOS Monterey.
Apple is introducing more and more features and new features in the software of the operating system for Mac computers, as well as other updates such as iOS 16, iPadOS 16 or watchOS 9, among others. This is why sometimes it can be a bit confusing for macOS Monterey and macOS Ventura users to navigate and use all the features of the system.
Luckily, from the offices of the company with the bitten apple logo we have implemented a series of shortcuts to access the most useful functions of the system and applications. In this article, we will talk about these macOS shortcuts.
That’s why we recommend using these shortcuts and software features if you want to make the most of your Mac’s full potential and get the most out of macOS. Let’s start!
macOS Monterey Features, Shortcuts and Shortcuts
Show hidden files

hidden file next to folders in macOS Monterey
There are many differences between Windows and macOS operating systems, especially when it comes to managing and browsing files and folders.
One of the many differences is how files are hidden and how hidden files are displayed. In Windows this is a basic function found in the toolbar, On macOS you have to use a small shortcut with a key combination to show hidden files or stop rendering.
If you want to see or hide hidden files in a folder again, you should use the following keyboard shortcut:
- Command + Shift + “.” (dot mark)
On the other hand, it’s interesting to note that if you want to hide a file, you have to do it via the Terminal app.
reading mode

Read mode button in Safari with macOS Monterey
Safari a reading view that eliminates any element of web browsing to make it easier to read content on the web.
This function is accessible from the toolbar. View > Show Reader but it’s even more useful to use a small shortcut in the form of a button to the left of the URL address field.
Add to reading list

Add web page to reading list button
Another of Safari’s most useful features is adding web pages to the reading list to read later.
macOS users can add web pages to their reading list at: Bookmarks > Add to Reading List but there is a much more useful shortcut next to the address bar.
Screenshots

Screen recording on MacBook
macOS Monterey software has a number of built-in methods to accomplish it. screenshots and screen recordings. Mac users can take a screenshot of the entire screen, take a screenshot of a specific area, or record a video that captures the screen content.
- Full Screen Capture: Shift + Command + 3
- Capturing an area of the screen: Shift + Command + 4
- Capturing a window or menu: Shift + Command + 4 + Space
- Screen recording: Shift + Command + 5
real-time collaboration

The Real-Time Collaboration button is one of the most useful shortcuts in Notes
The spectacular arrival of iOS 16, iPadOS 16, and macOS 13 Ventura brought major changes to the internal structure of the Apple product ecosystem. One of the coolest features is real-time collaboration, which was already available in the Notes app in previous software updates and has now been expanded to many more apps.
Real-time collaboration is now also available at: Safari, Files, Pages, Numbers, and Keynote.
And what is real-time collaboration for? It is basically a permissive system. share and edit content online with other users so you can always see who and what changed a document, shopping list or a project.
The real-time content sharing button with other users is located at the top right of Notes, Pages, Numbers and Keynote applications.
launch pad

Launchpad shortcut in Dock
One of the best shortcuts in macOS is Launchpad, as it lets us. Access any app we install on Mac No need to go into Finder or use the Dock.
A great suggestion is to include the Launchpad in the Dock to act as a shortcut to any system application.
If you want to add Launchpad to your Dock, all you have to do is Finder > Apps and move the Launchpad icon to the Dock.
shortcuts

Shortcuts app in macOS Monterey
How can we talk about shortcuts and shortcuts in macOS without adding the Shortcuts app? Apple included the app in macOS after it was available on iOS and iPadOS for a while.
With Shortcuts it’s possible to create all kinds of shortcuts on macOS via buttons or Siri voice commands and share shortcuts across multiple platforms or devices. This time we will show you a very simple but very useful shortcut like opening a specific web page.
Here’s how to create a shortcut to a web page with Shortcuts on macOS:
one. Open the Shortcuts app on your Mac.
two. Click the (+) button.
3. Search for “Show webpage” in the search section.
Four. Move the “Show Webpage” item to the shortcut actions area (middle area).
5. Click “URL” in the “Show webpage” item and type the desired URL address.
6. Finally, give your shortcut a name at the top.
Additionally, if you click on the shortcut icon, you can choose a background color and a symbol for it. This functionality of macOS, iOS and iPadOS a wide repertoire of possibilities.
In this case, for example, you can choose to use “Open URLs” instead of “Show webpage”.
Our selection ends here macOS Monterey shortcuts and shortcuts and other software versions of the Mac computers operating system from the signature of the bitten apple logo. But there is so much more! Let us know what your favorite shortcuts are in the comments.
Source: i Padizate