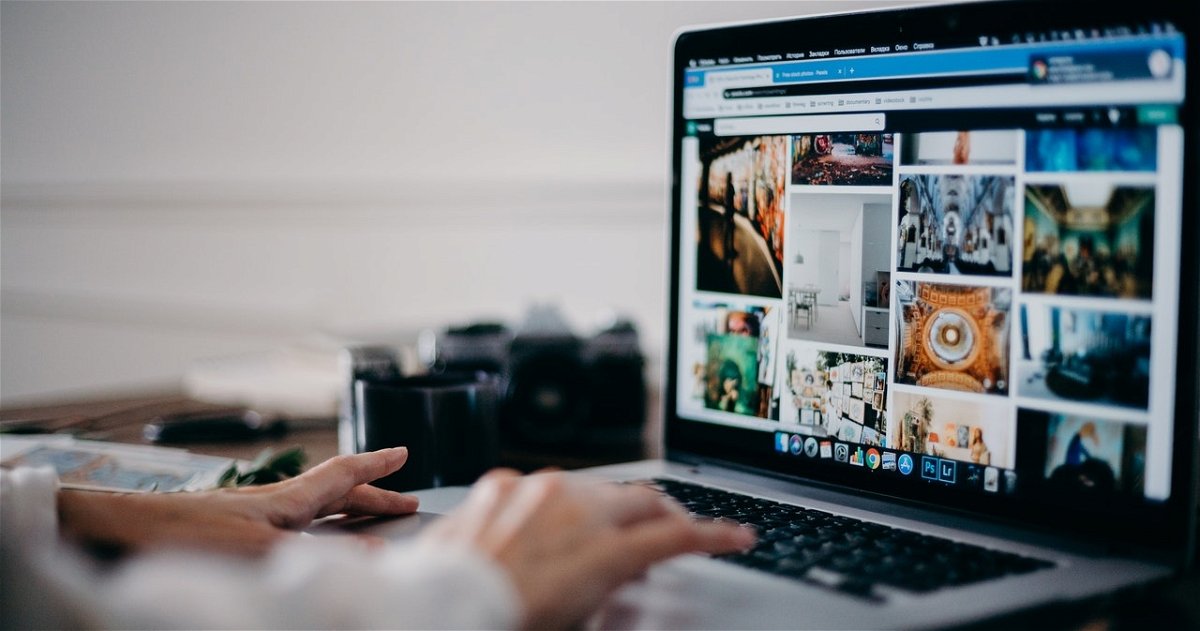My 10 Favorite Mac Finder Tricks
Match
I’m sharing my 10 favorite tricks to get more out of the Mac Finder.
If you are a Mac user, you will know that its general purpose. Finder manages files your device. However, that would over-simplify the potential of this tool, and there are probably a few more things to know about the Finder. If you want to know what other hidden things Finder has for you, follow this link.
Believe it or not, with this app you can: manage all your needs. And you may be wondering how this could happen? An important step to achieve this is to know its functionality and adapt it to your preferences and style.

You can manage files on your Mac device with Finder
Later, we offer you some tricks this will help you achieve this goal and get the most out of Finder.
These are the 10 favorite tricks for the Finder
Create a new folder from the selection
While reviewing files, you can choose: elements you need to separate and somewhere. In this case, the ideal create a new folder with your pre-selection
- select files You prefer to set it aside.
- Press right button mouse and click Selected new folder.
- insert name that you will export to the new folder and entry key.
Another way to do this is with a keyboard shortcut. Click here to learn more about keyboard shortcuts.
- After the elements are selected, press the keys at the same time. check plus cmd plus N.
if you want get back new folder and return the files to their original location, only necessary Press Command + Z.
Rename filegroups
to actualize rename multiple files It’s not much different from doing it one file at a time.
- Select the files you want to rename in the Finder. To do this, move the cursor select multiple with one box. You can do it too Press Shift and tap to select the desired range of files.
- by another way Command plus one click files not consecutive.
- After the items are selected, right click on the files Select it and tap Rename. Another option is to find file in menu bar and choose change your name.
- in the dialog write new name from files.
- finally alone Click Rename. At this point, it will all change based on the settings you have made in the dialog.

It’s pretty easy to open a folder in a new tab in Finder
Open a folder in a new tab
When Open a folder in Finder the contents of that folder replace the contents of the current window. But maybe what you prefer is to open the folder. in a new tab and it’s pretty simple.
- press key command and at the same time double click the folder.
- You will see how the folder opens in a new tab according to your preferences.
In the same way you can set how to open Folders.
- To choose apple menu and then System Preferences.
- Beam Click General.
- Tap the dropdown menu Prefer tabs when opening documents and choose an option:
- never: open folders in a new windownot in a tab.
- full screen: open files in a tab only when running in full screen.
- Forever: open folders in a new tab.
Change a folder icon
If you want to give a fun touch or simply distinguish image of one or more of your folderssimply do the following:
- copy icon or the picture you like.
- choose a folder.
- Beam click command (⌘) more I or right mouse button (RMB) and Select Get Info.
- find the icon of the folder in the info dialog
- paste it there with the ⌘ key plus V
It is very easy to change the icon or image of your folders in Finder with the help of command key
If you want restore image If you have only:
- select folder.
- Then tap RMB. Learn more about the functionality of this switch in our next article.
- later get informationlater choose icon and finally press delete key.
Include folders and apps in the Finder toolbar
You can do it in one step easier access to folders and apps you need to use often.
- while pressing command key, drag the app or folder to the Finder toolbar.
- For go back to settings pre, drag folder or application outside the bar of vehicles you press the command key.
Locking a file
there is a simple way prevent unexpected changes from being made you have a warning on a particular file and if it is accidentally deleted.
- Find the file.
- Press right mouse button and choose get information.
- mark on locked box.
Convert any file into a template
Did you know it’s possible? convert any file into a template on Mac? With this action you keep the original file as is. This another way to reproduce very simple.
- Choose a file.
- print Get RMB and Info.
- mark on stationery checkbox.

Convert any file to a Mac template
Show recently opened windows
You can do it in one step review the windows you have opened recently in Finder.
- play right click the picture Finder in the panel and will show places recent folders.
Enter the quick view slideshow
There is an easy way to preview an item quickly.
- To choose a file and type in the space bar.
You can do it too take a quick look In slide show mode:
- Select the file.
- Press Alt key plus Space.
quick actions
When you select a file, click the right mouse button. you will find a list of quick actions. They can save you time and, for example, save you from having to open an app to finish a task.
With these ten tips, you’ll be able to get more out of your device’s Finder. If you want to know about other hidden cheats on Mac, go to the link below.
Source: i Padizate