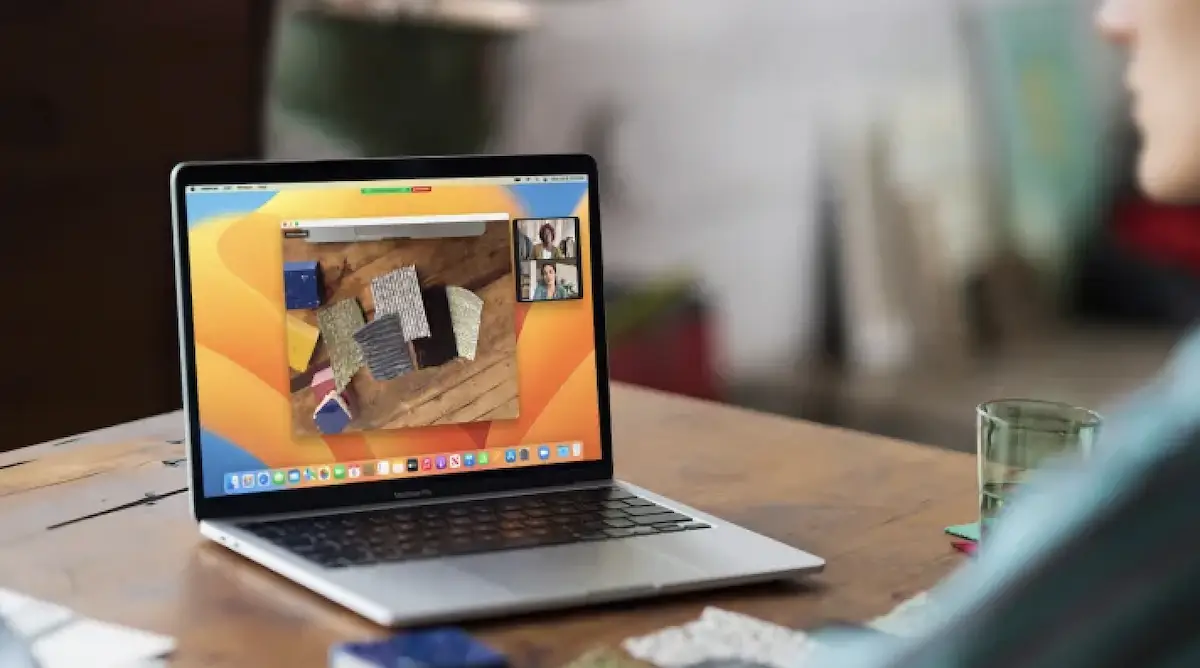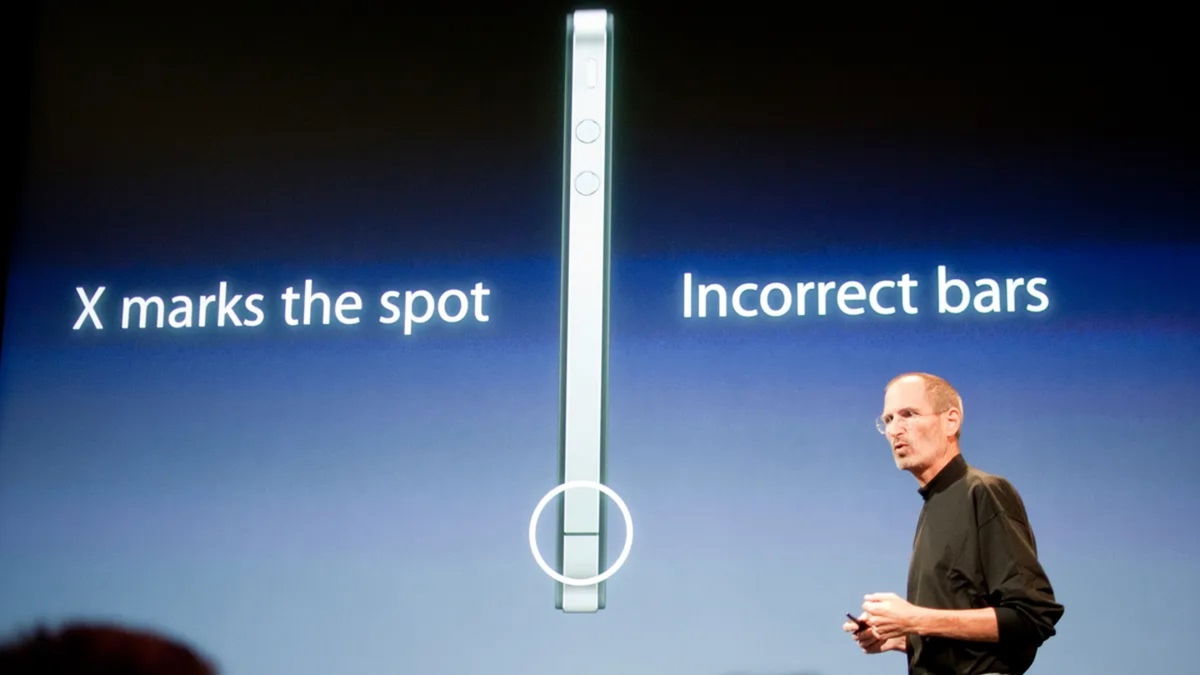How to use hot corners in macOS Ventura, one of the most useful features of your Mac.
We explain how an extremely useful feature of macOS Ventura works.
If there’s one thing Apple knows how to do – there’s a lot of it actually – it’s Take advantage of 100% of what your software has to offer. The company with the bitten apple logo makes use of even the smallest detail, down to the last pixel on the screens of the devices in its ecosystem.
This is exactly what happens in the function that we will talk about next. We will explain how active corners your teams Match With macOS Ventura. A not very well known function that can be very useful to many users.
Hot Corners allows you to fully customize the user experience of the macOS Ventura operating system. enable shortcuts or quick actions In each of the four corners of the Mac screen. Settings > Accessibility.
How to use Mac Hot Corners?
Hovering the mouse pointer over the four corners of a Mac screen activates some interesting functions. A user can bring up the menu bar at the top, the dock at the bottom, the widgets in the top right corner (by clicking) and even the left side app side menus.
But macOS Ventura’s hot corners go one step beyond these traditional functions They allow you to customize each action and assign it to the execution of any other task, such as opening an app, locking the screen, accessing Mission Control, opening a quick note…
With the release of macOS Ventura, Apple completely redesigned the System Preferences UI, renamed System Settings. So let’s take the opportunity to explain how to enable hot corners and how you can configure this customization section with few simple steps.
one. Go to “ > System Settings”.
2. Go to the “Desktop and Dock” section.
3. Select the “Active Corners” button at the bottom.
Four. Finally, choose an option for each of the four corners of your Mac.

Hot corners function allows to enable shortcuts in the system
Have you bought or given away a Mac recently? Launching a new MacBook? Then read on with our selection of tutorials, such as this complete Siri guide to learn how the voice assistant works, or a list of Preview app tricks to conveniently edit your images on your Mac.
Source: i Padizate