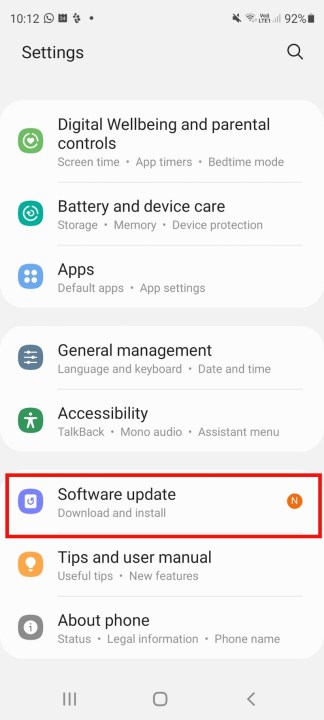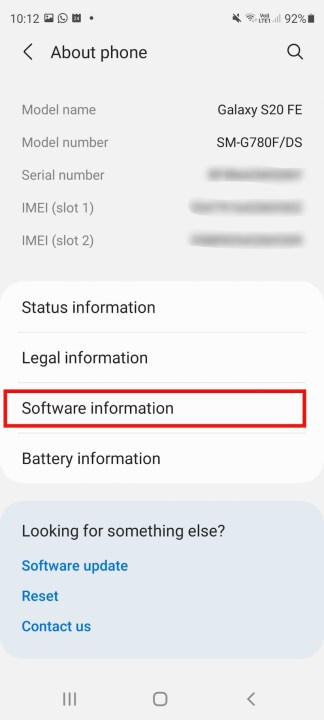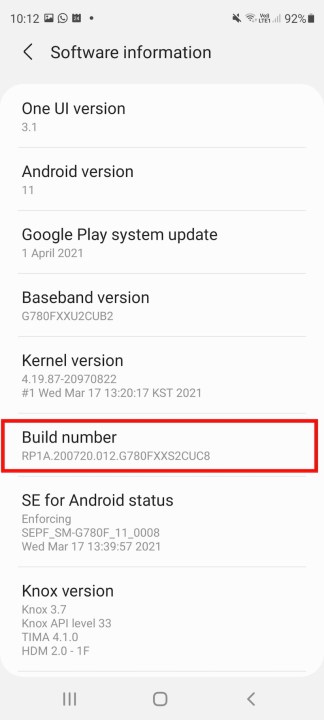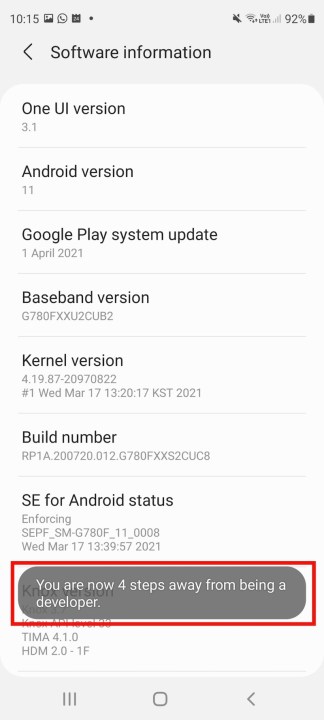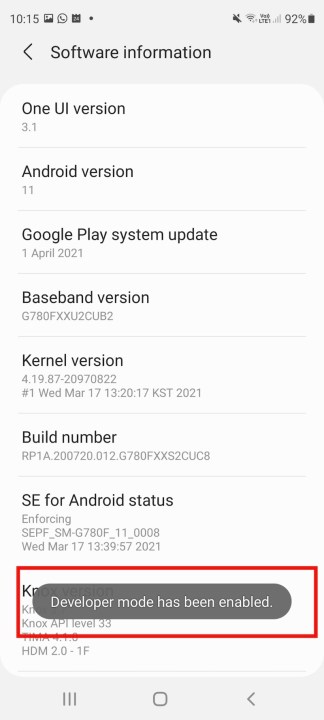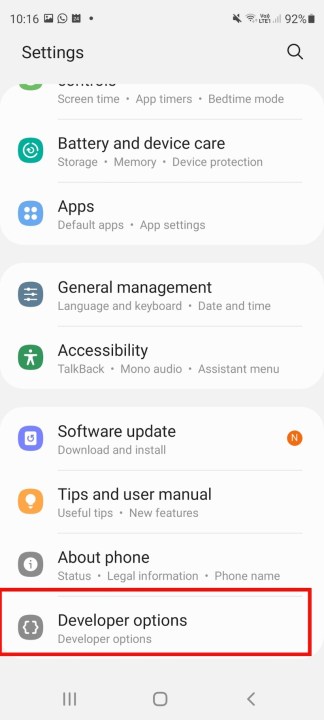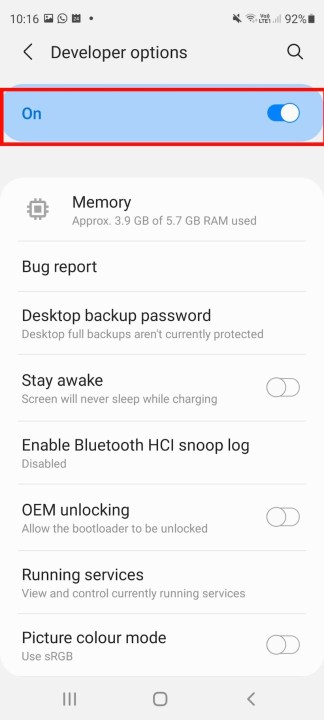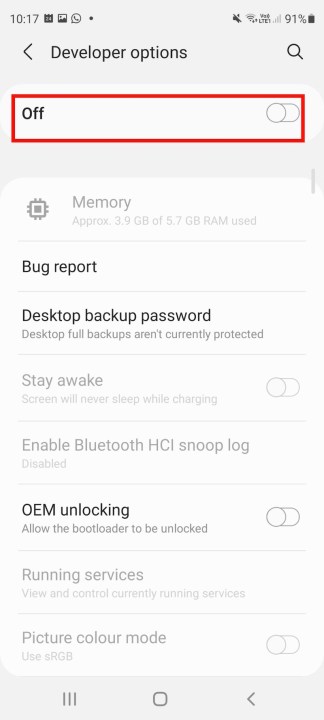Android devices have a hidden set of developer options that you can access if you know how. You can enable USB debugging, unlock the bootloader so it can root your Android phone or change the animation draw speed to give your phone a more elegant look. Whatever the reason, the first thing you need to do is unlock them, and in the guide below, we’ll walk you through how to access these options.
Also check out our guides to the best phones on the market, how to root an Android mobile phone and the best Motorola mobile phones.
How to Enable Developer Options on Android
On any Android phone or tablet, you can unlock developer options by finding build number on your menu Parameter. The exact location of this number may vary depending on the brand of your phone.
Step 1: go to Parameter > About phone.
Step 2: Touch software information > build number.
Step 3: Play build number seven times. After the first few taps, you’ll start seeing a countdown until you unlock Developer Options. You may need to enter your PIN to verify. As soon as they are activated, you will see the message “You are already a developer!”.
Step 4: After activating developer options, you will see a message that says: You are now a developer.
step 5: Return to panel Parameterwhere will you find now developer options as input.
step 6: tap it and toggle the toggle if it’s not already, and from there you can go to the settings on your phone.
You can unlock developer options on any Android smartphone or tablet by finding the build number in its menu. Parameter and touching it several times. However, the exact location of the aforementioned build number may vary depending on your phone’s manufacturer.
On phones with Android 10you will usually find it on the menu About phone V Settings > System > About phone. All other steps above are the same.
How to disable developer options
Disabling developer options is easy right from the menu. settings if you no longer need access to them. The first step is to go to settingsPress Developer optionsand choose Switch off.
That’s all.
After completing this step, you will no longer be able to access Developer options from the menu settings. However, you can still change these settings if you change your mind and want to revert to them from the original state. Just follow the instructions mentioned above.
You can also explore other more advanced settings using Android Developer Options. Remember that developer mode was originally conceived as an application debugger and a manipulator of responses and system functions. Developer mode selections typically include debugging, networking, processing, accelerated software rendering, media, monitoring, and applications. It’s up to you how you want to customize the settings as you can categorize them according to your specific preferences.
We recommend visiting the official Android Developers site for more information on this topic and to view the full list of developer options. Please note that these options may vary depending on the device you are using. As a rule, the settings depend on the type and model of the device you are working with.
Source: Digital Trends