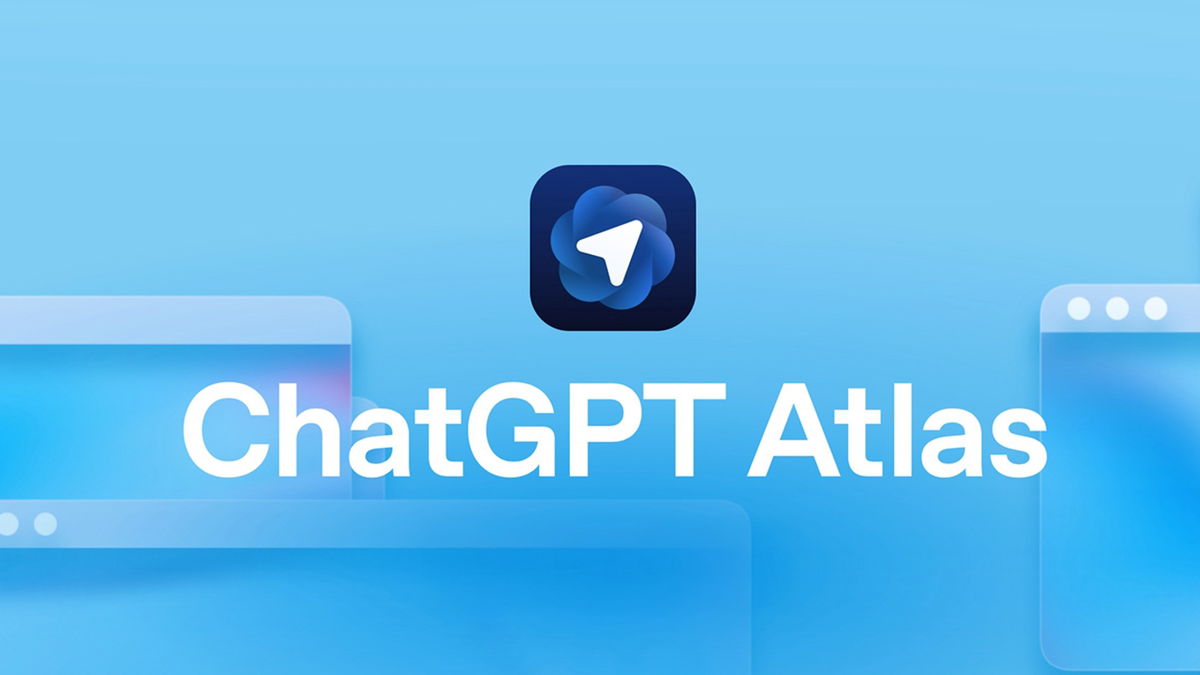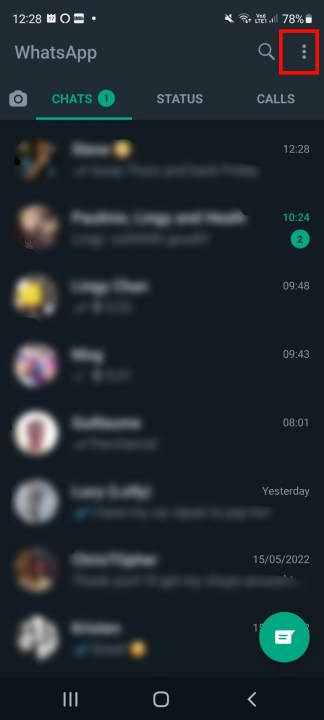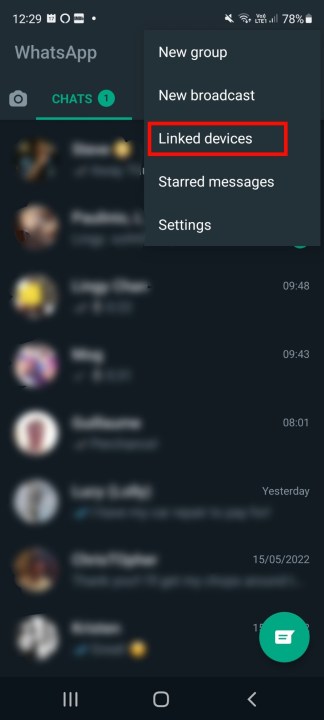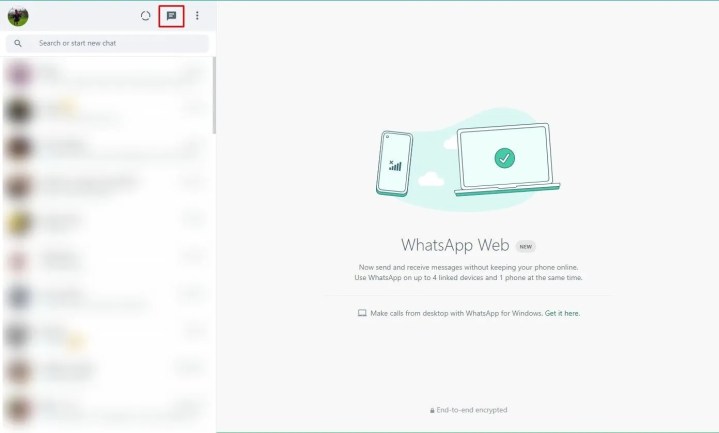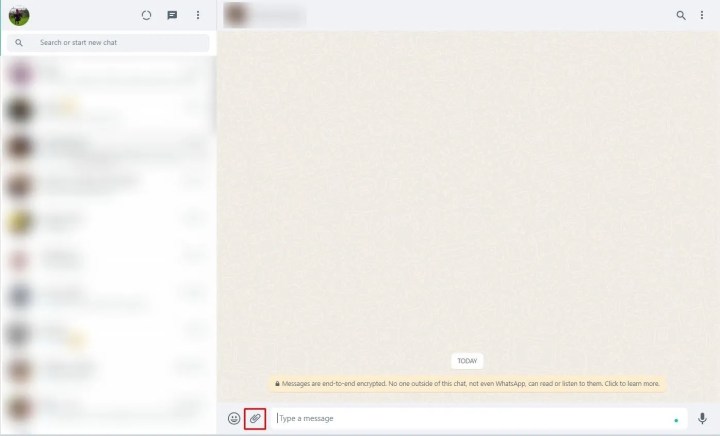WhatsApp, the messaging service owned by Facebook, is one of the most popular international online chat services on the planet. WhatsApp Web is the browser-based version of the WhatsApp Messenger video/voice calling and chat app for iOS and Android. The desktop version of WhatsApp is available in two flavors: a downloadable system app for Mac and Windows, and a browser version.
WhatsApp Web and WhatsApp Desktop work as extensions to your WhatsApp mobile account, and all messages are synced between your phone and computer, so you can view conversations on any device, no matter where they start. Next we will guide you to let you know how to use whatsapp browser app.
Similar videos
The process and interface are identical in iOS 15 and iOS 16. Similarly, Android 13’s interface is the same as the previous version.
Since you are here, you might be interested in these Tips for protecting your WhatsApp accountor this guide how to delete sent messages on whatsapp.
How to use WhatsApp Web on iPhone
To launch WhatsApp Web, simply click the web page in Chrome, Firefox, Opera, Safari or Edge and scan the QR code using the WhatsApp mobile app on your phone. WhatsApp Web automatically launches in your browser and remains active until you log out on your computer or mobile phone.
Step 1: On your computer browser, go to https://web.whatsapp.com.
Step 2: Launch WhatsApp on your iPhone.
Step 3: on iPhone, select Settings > Paired devices.

Step 4: select button Connect device. The camera view will open in WhatsApp.
step 5: Touch your phone to the code on the screen to pair. Just focus – nothing else needs to be touched. The WhatsApp page in your browser should immediately refresh in order to log into WhatsApp and display the current list of chats.
How to use WhatsApp Web on Android
For Android phones, follow these steps after opening the WhatsApp website on a computer:
Step 1: On an Android phone, launch WhatsApp and select the three dots in the top right corner of the chat bar.
Step 2: Select Paired devices, and then select Pair with device.
Step 3: Touch your phone to the QR code on your computer to pair.
Step 4: Your smartphone account is now linked to the web version of the app.
step 5A: You can now send and receive messages from your computer’s browser.
WhatsApp web features
After scanning the QR code, you can see your WhatsApp chat list on the web page. On the left, you access the chats by clicking on the contact and the message history if you have saved it.
Three icons are available in the upper left corner of the web page: Status, New Chat and Menuwhich offer a list of nested options.
Option State Show all the statuses posted by your contacts, as well as the ability to reply from the reply area at the bottom of the panel.
Click new chat, the contact list will open on the left side of the page. From here, you can create or start a conversation with your saved contacts.
He Menu The three-dot drop-down list allows you to create a new group, change your profile information, view archived chats, view starred messages, change settings such as notifications and chat wallpaper, or log out.

sending messages
WhatsApp Web is as easy to use as the mobile app, and the interface feels familiar. To send a message from the desktop, click on an existing chat or on the icon new chat and select the contact you want to interact with.
In this option, you have access to previous chats if they are saved, or you can also see the message bar at the bottom. Click on the bar write a message here and start chatting.
When you’ve finished your message, press the Enter key on your keyboard to send it, or simply click the icon Send.
If you’d like to include documents, images, or posts, attach files from your desktop and send them like you would any other message by clicking Attachit’s the paperclip icon at the top of the chat.
Install WhatsApp on your computer
WhatsApp offers a desktop application for Windows or Mac that can be downloaded directly from the WhatsApp website. It looks identical to the web application.
After downloading to Windows, follow the instructions of the installer. On a Mac, drag the WhatsApp icon to your Applications folder. Launches the desktop application.
Similar to the web browser version, you will be prompted to scan a QR code similar to the web version. WhatsApp keeps you connected until you decide to log out.
To log out, return to the WhatsApp menu on your mobile phone and select go out on all devices or on your computer by tapping the three-dot icon at the top of the dialog and selecting the option go out.
Source: Digital Trends