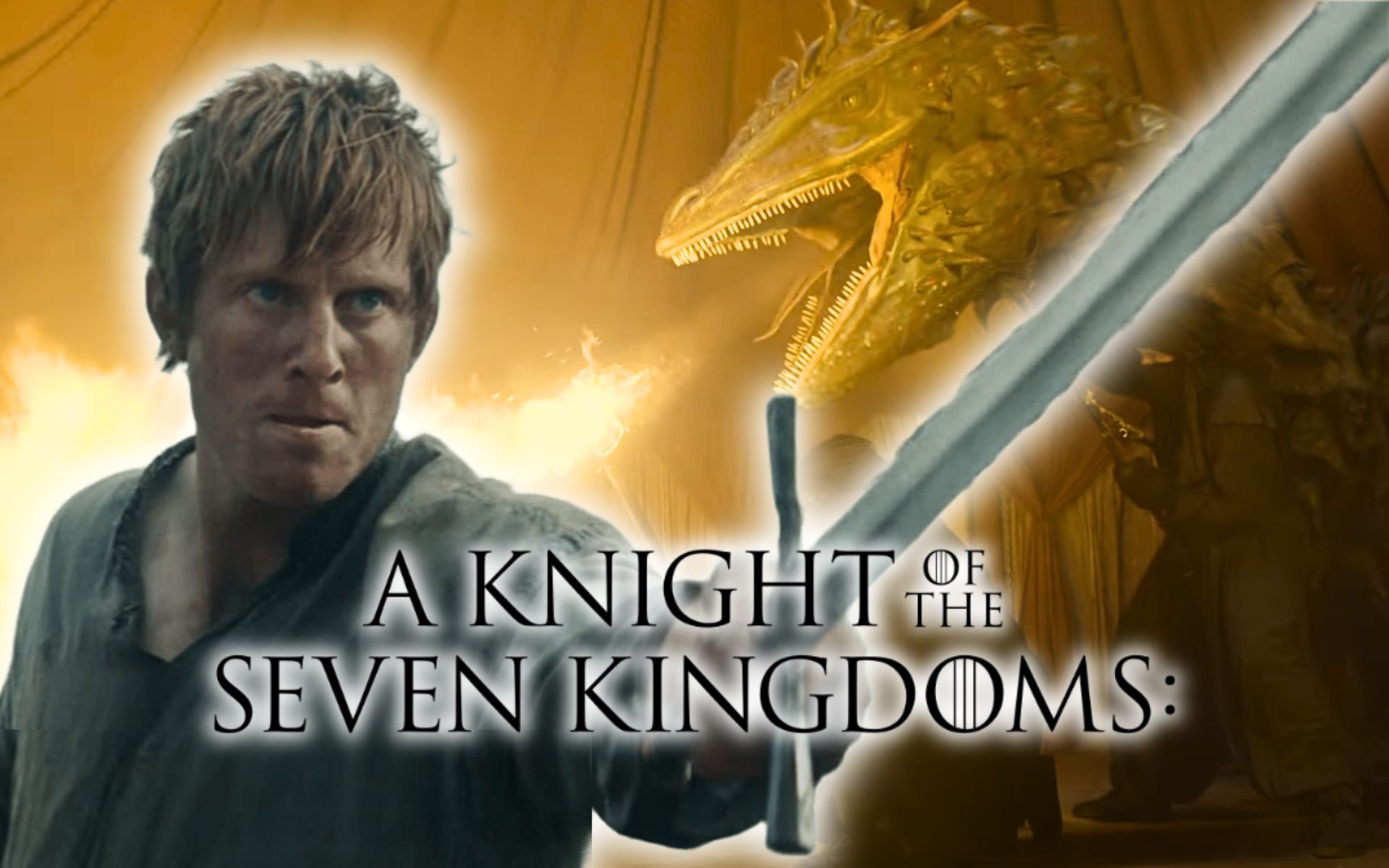Walter Gonzalez Window
If you’ve forgotten your Wi-Fi password, you can find your saved password in Windows 11 instead of trying to reset it.
When you connect to a Wi-Fi network to browse the web at home, at work, or in public places, Windows 11 stores the password on your computer. This makes it easy to reconnect to saved networks without having to re-enter your password. It is also especially useful in cases where you have forgotten your network passwords.
That is why, as before, we told you how to view WiFi passwords saved in Windows 10, this time we will show you how to do it in the latest version of the Microsoft operating system.
How to View Saved WiFi Passwords from Control Panel

You can view the Wi-Fi passwords saved on your Windows 11 PC from the Classic Control Panel. To do this, you will only need to follow the following steps:
- Press Win + R to open Run.
- Type “control” and click “OK” to open Control Panel.
- Press Network and Internet.
- Then click on Network and exchange center.
- Now in the section See your active network, click on your Wi-Fi network profile.
- In the WiFi Status dialog box, click wireless properties.
- Then open the tab Safety in the Properties section.
- There select an option show characters to see the WiFi password. You can copy the password to the clipboard and save it for future use.
How to view WiFi password from system settings

You can also access the Windows 11 settings panel to access the WiFi passwords saved on your PC. Here are the steps you must follow:
see also | How to find out the password from Wi-Fi from a computer or mobile
- Click Victory + me to open the settings panel.
- Then go to Network and Internet.
- Once there, choose Advanced network settings.
- Then, under Related Settings, click Advanced network adapter settings.
- On the Network Connections page, right-click the Wi-Fi network and select Condition.
- In the WiFi Status dialog box, click wireless properties.
- open tab Safety to see the password.
How to find out the password of a Wi-Fi network using the command line

The control panel method is useful if you want to see the WiFi password for the current network. However, if you want to see the password specific Wi-Fi network profile saved on your computer, you can do this from the command line:
- press the keys Win + P to open Run.
- Type cmd and press OK to open system symbol.
- In the command prompt window, enter the command netsh wlan show profiles and press Enter to see the profile names of the saved WiFi networks.
- Write profile name network whose WiFi password you want to see.
- Next, enter the following command: netsh wlan show profile name = profile name key = clear.
- In the above command, replace the profilename section with user profile name.
- In the output, check the “Key Content” section in your security settings. to see the password.
What now you know your wireless network password, We recommend that you learn how to find out if neighbors are interfering with your WiFi connection.

Source: Mundo Deportivo