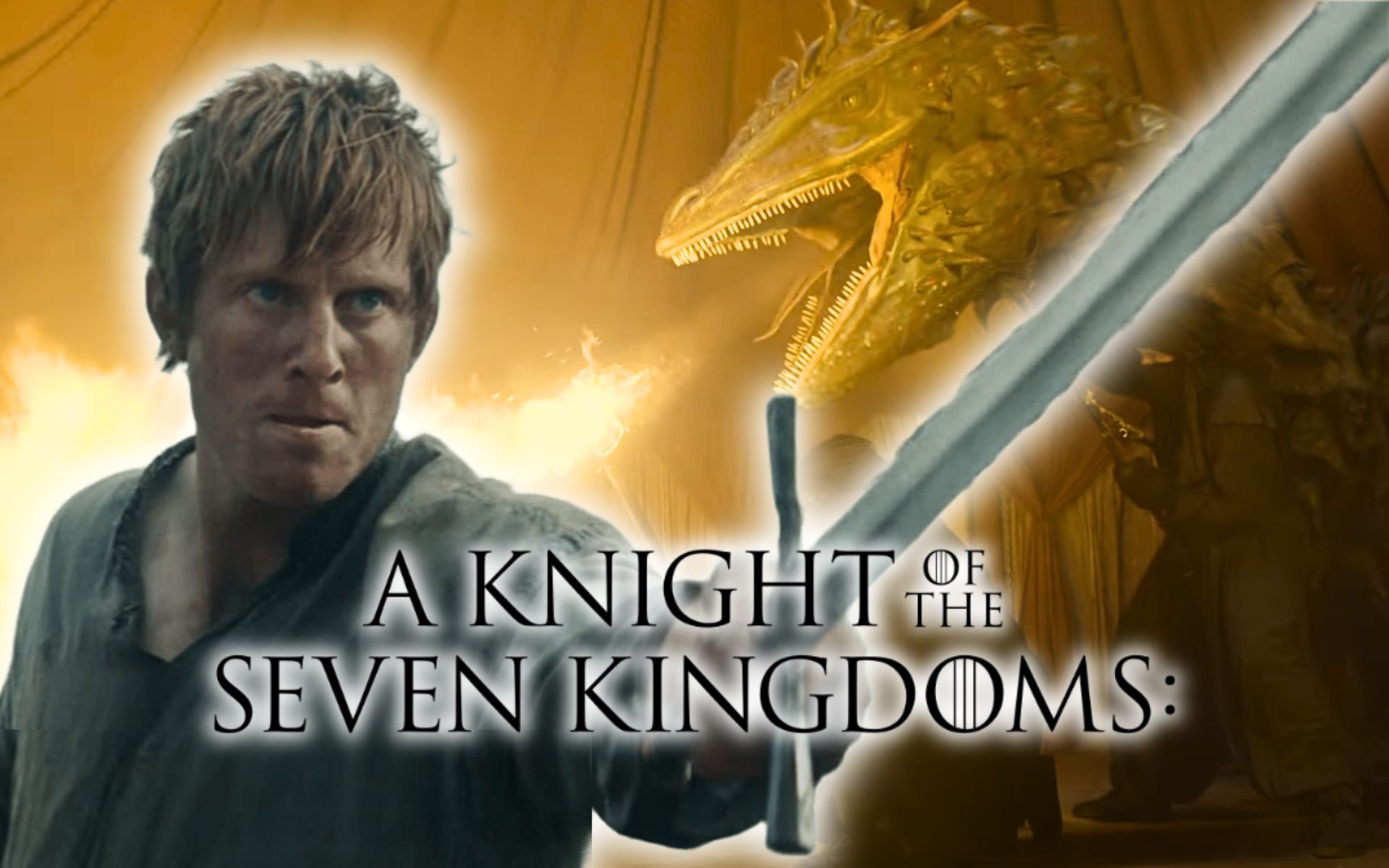If we have a laptop with operating system Windows 11 and we regularly use it for travel, then we really understand how important it is to keep the battery charged for as long as possible, especially if there is no power outlet nearby.
Any device with a battery has their own methods to make it last a little longer. It is clear that at some point we all had to juggle so that a product of this type does not run out of autonomy and turn off.
But before going to these extremes, at least if we are talking about a device with Windowwe will be able to make a number of decisions that will allow us to control the battery, because it is better to be prudent than to regret it later.
Let’s see what are the best settings we can make to the computer so that its battery lasts longer.
battery saving mode
If we activate Windows 11 battery saving mode, we’re going to achieve more autonomyas this will close tasks and processes that consume the most battery power, such as those that constantly use synchronization, updates, or other types of applications that should always be open.
East economy mode is off by defaultbut can be activated like this:
- We press the Windows Start button, then go to Parameter.
- In the System we choose the option power and battery.
- Then we must find where it says Battery saving and click on Activate now,
- We choose a threshold value for the percentage of battery charge, above which the Battery Saver is automatically activated, and that’s it.
Another option we have is to click on Reduce screen brightness with power saving mode enabledwhich will reduce the power of the screen, which will extend the life of the computer.
By combining the two solutions, we will be of great help, as the battery will last us longer, which will give us more minutes of use. notebook.
Solution of problems
One of the nice things about Windows is that it has a troubleshooter. This is the section where diagnose problems that the computer has, in this case a battery, offering solutions that offer significant load savings, so that the autonomy is greater.
To do this, we must follow the following steps:
- We press the Windows Start button, then we open Settings.
- Go down and click on Recovery.
- inside this menu appear Troubleshoot without restarting your computer.
- We choose the option Other troubleshooting tools.
- Let’s get down and make a button run next to the option Energy.
Once the process is complete, we will get opportunity to make changeswhen needed, as well as the ability to provide feedback to Microsoft on how the troubleshooter works.
It’s good to click on View detailed information so that we can observe the problems that have been found.
Adjust brightness, frequency and HDR settings
Screen brightness This is the part of the computer that consumes a lot of power, especially if we put it in one of the maximum positions. This is a great idea for outdoor viewing, but one lousy circumstance to achieve greater autonomy.
We can also change the configuration refresh rate and HDR screen to reduce battery consumption.
- We press the Windows Start button, then go to Parameter.
- we entered Screen.
- Scroll down and select an option Show. It’s time to adjust the Brightness slider until the screen is dark, but not so dark that you can’t see anything clearly.
- We are looking for an option use HDR and we will deactivate it.
- We can also enter extended screen inside the menu Configuration Options related so that we can click on “Select refresh rate”, choosing a lower rate than the one we have in the dropdown, which will save us battery life.
meal plan
All laptops have various power schemes which differ from each other, especially in that the action is different if it is connected to the mains or not.
To ensure that the PC hardware behavior and system settings are automatically changed to much heavier version with battery when we can’t connect the computer, we can always set up the laptop power plan that suits us best by entering Control Panel.
To achieve this, you must follow these steps:
- Click on the magnifying glass icon in the taskbar of the operating system Windows 11.
- We wrote Control Panel in the search box and click To come in on keyboard.
- In the Control Panel window that opens, click the drop-down menu next to View and select the option big badges.
- Click on settings Energy Options.
- AT Choose or customize a meal planwe choose Balanced if we have enough battery but want to protect what we have. although we can also click on economizer and thus achieve a reduction in performance, but automatically increase energy savings.
- To do this, we can also enter Change plan settings and so we can give it the name we want.
- The last thing to do is restart your computer, which is recommended for the changes to take effect from the moment you turn your PC back on.
With everything we have told you today, you will make your computer save battery power in those moments when it is important that it be in good condition, since we do not have the ability to connect it to the electrical network,
For this, we will use Windows 11 and all the options that you were able to read in this article.
Source: Computer Hoy
I am Bret Jackson, a professional journalist and author for Gadget Onus, where I specialize in writing about the gaming industry. With over 6 years of experience in my field, I have built up an extensive portfolio that ranges from reviews to interviews with top figures within the industry. My work has been featured on various news sites, providing readers with insightful analysis regarding the current state of gaming culture.