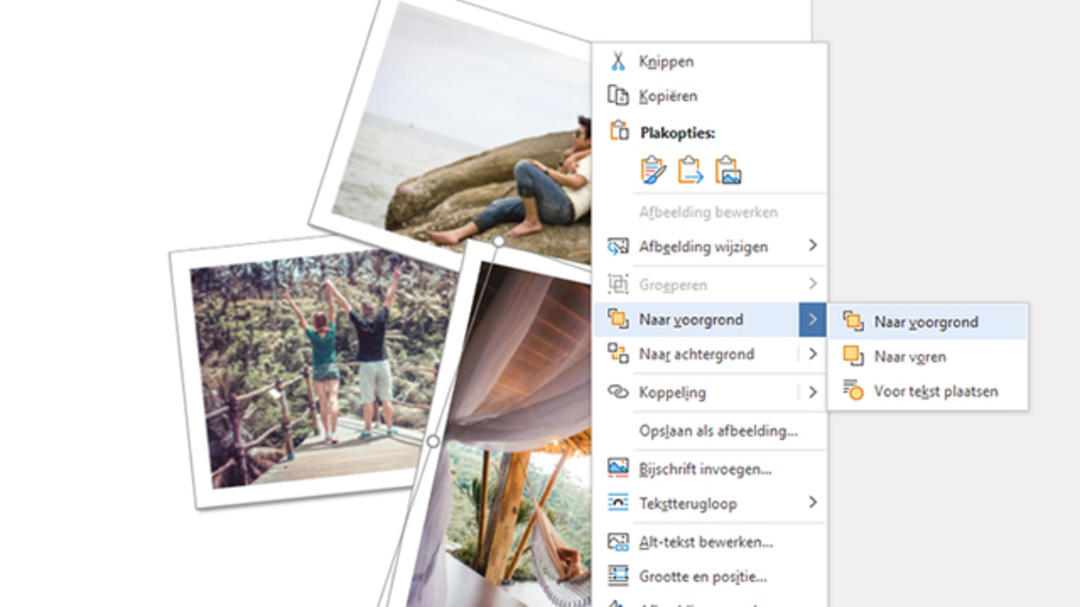It’s not hard to place and crop images in Word… But if you want to overlay two or more images for a fun effect, it’s a little less straightforward. In this article we explain how to do this.
Layout options
Before starting the overlay, make sure the image has correct text wrapping. To do this, select the picture and click on the icon. Layout options† This is the button that appears in the upper right corner of the image. use with option With text wrapping e.g for text†
Leave the image selected and then you will see the tab on the ribbon Image format seem. in the group Display Styles You will find some nice basic effects that you can apply to pictures. In this example, we’ll give the photo a white border.

Allow conflict
You’ll notice that sometimes strange things happen when you drag one image close to another in Word. For example, one image can be pulled out of the way to make room for another. To avoid this ‘red phenomenon’ you should enable an option for each image you want to use with overlap.
Select the picture and click again Layout options† In this drop-down menu now Show more† This will bring you to the window Order consists of three tabs. click the tab Location and tick the option Allow conflict†

Stacking Order
Once this is done, drag the images over each other as you see fit. In general, you will still want to adjust the stacking order of the images. For example, if you want to see another image in the foreground, right click and select. Bring forward / Bring forward† You can also use a picture in the same way. Further Location. The image will then move up only one position in the sequence.
You can also use images Backwards or Back to move. This of course depends on what your intentions are and the number of images you use. When you’re done, you can select the images used by clicking them together. Ctrl key hold it down then you will be in tab Order for option group chooses. This way you can move all the photos at once.

Source: Computer Totaal