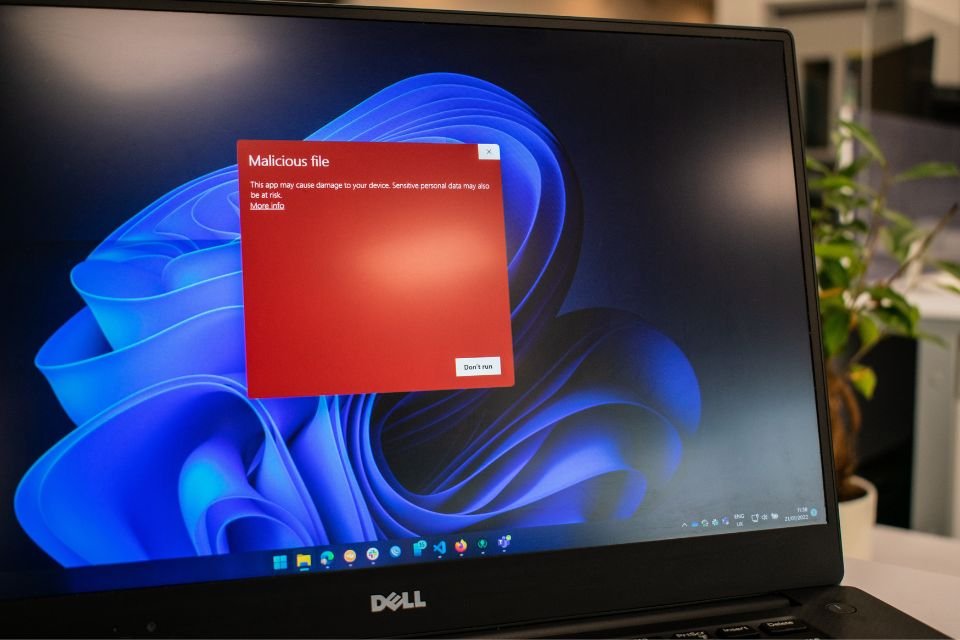Windows Defender is Microsoft’s native antivirus operating system. With him, users are protected from malware, trojans, spyware, adware and other forms of evil It also prevents malicious applications from downloading and running in the background on your storage disk.
However, many users find the features too simplistic and eventually choose to use other antiviruses separately. And they disable Windows Defender in Windows 11 to conserve your computer’s resources i.e. make it less slow, to save RAM and background processing.
Today Technology World It teaches you how to disable Windows Defender and enable it again at any time. Check out:
How to disable Windows Defender?
1. Type “Settings” in your Windows 10 search bar;
2. After searching, click “Settings” in the results;
3. Click on the “Update and Security” option on the screen that opens;
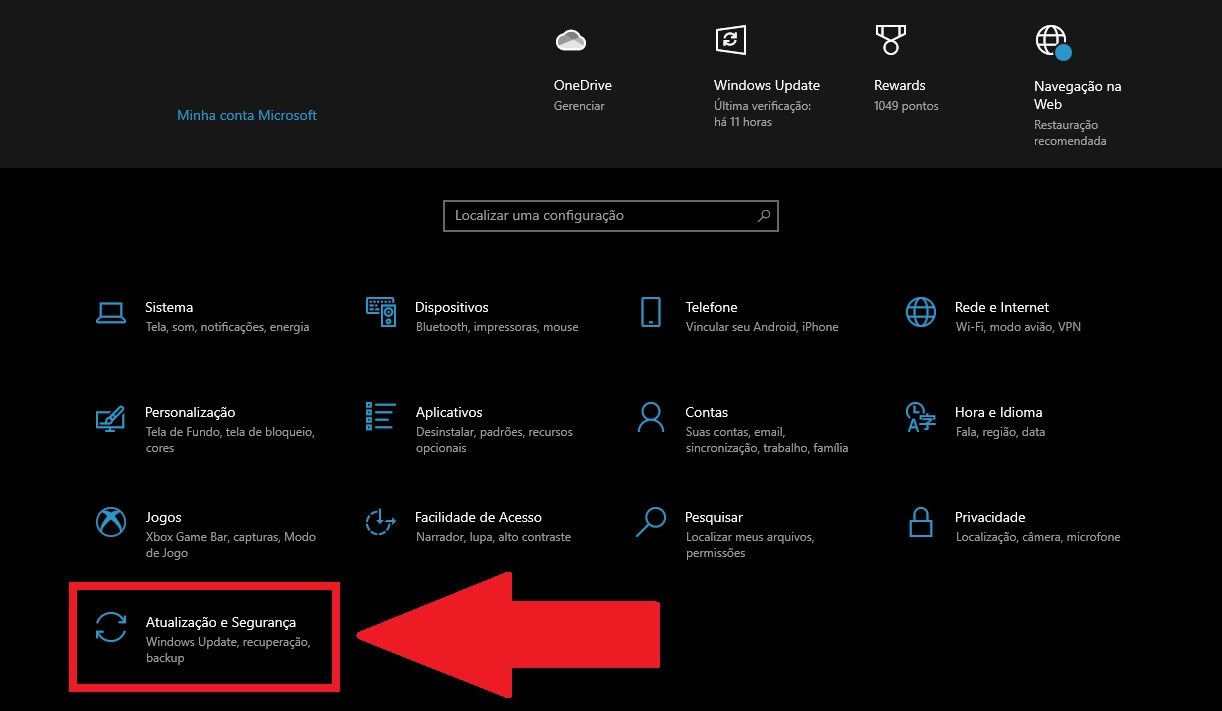
4. Now click on “Windows Security” option in the left sidebar;
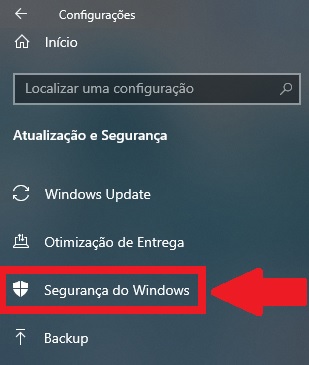
5. Then click on “Virus & Threat Protection”;
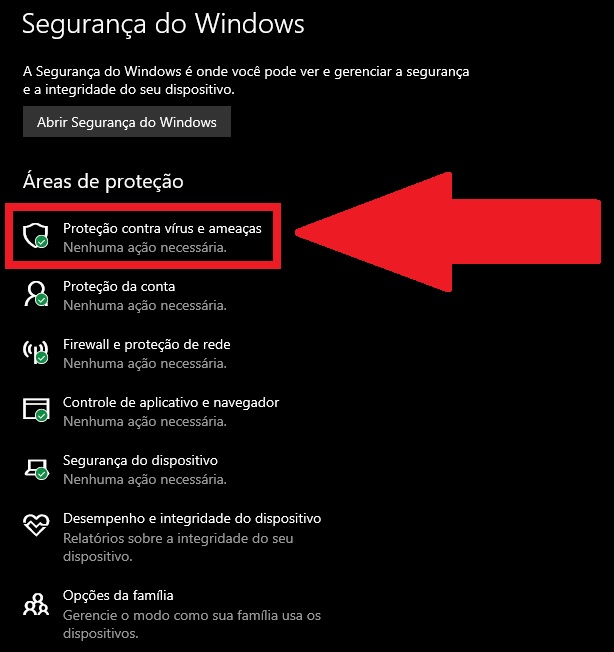
6. On the next screen find “Manage settings” and click on it;

7. Now uncheck “Real-time protection” as shown in the image below, so Windows Defense will stop working;
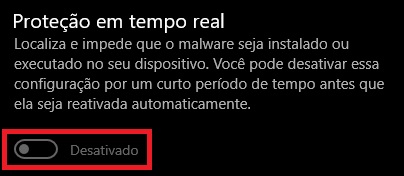
8. That’s it, Windows Defense is now disabled on your Windows 10.
How to enable Windows Defender?
If you want to enable Windows Defender on your computer, simply follow the same procedure. Despite everything, in the last step, you will need to change the “Real-time protection” option again – To get it working again on your PC.
If you are using another antivirus, a warning will appear on the screen as in the image below. Indicates that there is an application already performing the function. This way you will need to disable or uninstall it before you can re-enable Windows’ native defense options.
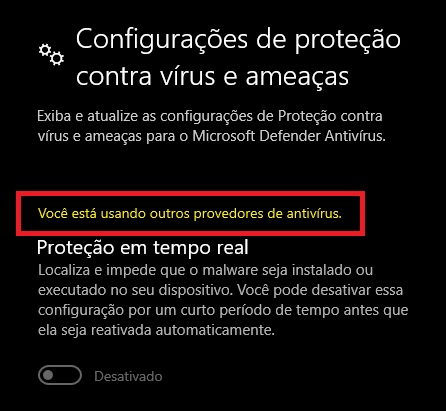
Now that you know how to turn Windows Defender on or off, you no longer have to worry about two apps doing the same antivirus function and consuming extra resources on your PC.
Did you like the tutorial on Windows Defender? For step-by-step more like this, keep an eye on the portal and be aware of amazing tips about the tech universe!
Source: Tec Mundo
I am a passionate and hardworking journalist with an eye for detail. I specialize in the field of news reporting, and have been writing for Gadget Onus, a renowned online news site, since 2019. As the author of their Hot News section, I’m proud to be at the forefront of today’s headlines and current affairs.