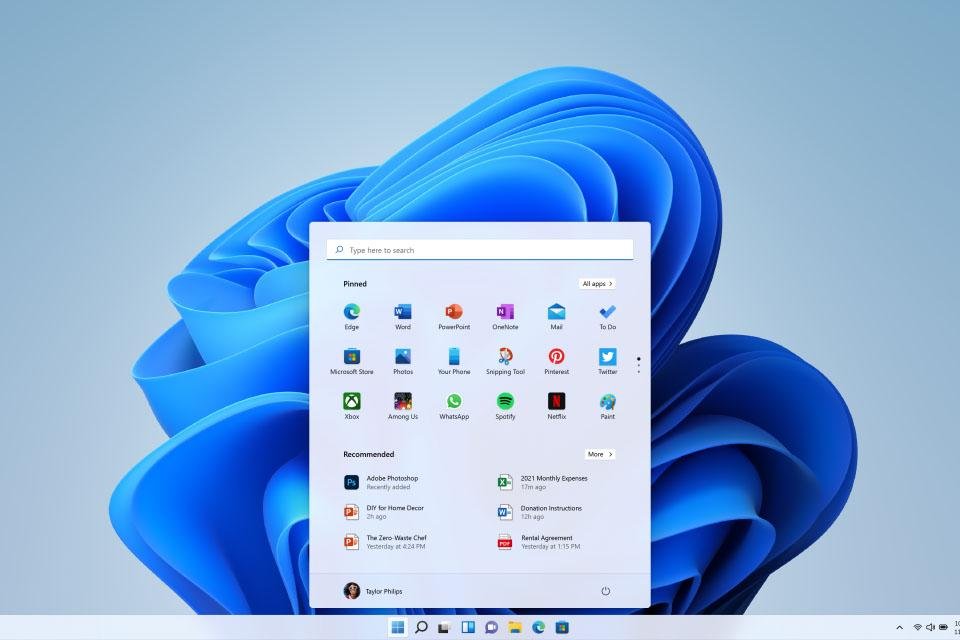Using computer Windows Having a fluent operating system is always a boon for anyone who spends or works in front of a computer a lot. But some things. sometimes we go unnoticed and slow down the system with tasks that should be almost instantaneous and take longer than expected.
in this guide TecMundowe’ll give you some simple tips on how to do it. Windows 11 is faster. Here’s how to get the latest version of the operating system Microsoft faster and with a better user experience without having to invest in more RAM or SSD – but it’s also a good solution.
Keep Windows 11 up to date
To begin with, the operating system always get the latest updates. Also, solutions to system problems (insects) and driver updates also come with this update process – it’s worth remembering that Windows 11 is a very recent version of Windows and has a few “loose ends” that need fixing.
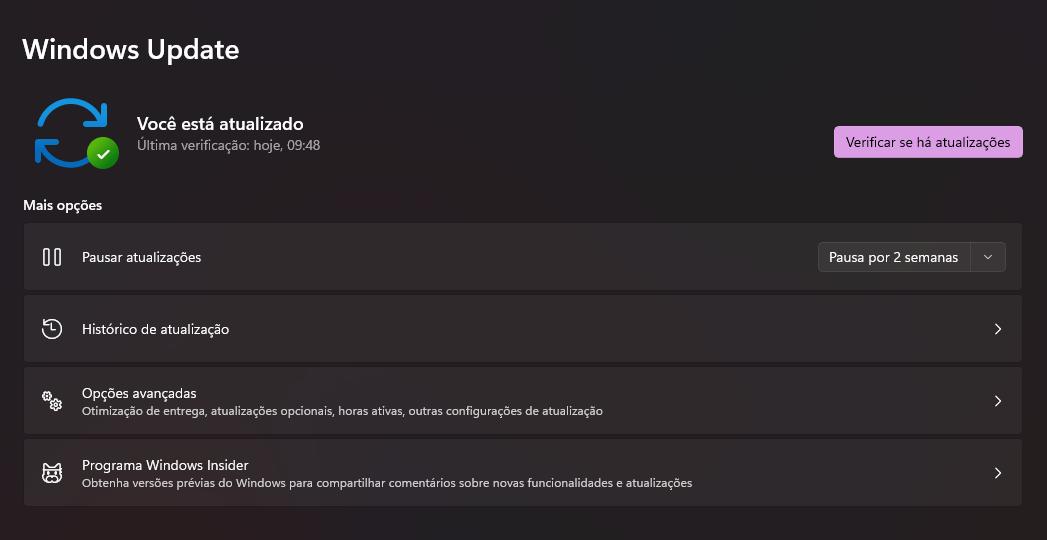
Stop programs from starting automatically
When we install some programs, it’s quite normal to have the “start with operating system” option, and it’s even more common to accept it without attracting too much attention. However, a large number of applications that start with Windows 11 booting can make your computer take longer to fully boot. Some programs may even not appear on your screen when they are started running in the background.
To disable programs starting with Windows 11, go to Task Manager, click “Start” and disable unnecessary software.
Uninstall software and apps you don’t use
Any software, application and file on our computer or storage drive takes up space. Over time this free storage will run out and can slow down your computer.
One way to potentially make your machine faster is to clean up that space, periodically deleting anything that is unused or has no point in having it on your PC anymore. Recycle Bin, Temporary Files, Crash Dumps (System Error Memory Dump Files) and Delivery Optimization Files (Delivery Optimization Files), e.g.
Windows 11 even has a built-in tool to help clean it up. activation Storage PerceptionThe system automatically helps you free up space by deleting temporary files and managing cloud content available locally.
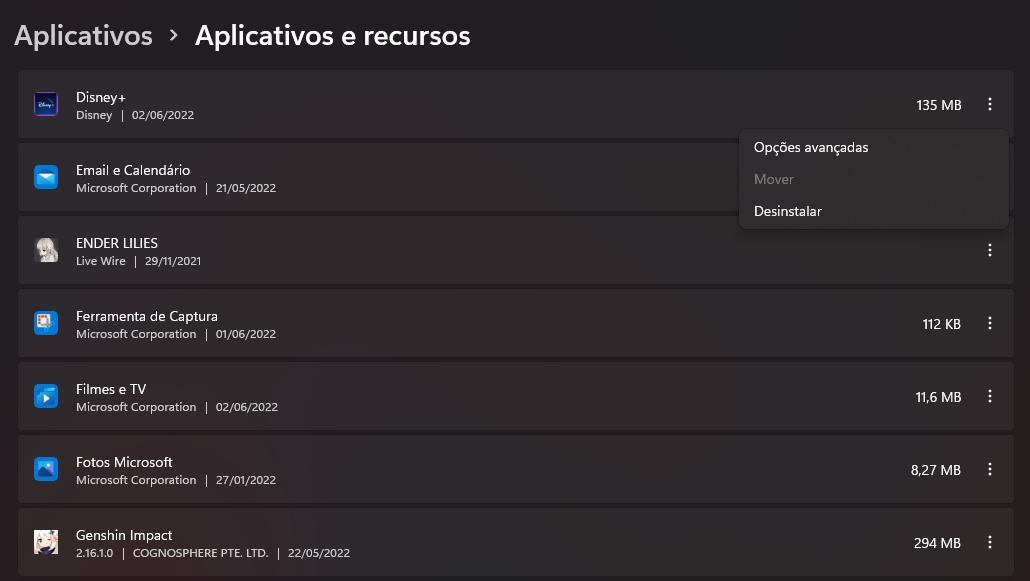
Disable OS visual effects
If you don’t mind seeing animations every time menus open or switching between apps, here’s a way to make your computer a little faster. disable visual effects. This helps significantly if the problem is that your hardware is not able to provide transparency effects and animation effects smoothly.
To do this, enter settings enter from windows Accessibility options and disable everything in the tab visual effects.
Change computer power mode
In your PC Settings, you can change the power mode to get more performance, energy efficiency, or a balanced mix of the two. However, it’s important to note that choosing the option that offers more performance, for example, compromises the laptop’s battery life.
To make changes, click the battery icon in the right corner of the screen and “Power mode”
restart your PC
Some people are used to leaving the computer in sleep mode for long periods of time without actually turning it off. Despite, reboot the machine from time to time it helps shut down anything that doesn’t need to run and resets processes and drivers that keep the system running smoothly.
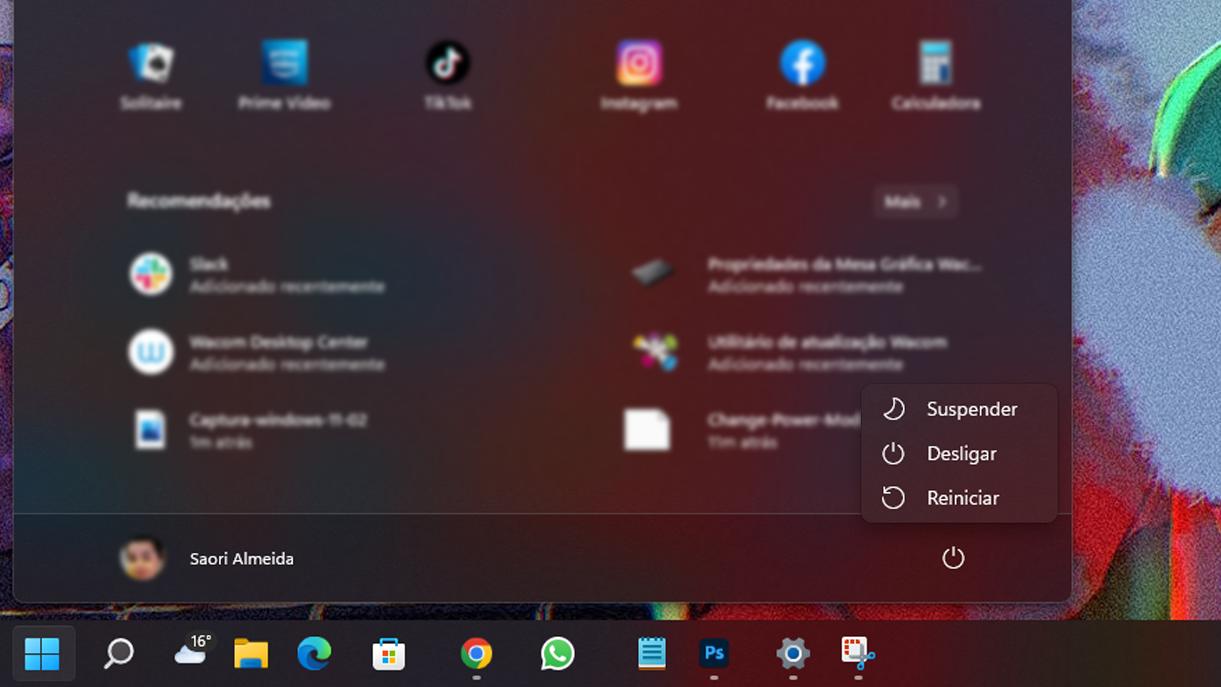
Having a fast and fluid operating system is a feature that definitely impacts the experience of using a PC or laptop. Fortunately, with these tips it is possible to fix some very simple problems affecting your computer that often “go away”.
Have you already updated your computer to Windows 11 and do you usually apply any of the tips we talk about here in your daily life?
Source: Tec Mundo