Nowadays it is difficult to find someone who lives without headphones. Whether it is wired or wireless, these are already part of our routine, whether it is listening to pleasant music while working, studying, exercising, or communicating with other people.
But even in 2023 there is still a big problem around these accessories: incompatibility with computers and laptops. After all, more and more headsets are packed with technologies and features that go beyond a simple connection to the device to ensure normal operation of the device.
To help you solve this common problem, today TecMundo offers a series of solutions for when your headset does not work on your laptop. Check out!
1. Test the headset on another device
First of all, the ideal is to use the same headset as a mobile phone, Bluetooth speaker, etc. is to test on another device. Thus, you have already eliminated the fact that the problem may be caused by the accessory, not the computer and audio input.
If your headphone jack is USB It is recommended to run the test on another laptop or PC. This is because even if other devices such as video games and other electronic devices have this input, most do not recognize the accessory through this connection, only in the traditional P3. The same applies to models with Bluetooth or wireless connectivity.
2. Test other headphones on laptop
It’s also interesting to test other headphones on your laptop. This way you will be completely sure that the problem occurs on the model in question.

It is worth remembering that even if different models have the same type of connection, be it USB, wireless, Bluetooth or P3, there are still problems with compatibility with Windows. This can even happen due to related technologies such as sound enhancement or RGB lighting.
3. Update your laptop drivers
If, after previous testing, the problem is proven to be precisely in the connection of the accessory to your system, It is recommended to update the main Windows driversLike the ones on the motherboard and sound card.
To do this, follow the procedure below:
1. In your Windows, type “Device Manager” in the search bar of the operating system. It’s at the bottom of the screen, next to the “Start” button, as shown in the image below;

2. Then click on the relevant search result showing the Device Manager option;
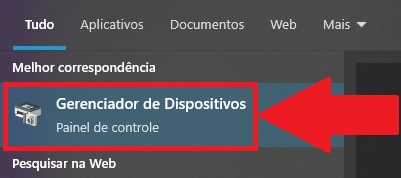
3. On the screen that opens, go to “Sound, video and game controllers” and look for your phone in the list;
4. Then right-click and select “Update driver”;
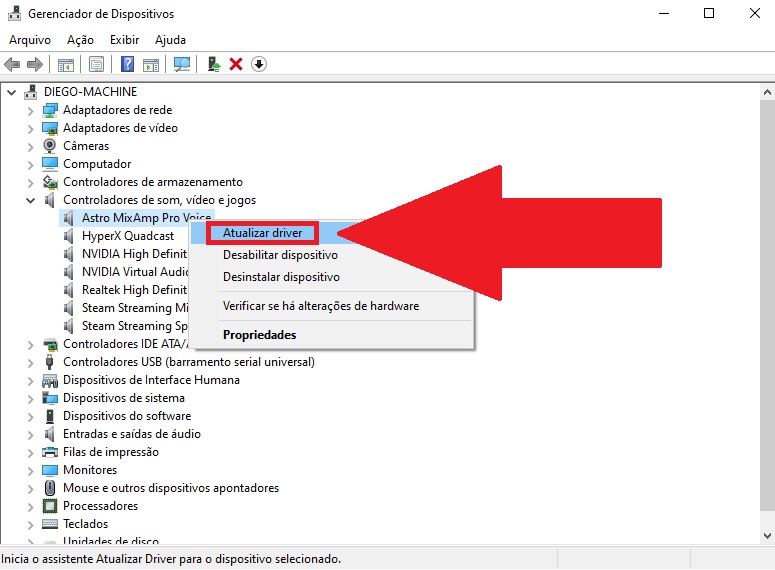
5. In the window that opens, click “Search for drivers automatically”. This way the system itself will update the headphone driver to the most compatible alternative;
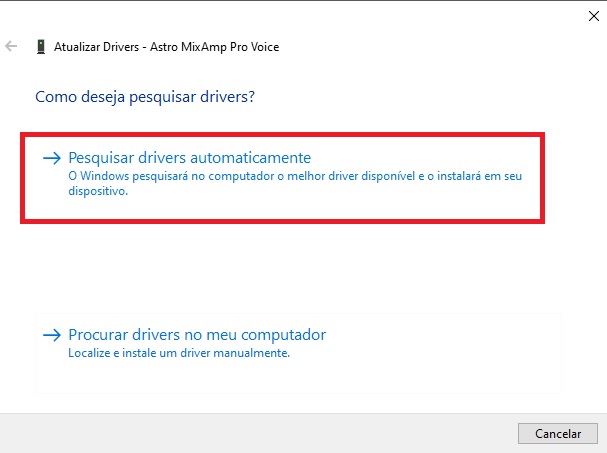
6. If Windows has installed the update correctly, it will show a warning similar to the image below on the screen;
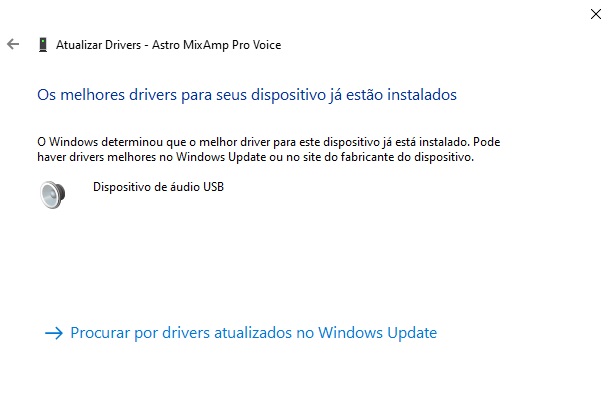
7. Ok, now test if the phone is working properly.
4. Check audio output in Windows
Another common problem that is very simple to solve is This just changes Windows’ default audio output. This is usually due to the system’s built-in speakers, audio from webcams, etc. It has different audio output options at the same time and does not automatically switch to a new connection.
To change the audio output, follow these steps:
1. On the Windows home screen, click on the volume icon at the bottom of the screen, on the right, near the time and date, as shown in the image below;
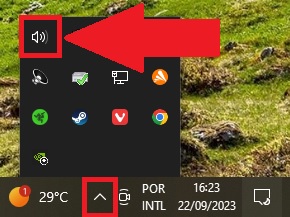
2. Then click on the icon with up arrow to open the list of audio devices connected to Windows;
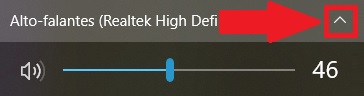
3. Now find the name and model of your headset in the list and click on it;
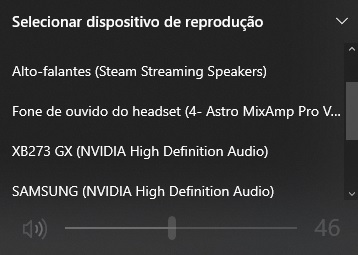
4. That’s it, now Windows will change the audio input to the device of your choice.
Now that you know a number of solutions to solve the problem of headphones not working on your laptop, we hope that this way you can finally listen to your favorite music while studying or working on your portable computer.
So do you have any questions? Tell us about our social networks and get the opportunity to browse the news published daily on TecMundo.
Source: Tec Mundo
I am a passionate and hardworking journalist with an eye for detail. I specialize in the field of news reporting, and have been writing for Gadget Onus, a renowned online news site, since 2019. As the author of their Hot News section, I’m proud to be at the forefront of today’s headlines and current affairs.











