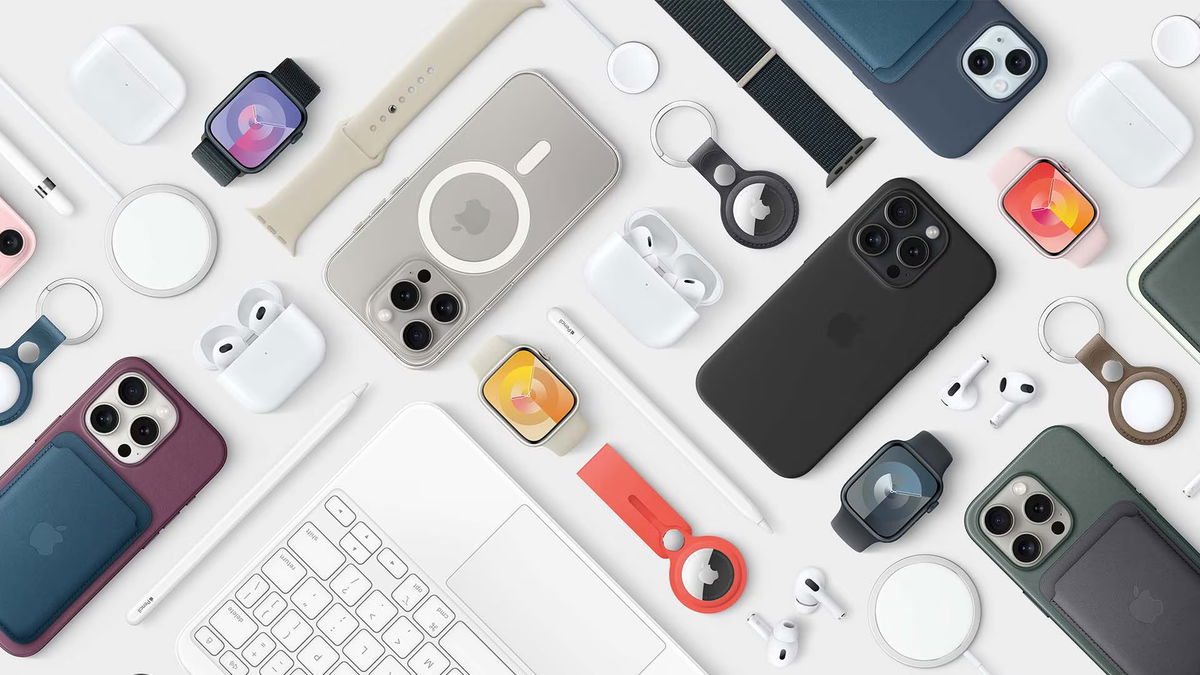There are several ways to make your computer faster and inflate One of them. Pre-installed programs often become unnecessary and slow down the system. However, some of these apps cannot be uninstalled the traditional way a Debloater comes into play.
It is a script designed to uninstall. bloatware, that is, applications that we do not use and that take up space. So, in this tutorial TecMundowe will show you how to Debloat and leave your computer. Windows 11 potentially faster.
How to use a Debloater to make your PC faster
In this guide, we will use Windows 10 Debloaterpopular script developed by syncing To remove Windows 10 bloatware. However, according to our testing, this same script Works fine on Windows 11 in stable version.
1. Use the Windows key to go to the search menu and click “Pshell“. Among the options that will appear in the right area of the menu “run as administrator“.
2. A blue Windows Powershell manager window will appear on your screen. In this second step, copy the code below, paste it in the admin window and click Enter.
Code to copy: iwr -useb https://git.io/debloat|iex
The debloater script download will start automatically and launch the program when it’s ready. The command also creates a system restore point so you can easily roll back if something goes wrong after taking any action.
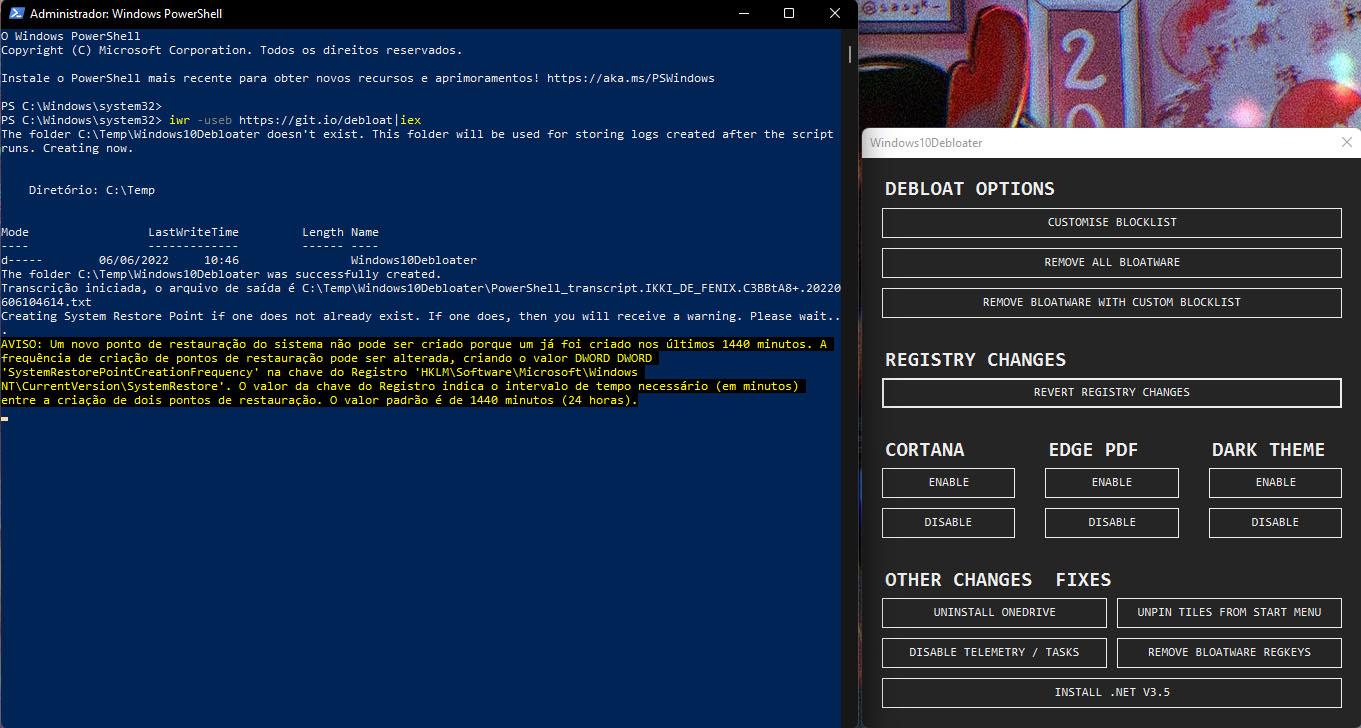
3. Once the Debloater is ready to use, you can start making changes. When using Windows10Debloater, some startup options include turning off Cortana, Windows 11’s native night theme, uninstalling OneDrive, and more.
For example, if you have files saved in OneDrive, a Backup folder is created on your desktop and these files are downloaded automatically. While this process is in progress and may take some time, Debloater will stop responding.
On the other hand, it only takes a few seconds to turn off Cortada.

4. After reviewing the startup options, “Customize Block List” (Custom Blocklist, in its free translation.) In this tab, see all the options and check the apps and packages you want to uninstall.
It is better to use this option as the features and packages listed in the ” section.Remove All Bloatware“(Remove all bloatware) is still relevant to Windows 10. Some apps on this list include Microsoft Store, Microsoft Photos, Paint, Edge, Calculator, and other essentials, so it’s worth paying attention to what’s checked. Take your time to do it calmly. .
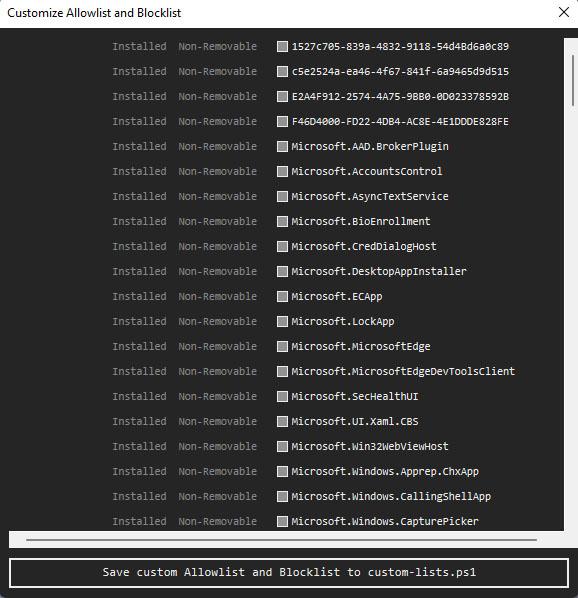
5. After saving and closing your private list, “Remove Bloatware with Custom Block List” (Remove bloatware with custom block list). This process will take some time.
6. Finally, restart your PC and your Windows 11 debloat process will be completed.
Windows 11 has less bloatware compared to Windows 10, but we know that every optimization helps to get more PC performance. At TecMundo we also have a guide for simple actions to make your computer faster.
Source: Tec Mundo