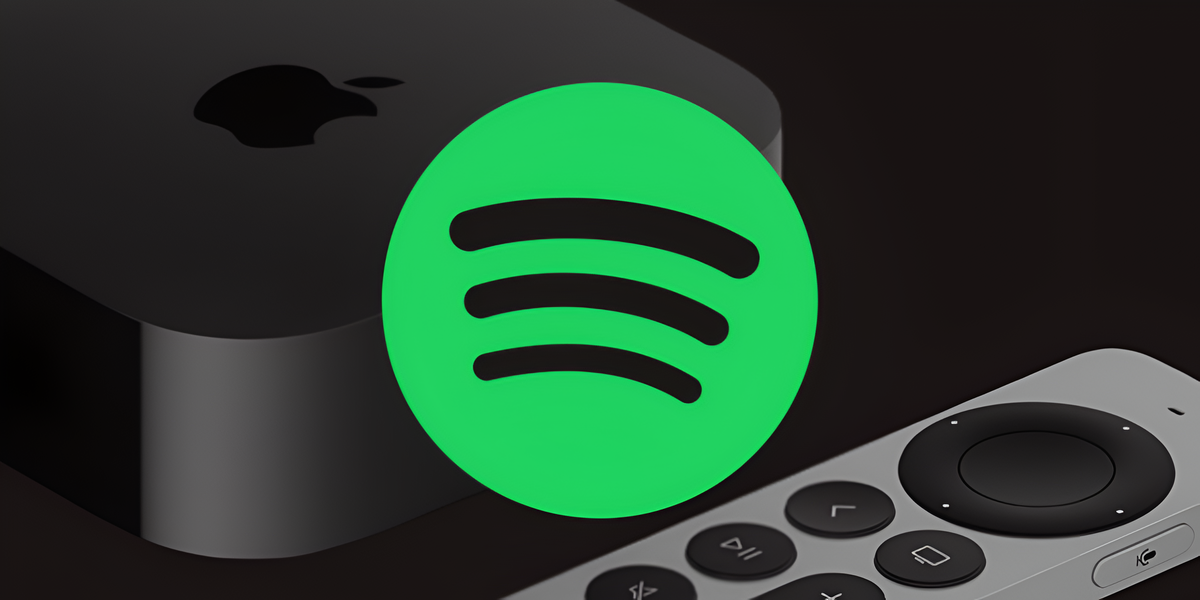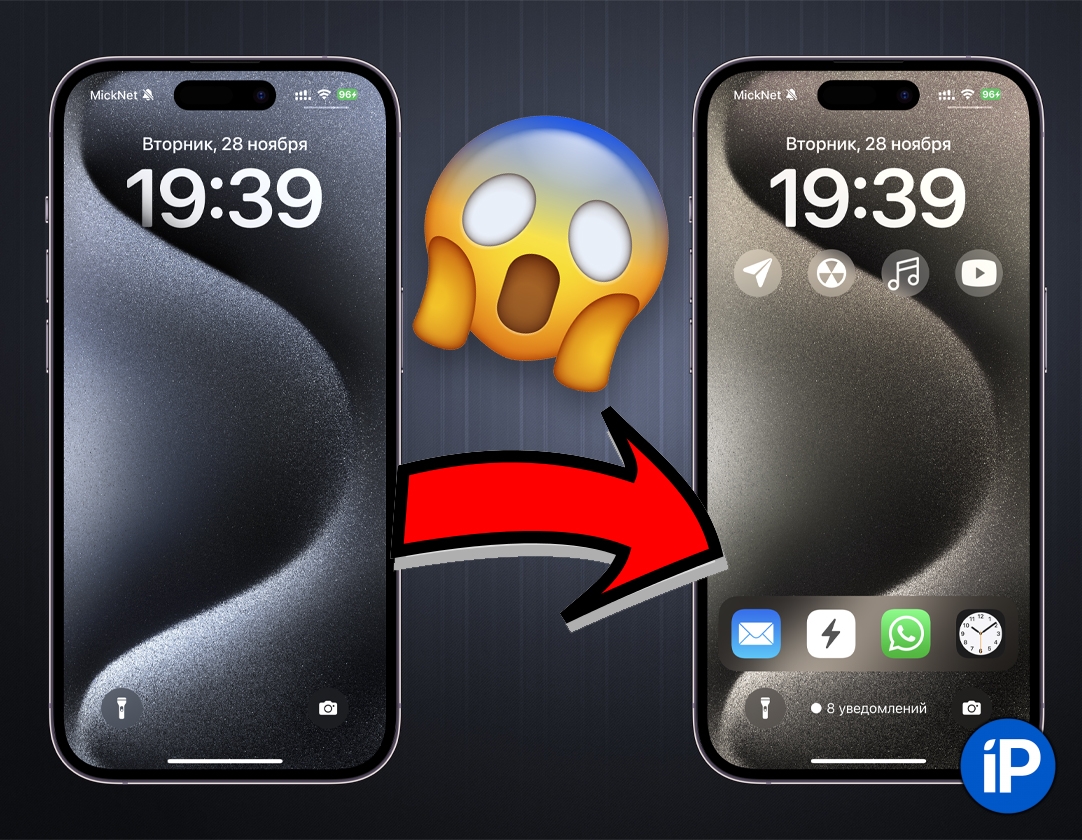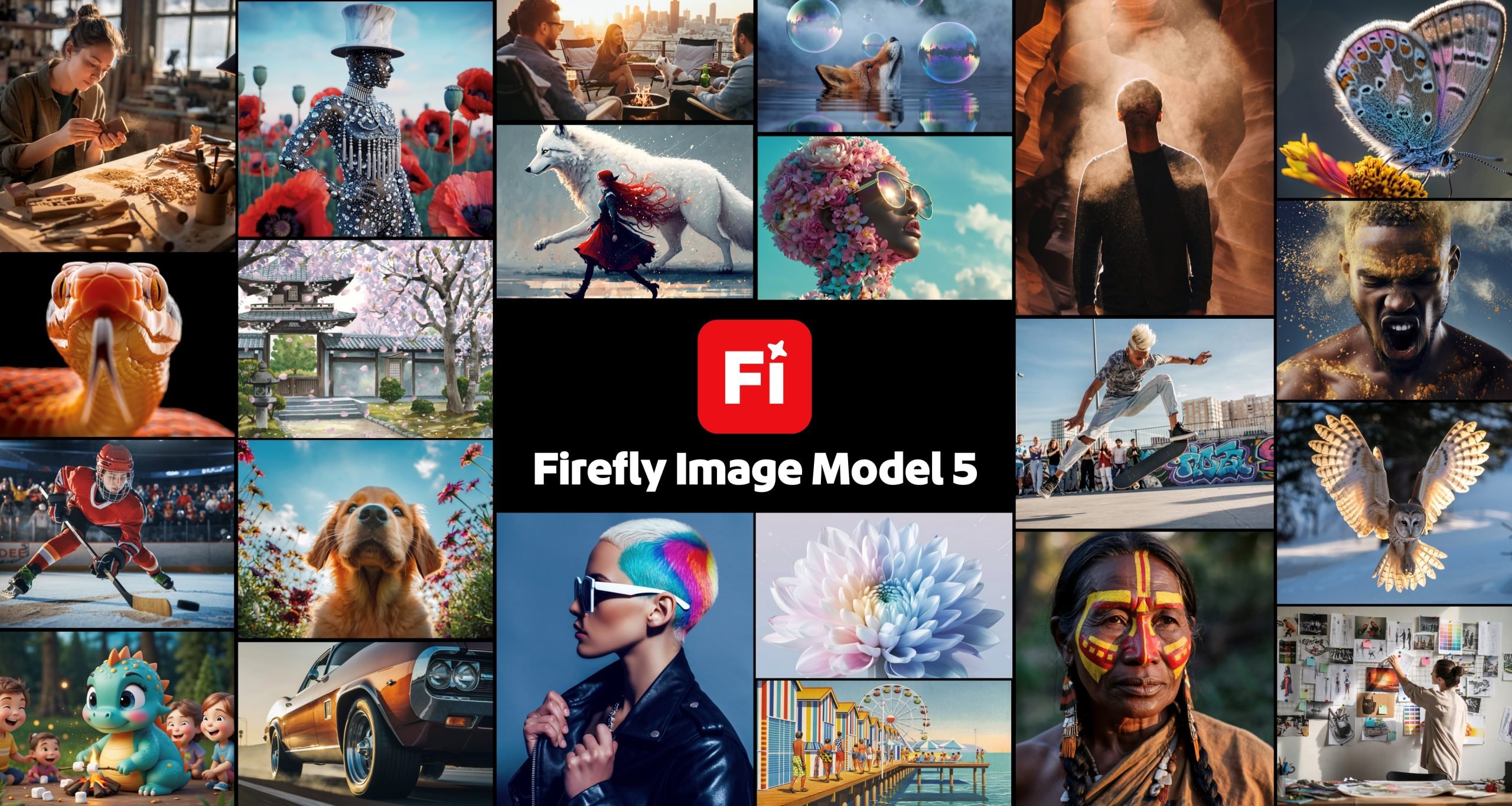The topic for this article was taken from a reader suggestion in our Telegram. Thanks to the reader with the nickname @Happppy_Girl for it.
The topic of customizing the appearance of iOS never loses its relevance, since Apple really changes the appearance of icons and widgets that all owners of Apple smartphones support every day.
At least once a week, one of our friends or on our Telegram is sure to be forgotten: How can I make iOS behave differently? And I understand these questions, I really want something fresh in terms of redesigning the home screen of my iPhohe.
Considering that once again the topic of customization was included in the reader’s proposal, it was decided to collect in one material all the current ways to change the visual component of the Apple mobile operating system. Yes, you need to download additional applications and figure out a little about “Teams”, but it’s not scary. And this final result can really pleasantly surprise both yourself and those around you, who will not believe that iOS can look SO unusual.
For convenience, I divided the material into several parts with a table of contents. Watch, study and try for your own pleasure.
Content:
📍Customize screen lock
📍 Application for transparent widgets on your desktop
📍 Replacing desktop icons
📍 How to disguise a Doc
📍Bonus: custom watch faces on Apple Watch
Screen lock customization
1. How to change the appearance of the protocol
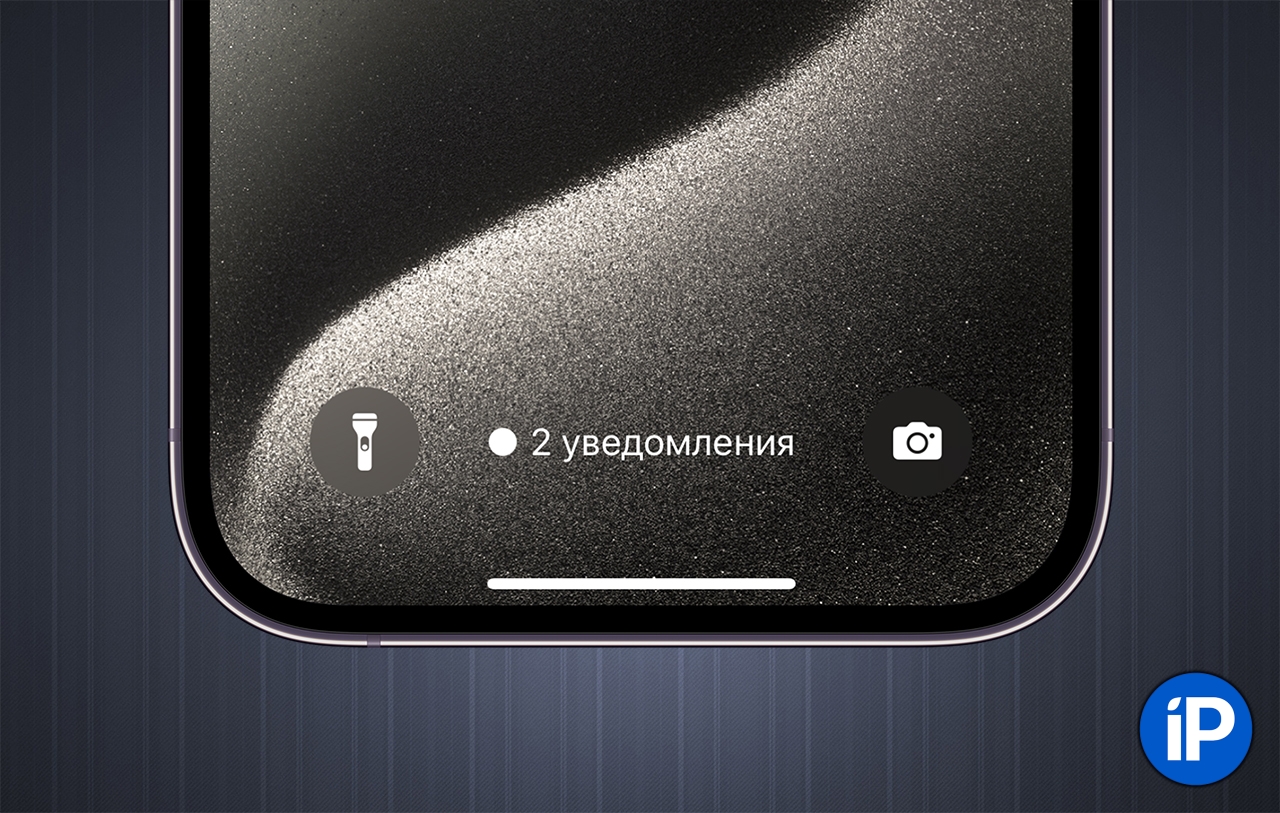
Use three options to display a call on your iPhone’s locked screen. To find them, you need to do the following:
● Go to Settings – Notifications
● Find the “Display As” section
● Select the appropriate display option between “Quantity“, “Stack” And “List»
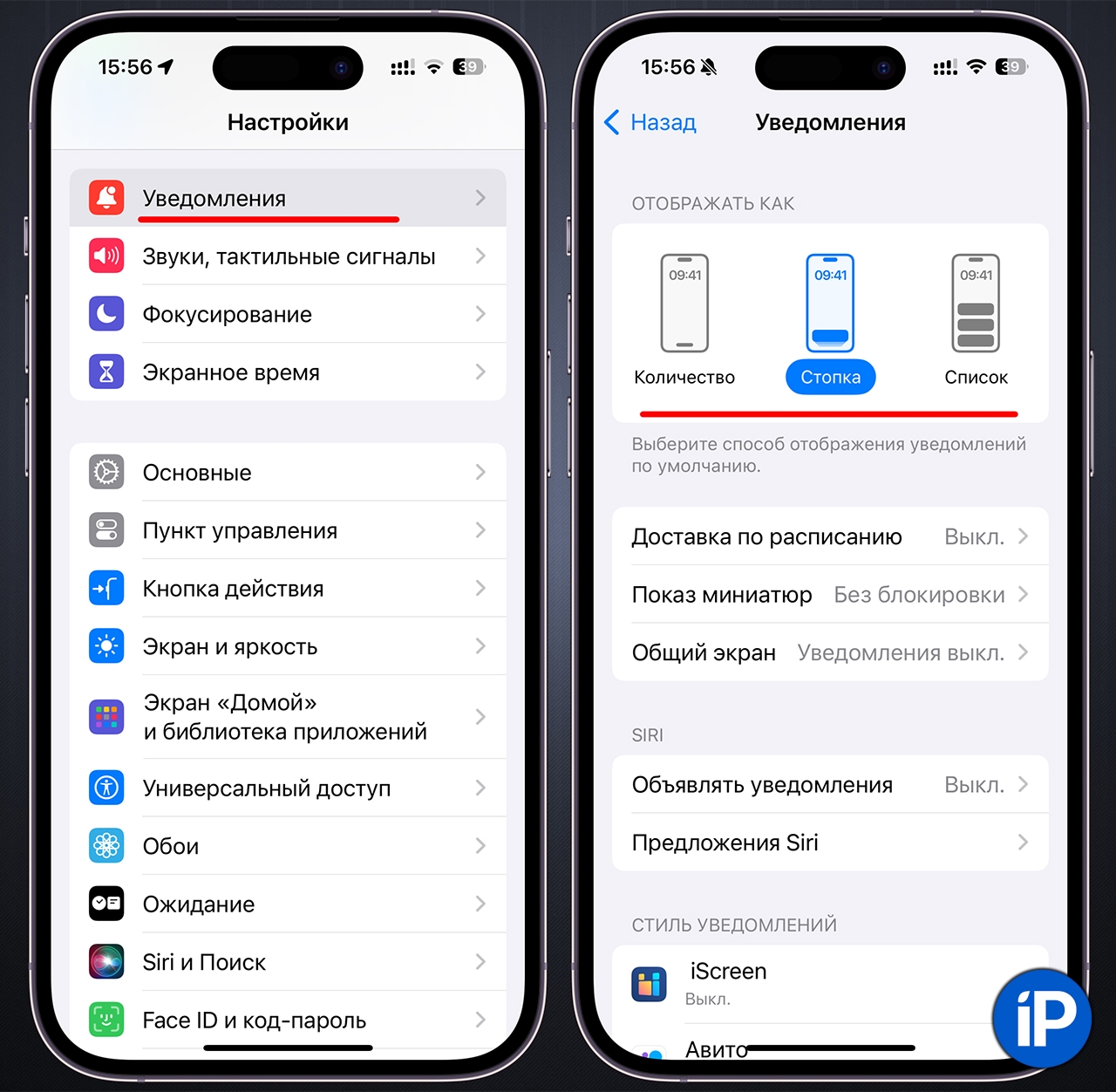
Quantity – the most minimalistic design option, in which you will only see the number of settings missed. By clicking, you can expand the list of measures and hide it back.
Stack — trip notifications in a stack, with the newest message visible on top. By tapping on a stack, you can expand it and scroll through notifications.
List – a classic type of application that takes up all the free space on the lock screen.
2. How to add new widgets to launch any applications on the lock screen

If standard widgets are already boring and uninteresting, use the side application to customize your screen lock. With its help, you can launch any applications, create an additional panel with icons, and at first view processor load and network activity, and all this right on the locked screen of your iPhone.
👉 Download Lock Launcher from the App Store for free.
The Lock Launcher app has five menus at the bottom of the screen, but we’re only interested in the first two: Favorites and Widgets. Let’s start with widgets.
There are eight empty slots in this section. Click on the very first one and select any application installed on your iPhone that you want to add to the lock screen.
You can customize the icon displayed, turn it on or off under a translucent cover, or change its color.
After saving, do the same, keep the empty slots in order, adding an application to each.
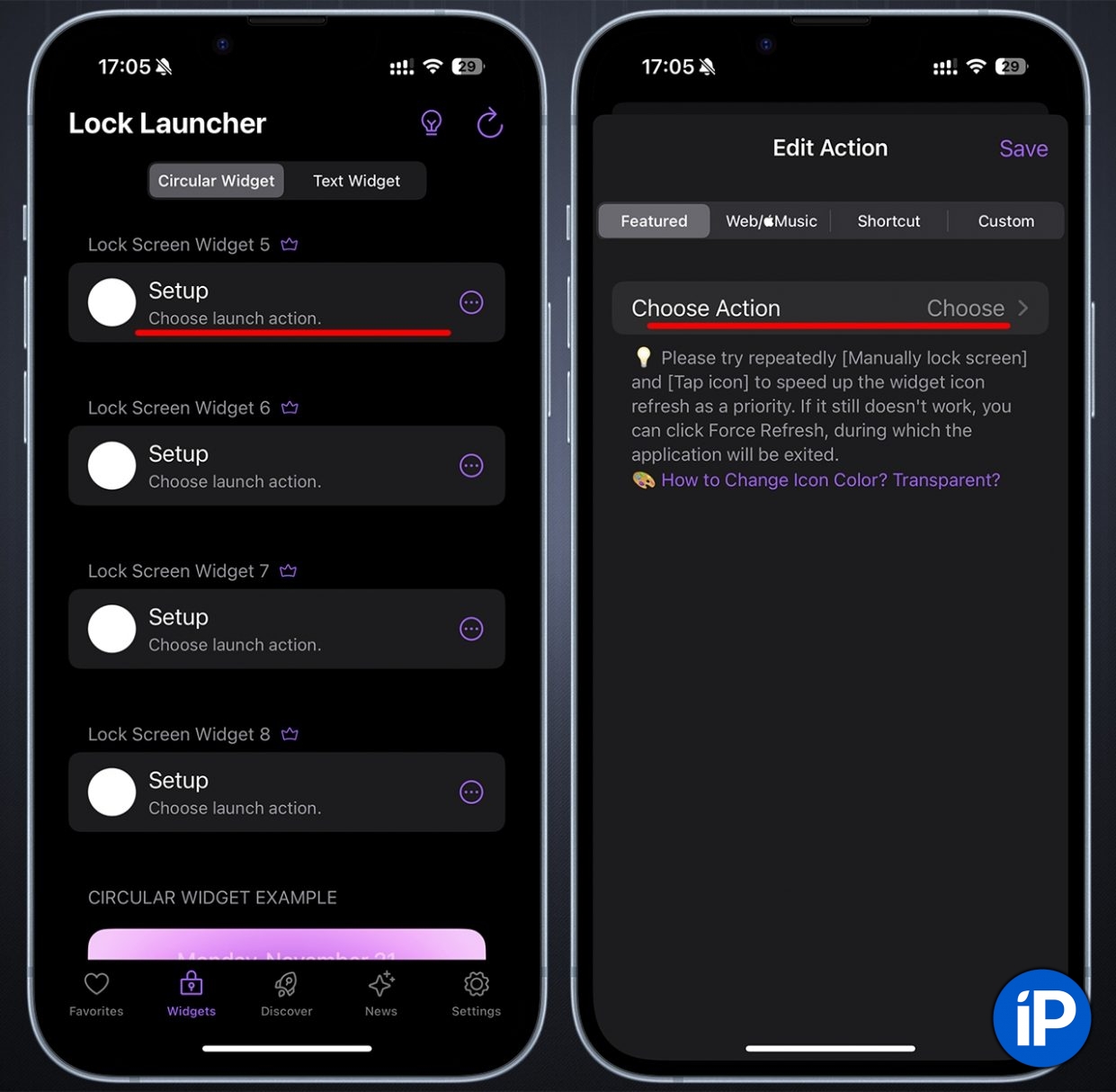
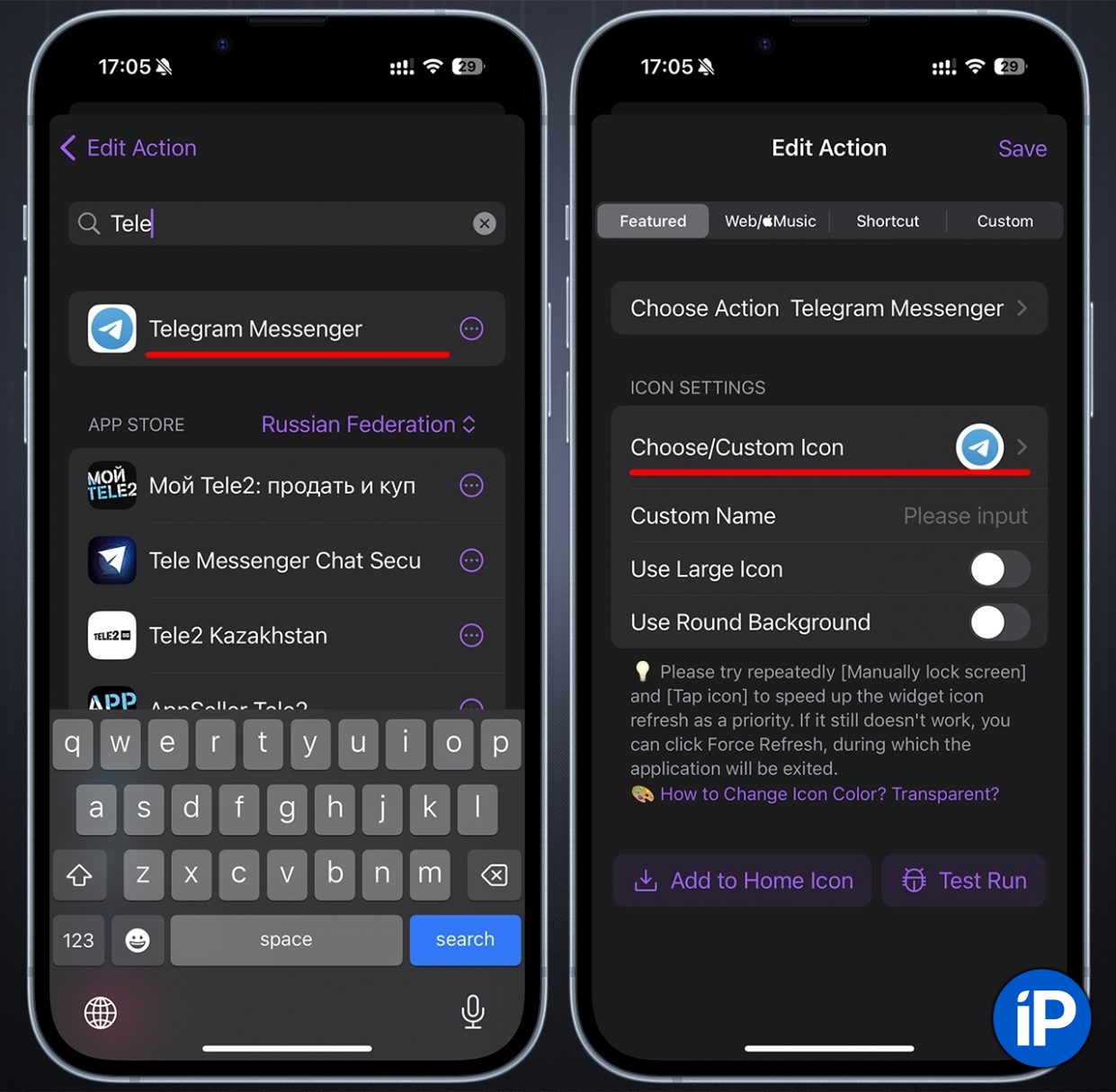
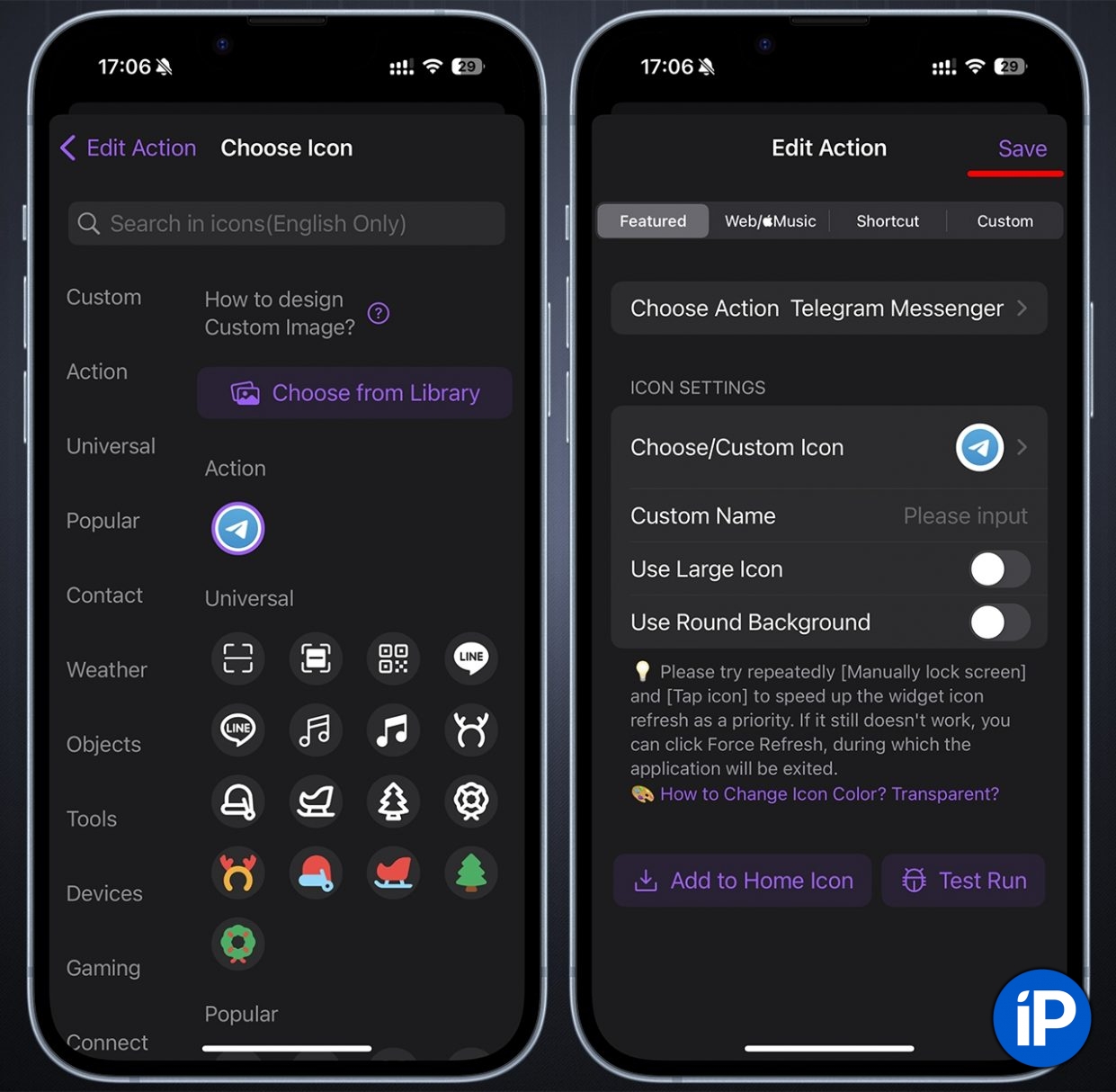
Now you need to add the widgets created in Lock Launcher to the lock screen:
● Go to “Settings” – “Obi” and click on the wallpaper of your lockscreen.
● Click Add Widgets.
● Select Lock Launcher from the list and tap the desired application icon.
Do the same with all the citizens you created earlier in the Lock Launcher widgets and click “Done” in the top bottom corner of the ladder. Now you have quick access to your favorite apps right from your lock screen.
When you launch it for the first time, you may see a warning that Lock Launcher is launching another application; you need to allow it to do so. There will be no warnings in advance.
3. How to add an additional panel with applications to the lock screen
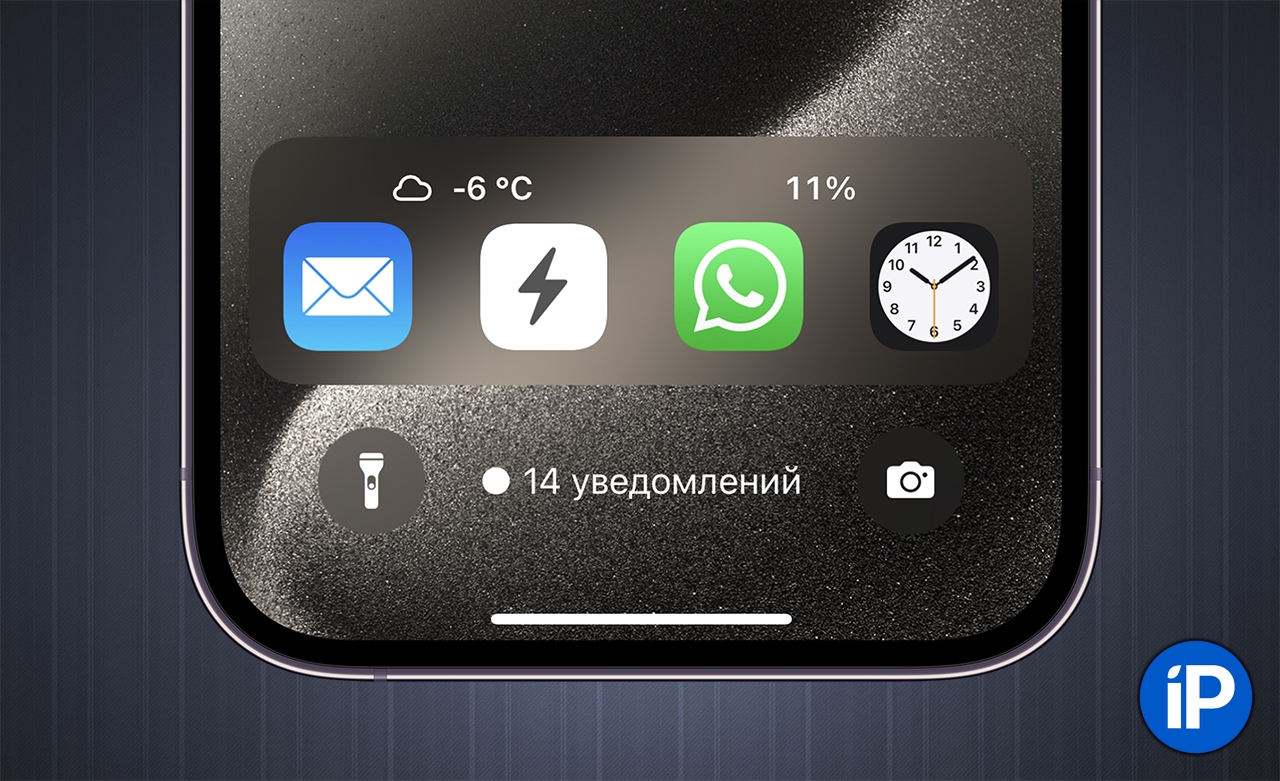
In the Lock Launcher application, pay attention to the “Favorites” section.
It also has one empty slot and the ability to add as many more as you like, which can be filled with applications from your iPhone’s library according to the scheme described above.
After filling the slots, you need to go to the “Settings” section, then “Live activities (Dynamic Island)”. Make sure the Live Activity and Show on Lock Screen sliders are in the active position.
Further in the same menu there are options “Island on the right” and “Island on the left”. Tap on each queue and choose which language you want to set to the corner of your document with apps on the lock screen. If you have an iPhone 14 Pro or 14 Pro Max, then the created dock with applications will open by tap on a dynamic island.
Let me remind you that the Lock Launcher application can be downloaded for free, but with restrictions on the number of widgets created. Unlocking the full version costs 349 rubles, which is not so much compared to analogues with similar functionality.
Similar apps:
● Widgetsmith (download from App Store)
● Lock screen 16 (download from App Store)
● ShortFlow (download from App Store)
● LockFlow (download from App Store)
● Link HUB (download from App Store)
◦ Back to contents ◬
Application for transparent widgets on your desktop
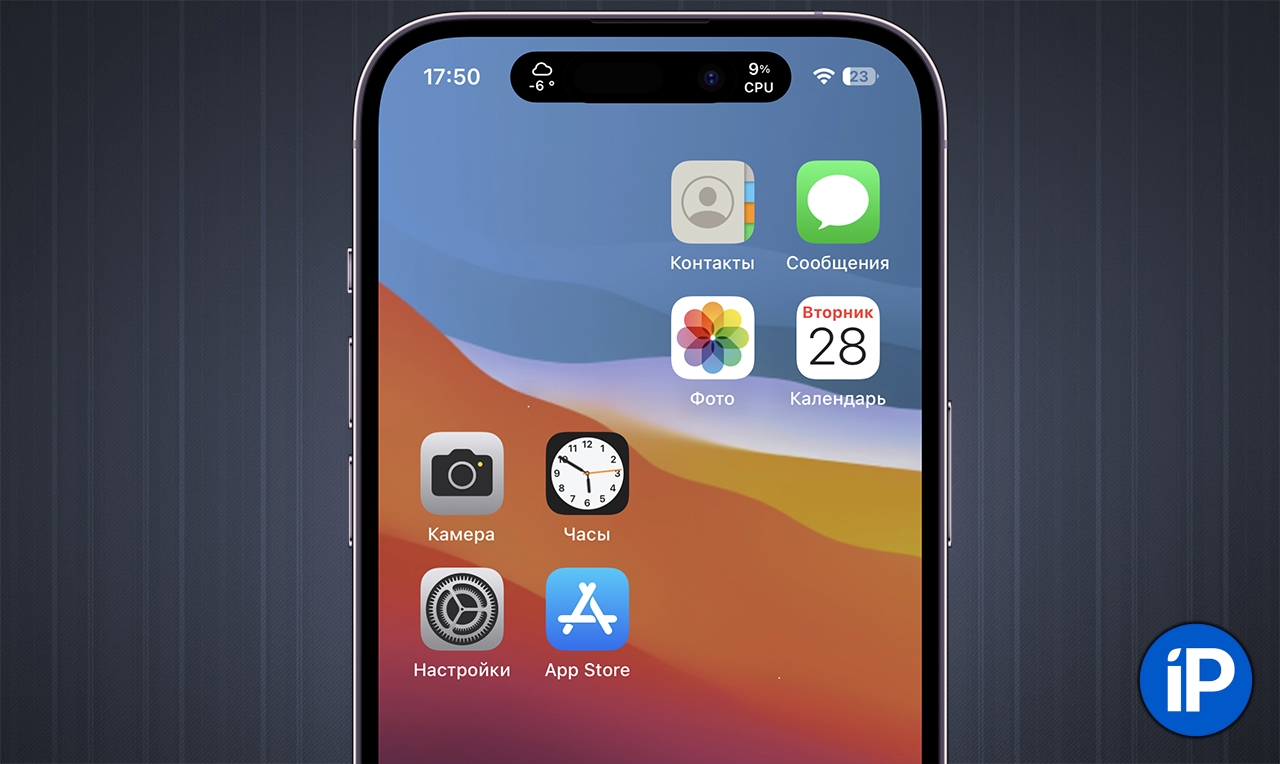
The addition of transparent widgets allows you to arrange your desktop icons in a funky arrangement rather than in a “grid” like Apple intended. To create such widgets, you can use a completely free application.
👉 Download Yidget from the App Store for free.
Before you run this application, you need to prepare a template for transparent widgets. To do this, go to the desktop icon editing mode and go to the rightmost desktop without icons with only one docking station.
Take a screenshot using the Volume Up and Power buttons (on iPhone with Face ID) or Home and Power buttons (on iPhone with Touch ID). You should get a screenshot with an empty table without icons or widgets on it.
Then:
● Launch the Yidget application and click the Create button.
● Select only the screenshot that was taken as a flashlight and save the result using the buttons on the left remote control.
● Place the Yidget widget on your desktop and position it on the desired area of the screen.
● Click on the widget and in the edit menu select its position so that it becomes “invisible”.
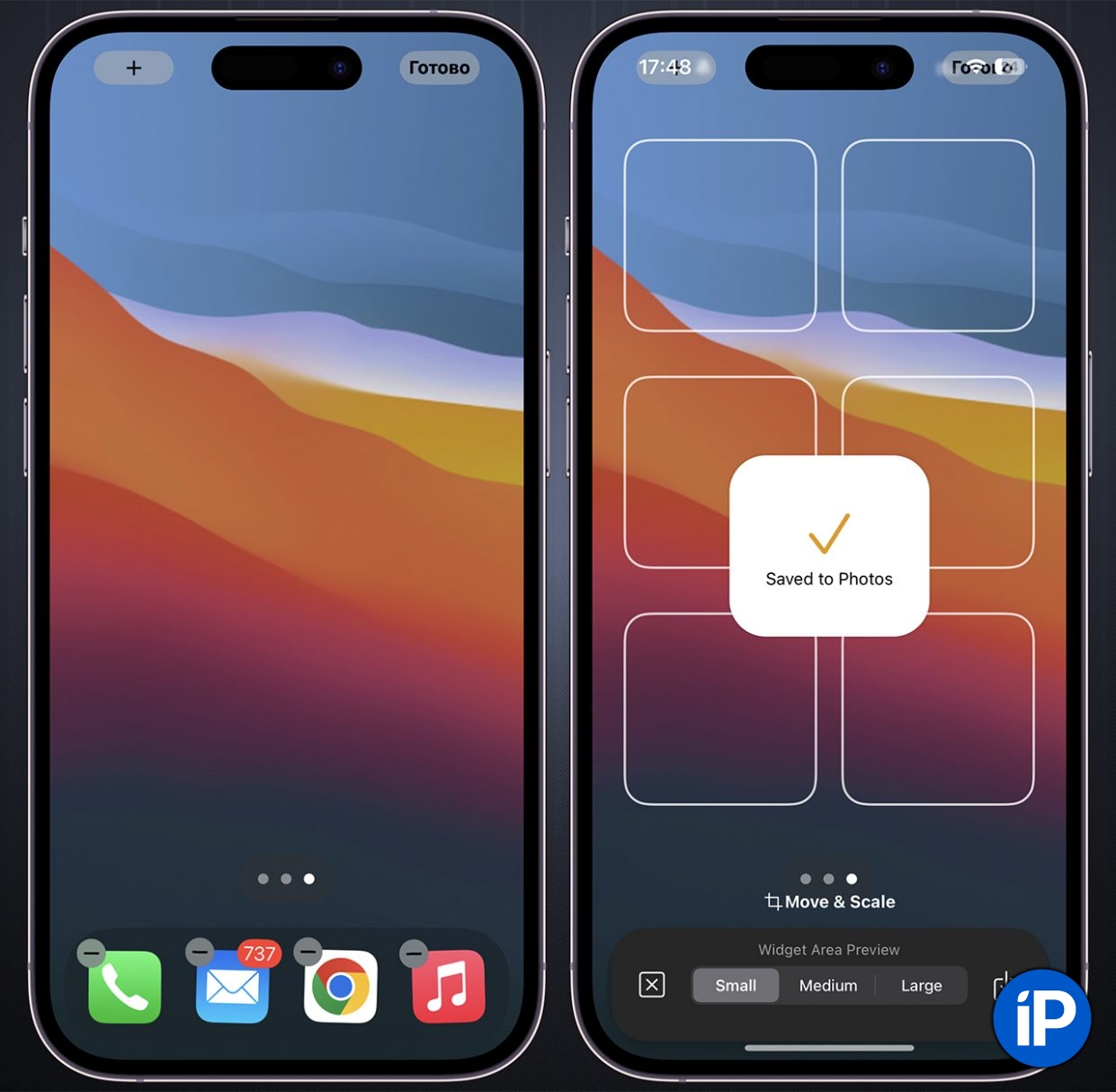
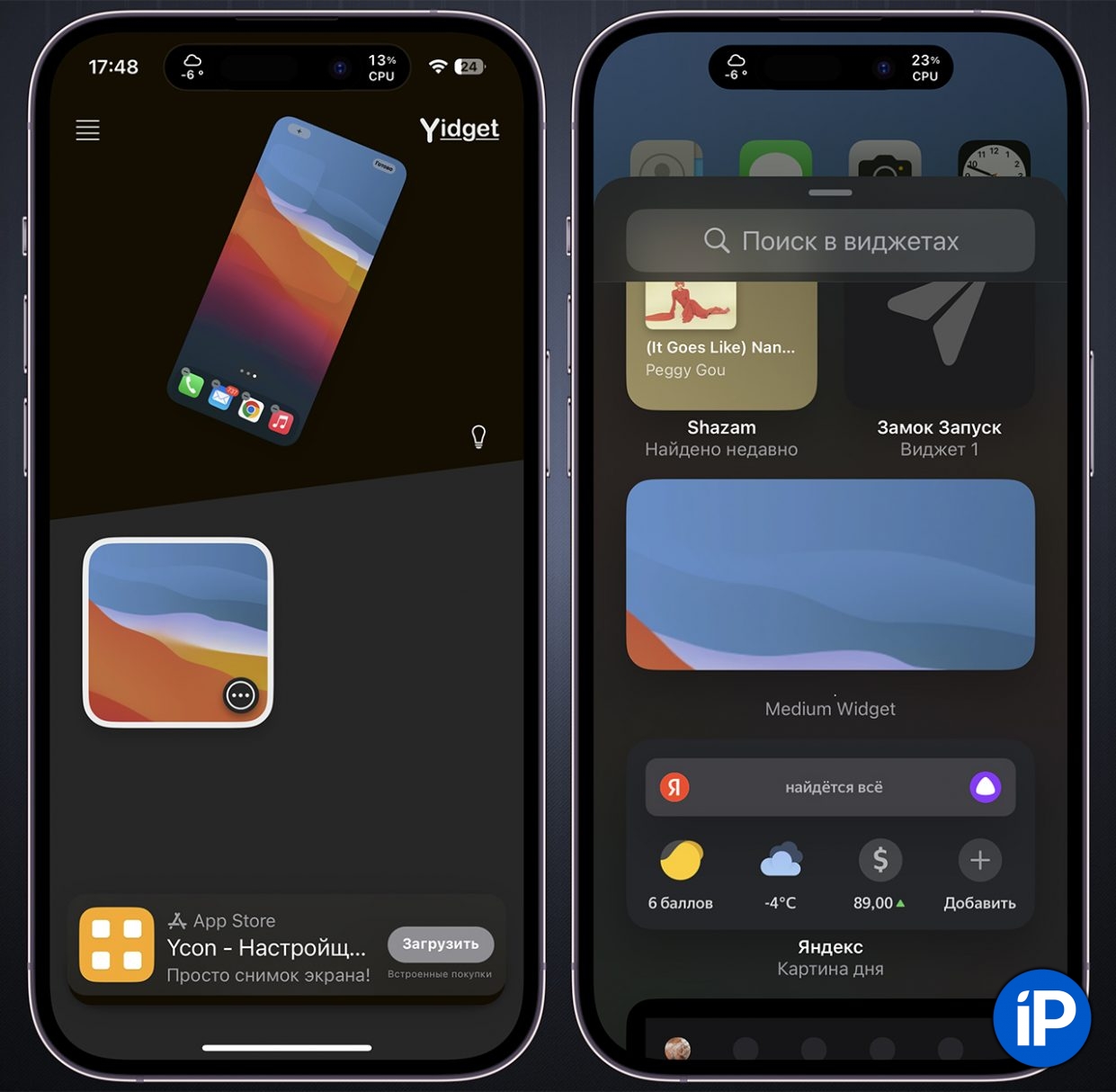
Widgets have one limitation: they cannot be used with moving wallpapers and special background images that change depending on the theme design. Only static wallpaper without overview effect will do.
◦ Back to contents ◬
Replacing desktop icons
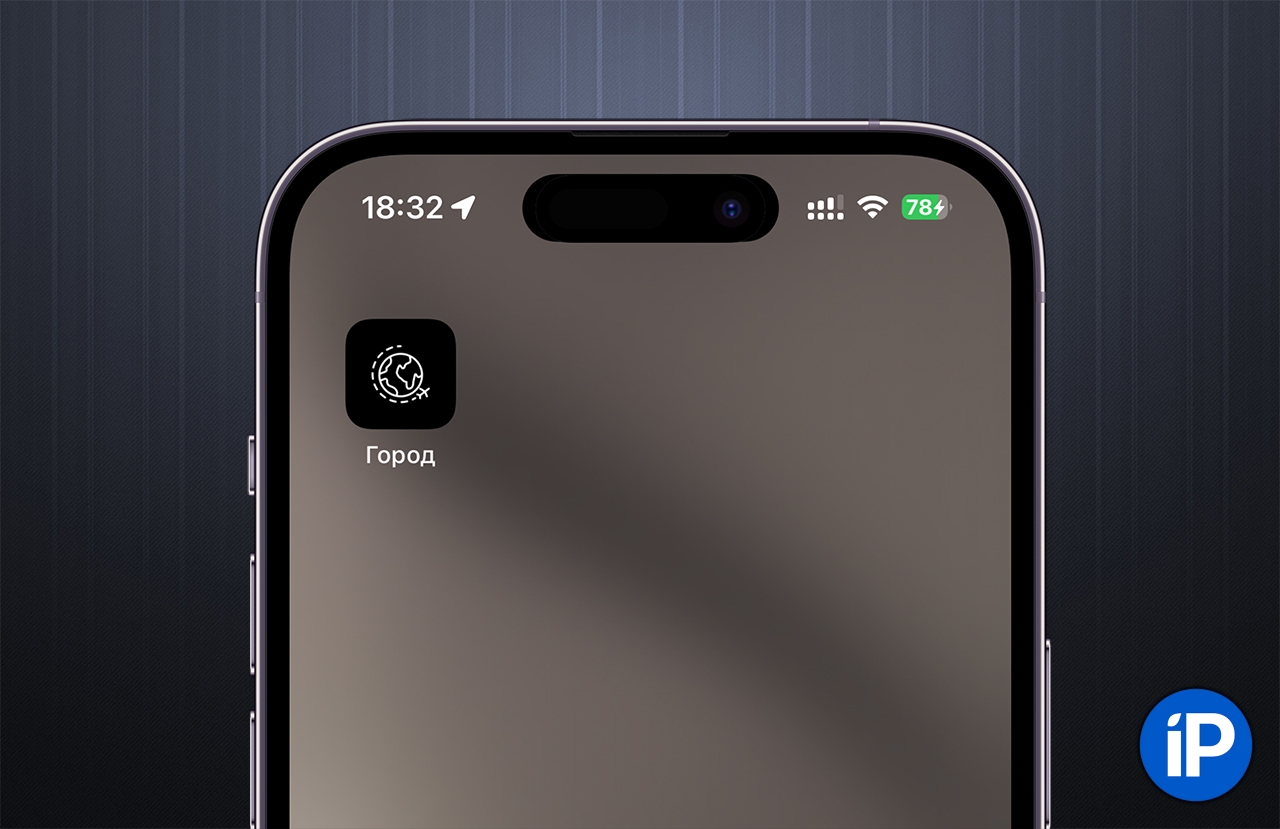
There are already several examples of iOS, you can replace absolutely any application icon installed on the iPhone with any one from your gallery to your liking. You don’t need to know programming to do this; everything is done quite simply.
We have prepared a video instruction for you, it only takes one minute:
If you’re too lazy to look, here’s the text:
First download the icon pack if you want to change the entire network. here are some links: 1, 2, 3. Good paid options here and here. Also pay attention to the minimalistic, Windows 98 style, flat and three-dimensional ones.
Then:
● Open the Teams app.
● Click the blue + in the top right corner
● Click Open Application.
● Tap Application and select the one you want.
● Tap the arrow in the circle at the top of the screen.
● Select Add to Desktop.
● Select an icon from your library and rename the application to your liking.
● Click Add in the top right corner.
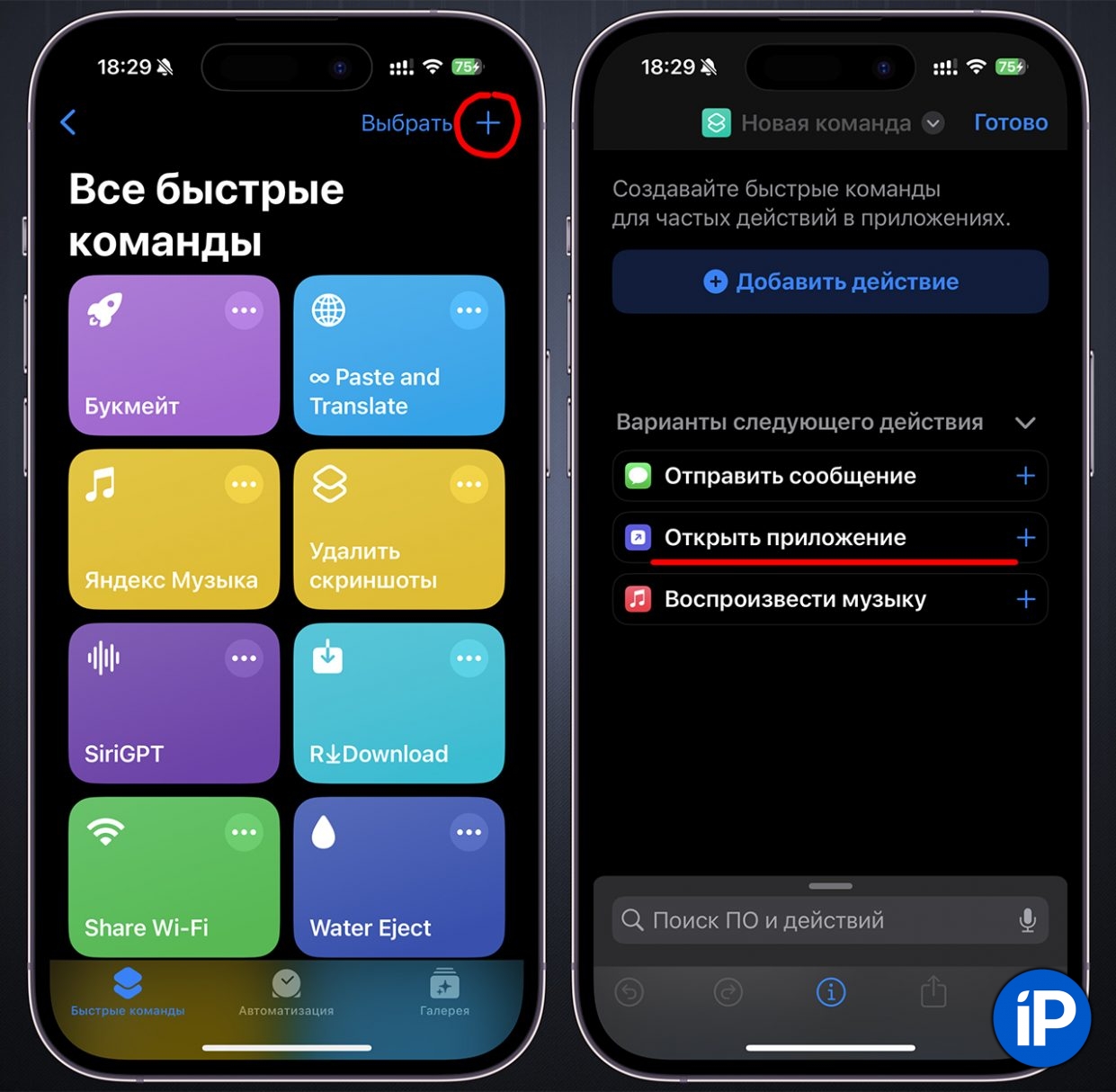
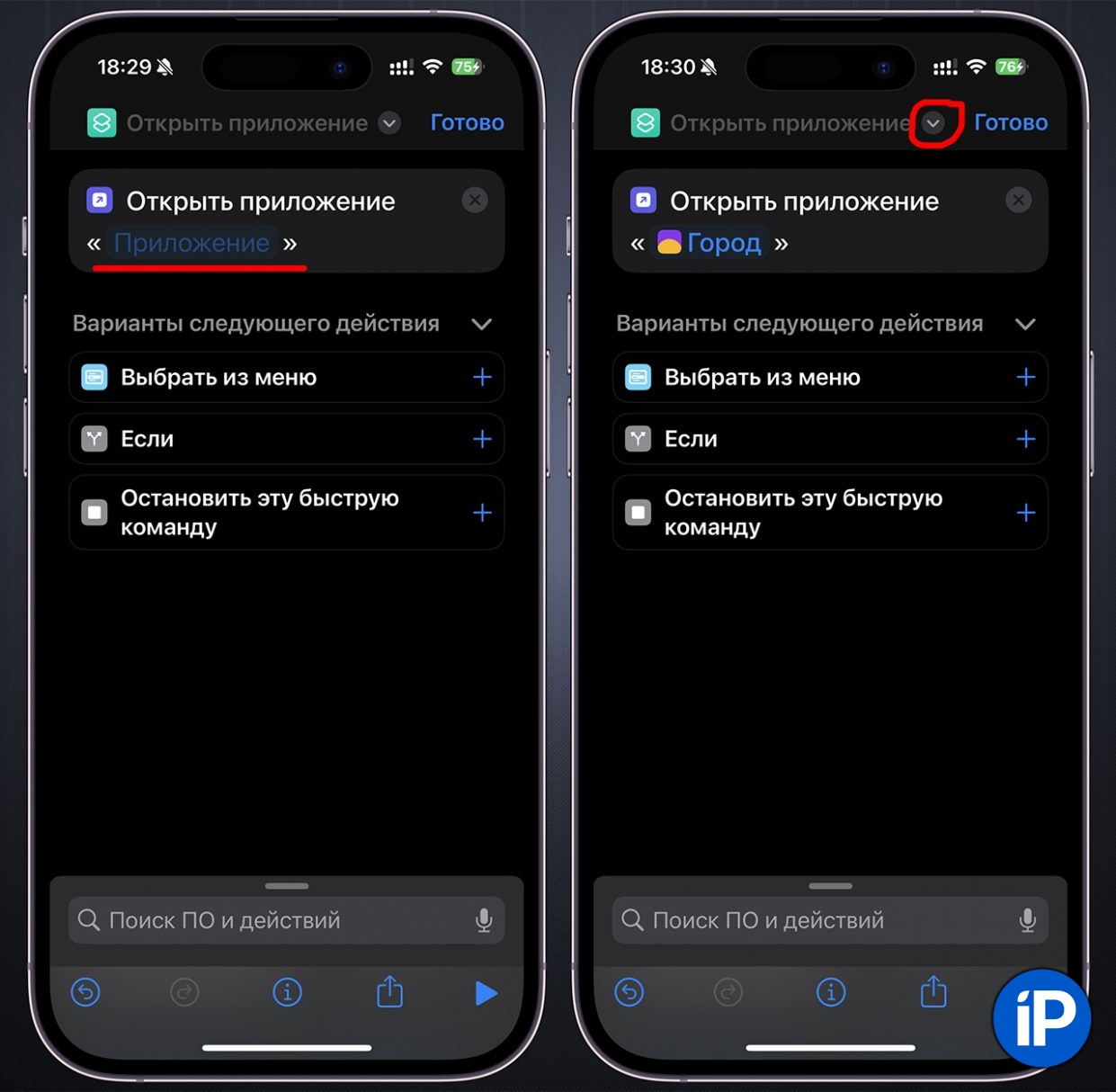
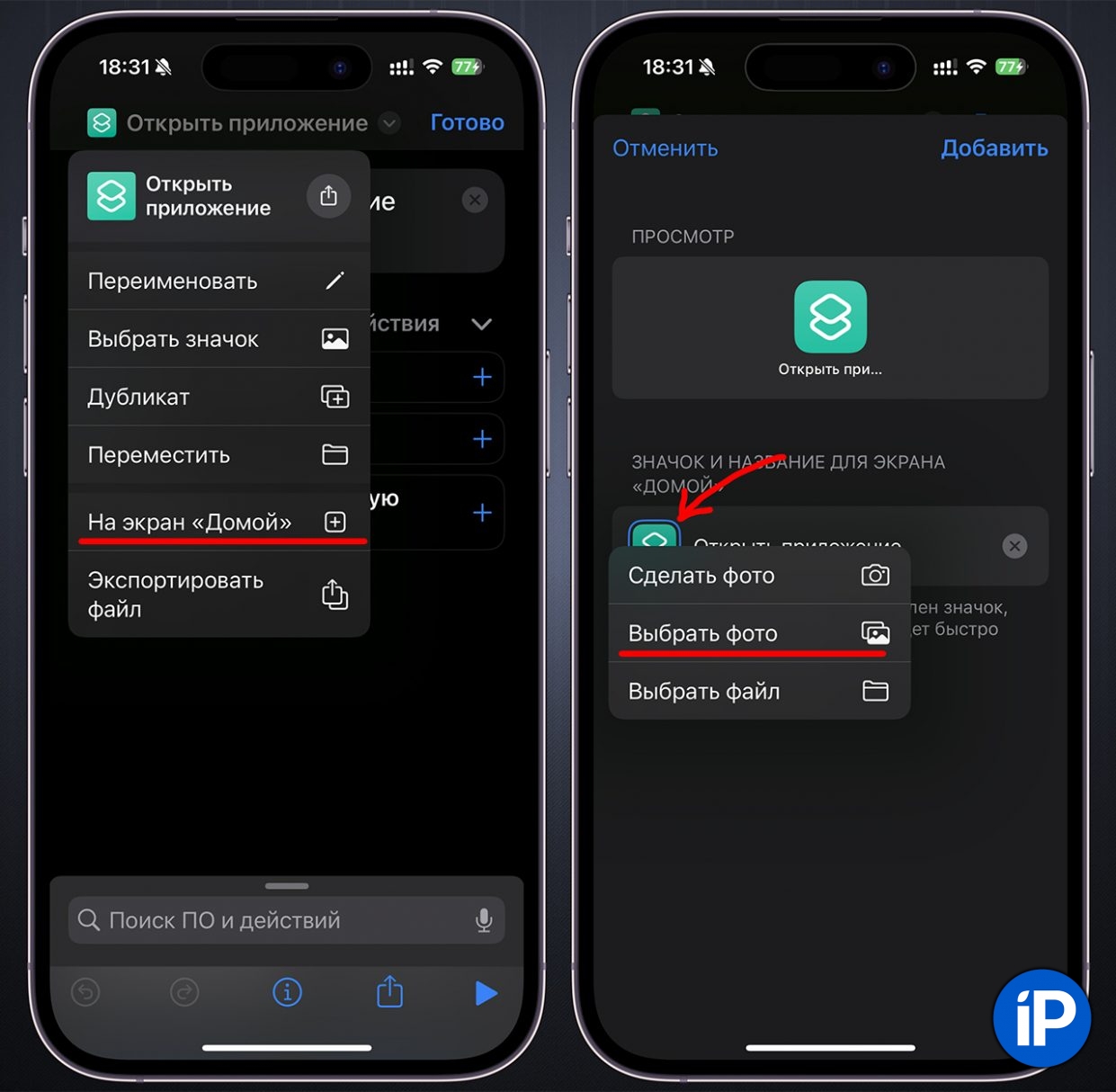
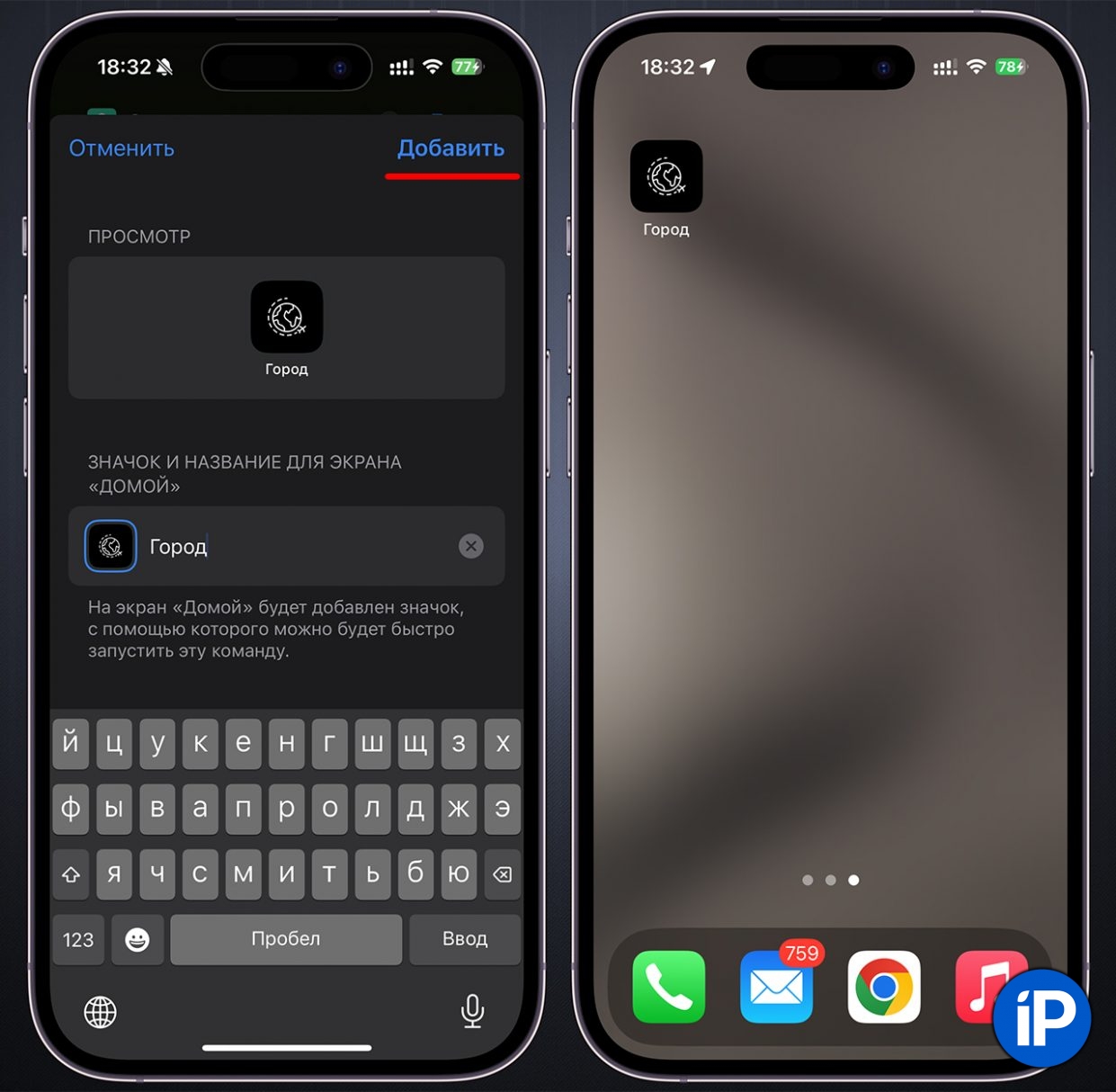
In the same way, replace all the other icons in turn, created for each new command. It all depends on your imagination and the number of icon packs found on the Internet. The App Store has many applications with ready-made icon sets that you can download. True, most of these applications are paid, but you can activate the trial period, keep your badge and cancel your subscription before spending money.
Several such applications:
● Themes (download from App Store)
● widgets and themes on iPhone (download from the App Store)
● Themes: Skins, Widgets Icons 15 (download from App Store)
● Icons and themes for iPhones OS 16+ (download from the App Store)
◦ Back to contents ◬
How to disguise a Doc
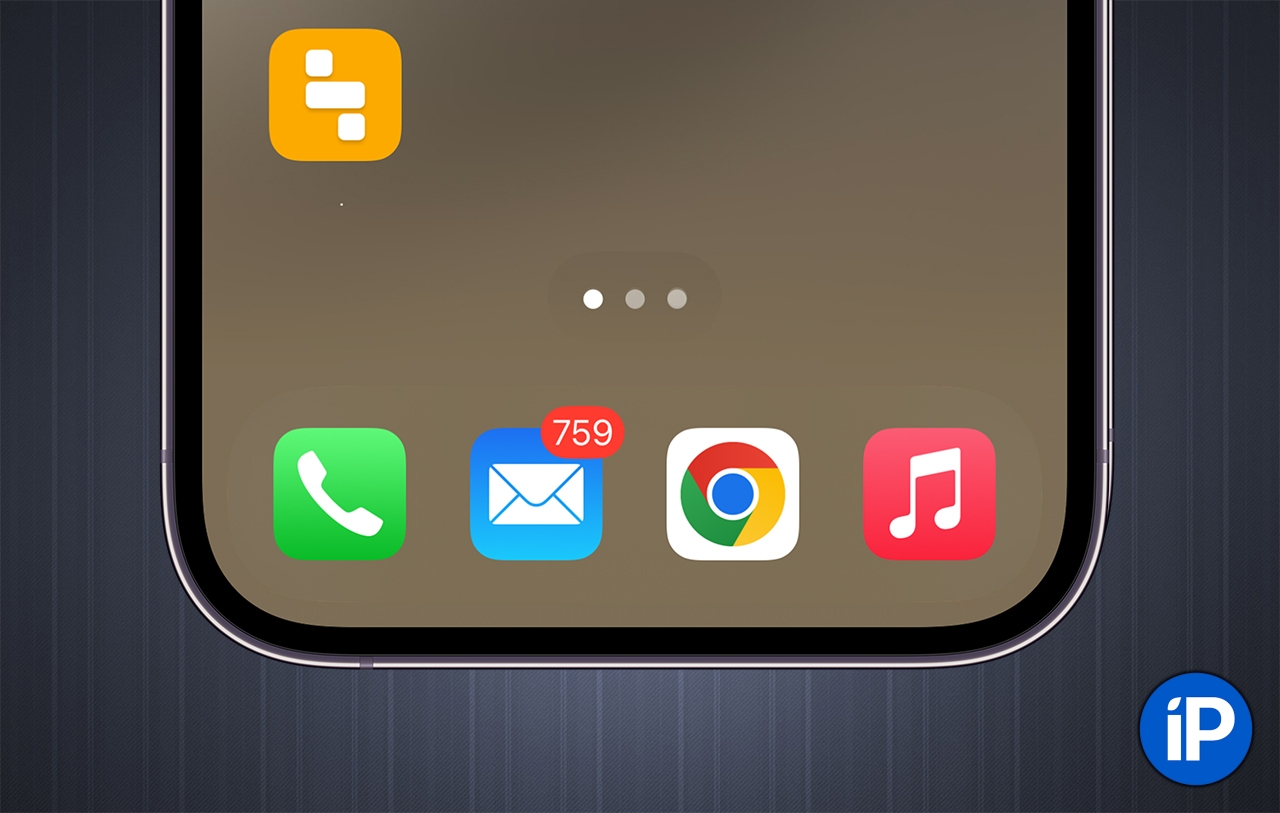
There is a fairly simple way to replace the panel on your iPhone desktop using custom wallpaper. Previously, strict settings were supported, but now you can add the desired effect to any image.
Here’s how to do it:
● Download the free app Dockland from the App Store.
● Save wallpaper photos to iOS gallery. If you use a standard background image, you must download it to your smartphone in advance. For example, there are wallpapers from iOS 17 here.
● Launch the application. Dockland and the selected wallpaper style. To make the panel transparent, you need to use the effect Gradient.
● Click “+” and download wallpapers from galleries.
● Adjust the brightness or contrast of the wallpaper.
● Press the button in the upper right corner and hold the resulting image.
● Go to Settings – Wallpaper and install the saved image with the effect.
● When setting your home screen wallpaper, turn off parallax and blur the lantern.
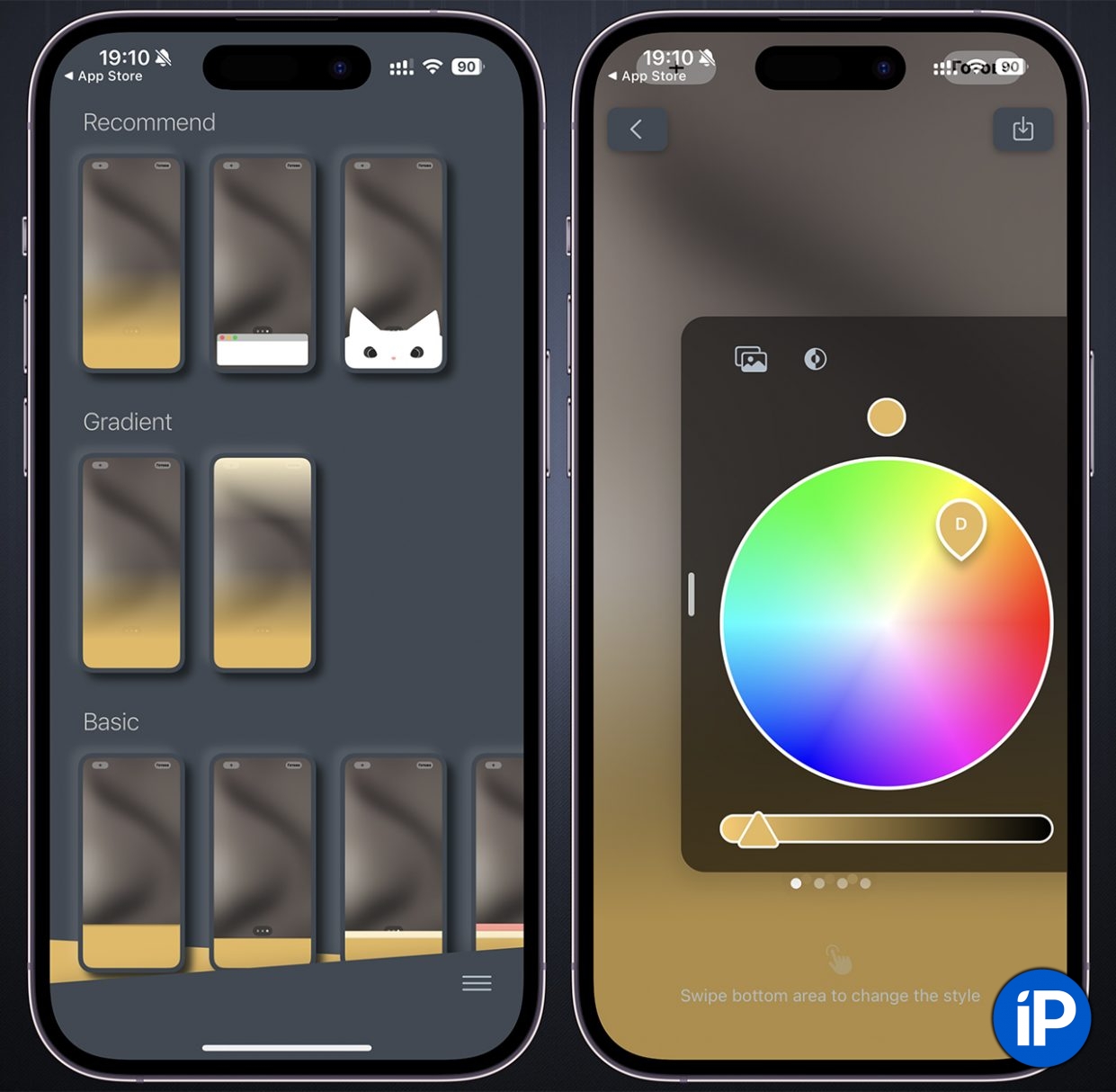
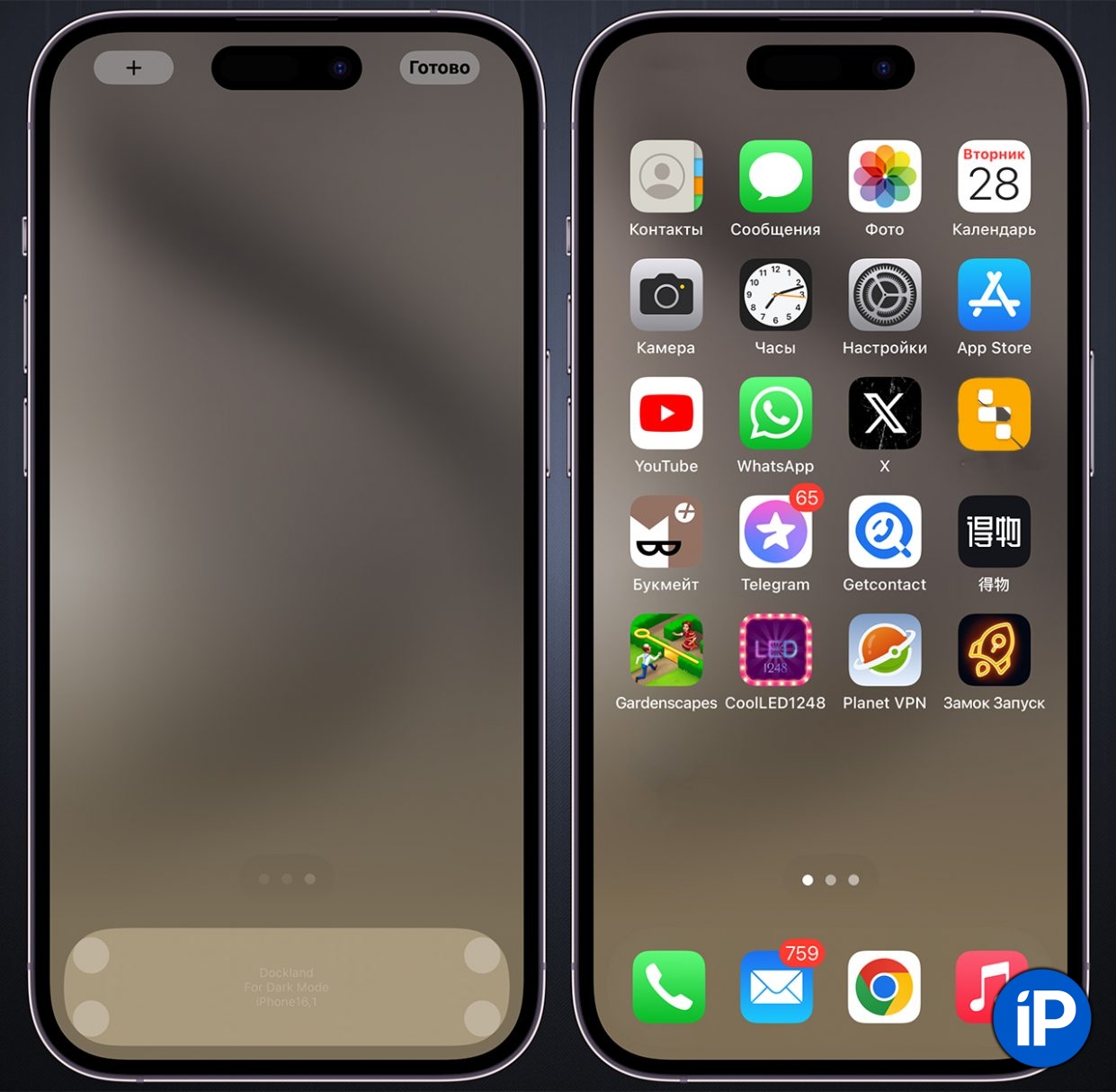
Thus, the color of the dock will “merge” with the color of the wallpaper and it will seem that there is no dock at all.
To achieve maximum effect, plain wallpaper is required.
◦ Back to contents ◬
Bonus: custom watch faces on Apple Watch
This is not exactly installing a full-fledged watch face, but activating a clock widget on the entire Apple Watch screen. However, it will come in handy for variety and surprise others.
● download the Widgy app on iPhone and Apple Watch.
● download a zip archive with watch faces on iPhone
● Open Widgy and look in the section. observant
●Press the button Import → Import from files
● Find the unzipped archive and links to watch face files in the window that appears.
● Click the Edit button under the watch face in Watchy, then click the watch icon in the top right corner and select. Synchronization with watches and your watch model
● Open the Watchy app on Apple Watch and select the watch face you want.
If you want to keep your watch face running like this for as long as possible, the entry app Watch → General → Return to watch face and select After an hour.
◦ Back to contents ◬
These are the current ways to customize the usual iOS that exist today. Using this database, you can change your iPhone beyond recognition and even turn it into an Android smartphone.
There would be a desire, right? Use, change, enjoy.
For those who want to store nothing: Upgrade your iPhone! Here are 9 collective farm, but cool iOS interface mods
Source: Iphones RU
I am a professional journalist and content creator with extensive experience writing for news websites. I currently work as an author at Gadget Onus, where I specialize in covering hot news topics. My written pieces have been published on some of the biggest media outlets around the world, including The Guardian and BBC News.