One of the biggest problems with Windows, regardless of version, is the amount of disk space that is often used for things that are not essential. This gives rise to a number of problems, such as slowness in opening programs or difficulty downloading files over the internet.
The good news is that there are a number of solutions to overcome the problem. Keeping this in mind today TecMundo It brings up a list of 11 ways to increase disk space in Windows. Check out!
1. Uninstall unused apps
The first and perhaps the main tip to increase free space in Windows is to remove applications that you do not use. First, once installed, they take up disk space that could be used by other software or for another function.
Another problem is this; It may use even more space depending on the type of app installedwith automatic updates that require files to be downloaded in the background, or even caching.
In these cases, you can use the app’s native tool or Windows’ own “Add or remove programs” feature to uninstall the app.
2. Empty the Windows Recycle Bin
Although it has been available since the first version of Windows, many people still do not know how the operating system’s Recycle Bin actually works. This is where the files deleted with the “Delete” command or the “Delete” key https://www.tecmundo.com.br/”Del” are located.

And once there, they are stored for a certain period of time until they are “cleared” and the data is deleted forever. Then, It is important to be careful to always leave the Recycle Bin empty.because the files there continue to use disk space until they are permanently deleted from your Windows.
3. Run Windows’ own disk cleanup
Another native Windows tool that is very important for expanding disk space is “Disk Cleanup”. As the name suggests, it scans and eliminates files that are not used by the system.
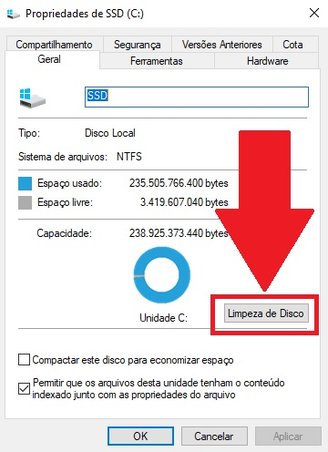
To enable it, right-click on the disk drive you want and then access the “Properties” option. Then click the “Disk Cleanup” button and choose what you want to remove.
4. Using third-party apps
Another commonly used method to save storage space is to use certain applications for the disk cleanup function. There are tasks to optimize space, remove unnecessary files. Windows cannot delete most of them itself.
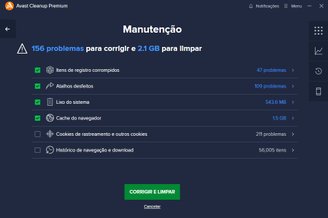
Among the main applications of the function we have:
- Tree Size;
- Avast Cleanup;
- AVG Tuning;
- CCleaner.
5. Compressing files
For those who tend to store lots of photos and videos, or other file types that don’t require constant changes, there’s also the option to compress them into a folder to reduce their size.
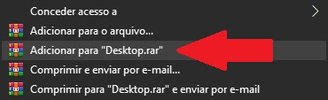
This process may It’s made with the WinRAR application, which allows you to group thousands of files into a single file. It is also possible to transfer this compressed folder to other directories and devices.
Use the same software to decompress and of course have the necessary space for the export destination.
6. Using external disks
Another common and simple method to have more disk space is to use external storage disks. They can range from a simple pendrive to a massive SSD to serve as a place for files that don’t need to be used all the time.

In addition to not having to be connected to the computer at all times, these files can be downloaded so that they can be used on other devices.
7. Storing files in the cloud
Just like the previous tip, you can also: Move files from your computer to cloud storage platforms. With these you save space on your HD and you can also access the content from any other device.
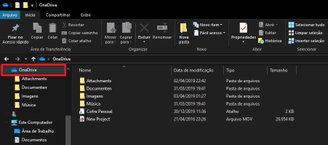
Windows 10 and 11 have the advantage of integrating with Microsoft’s own cloud storage platform OneDrive. Therefore, it is possible to drag the files into the program folder and send them to the internet instantly.
8. Clear your browser’s cache
Among the applications that “use” the most space on your disk are browsers. This is because they keep some cache files by default so that pages and websites can open faster.
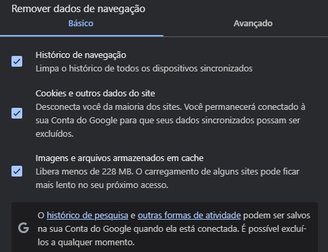
Since they all have resources for this, you can do this cleanup directly from the browser, use third-party applications such as those listed previously, or even manually delete the folders in your Windows where they are stored.
9. Enable Smart Storage
Windows 10 and 11 have a feature called “Storage Sense”. It works the same way as the “Disk Cleanup” tool, except it has the advantage that the process is done automatically.

Just go to “Storage settings” to enable it. Once there, enable the option as shown in the image above. It is also possible to access more advanced features such as execution limit and time for the function to occur.
10. Disable automatic updates
Automatic updates are features that keep applications and even Windows itself updated frequently.
But this process also uses a lot of disk space because downloads the update files so they can be used in the update later. Many of them are not deleted or overwritten, which takes up more space.

Therefore, it is recommended to disable them, including Windows, so that they can be done manually by you one by one. Don’t forget to delete unnecessary files after the process is completed.
11. Disable Windows hibernation
Most don’t know But Windows hibernation also consumes a lot of disk space. Because it saves everything running on the system so that when it comes back to work, it is quickly delivered to the user where it left off.
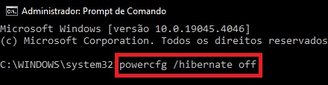
To disable it, you need to go to the “Command Prompt” – the famous black screen where system codes are entered. Once there, type “powercfg /hibernate off” and press ENTER. Ok, now the mod will be disabled on your Windows.
Did you like the content? Share on your social networks and pay attention here TecMundo For more lists and tutorials like this. Take the opportunity to learn how to fix possible code 43 problems in Windows. To the next one!
Source: Tec Mundo
I am a passionate and hardworking journalist with an eye for detail. I specialize in the field of news reporting, and have been writing for Gadget Onus, a renowned online news site, since 2019. As the author of their Hot News section, I’m proud to be at the forefront of today’s headlines and current affairs.











