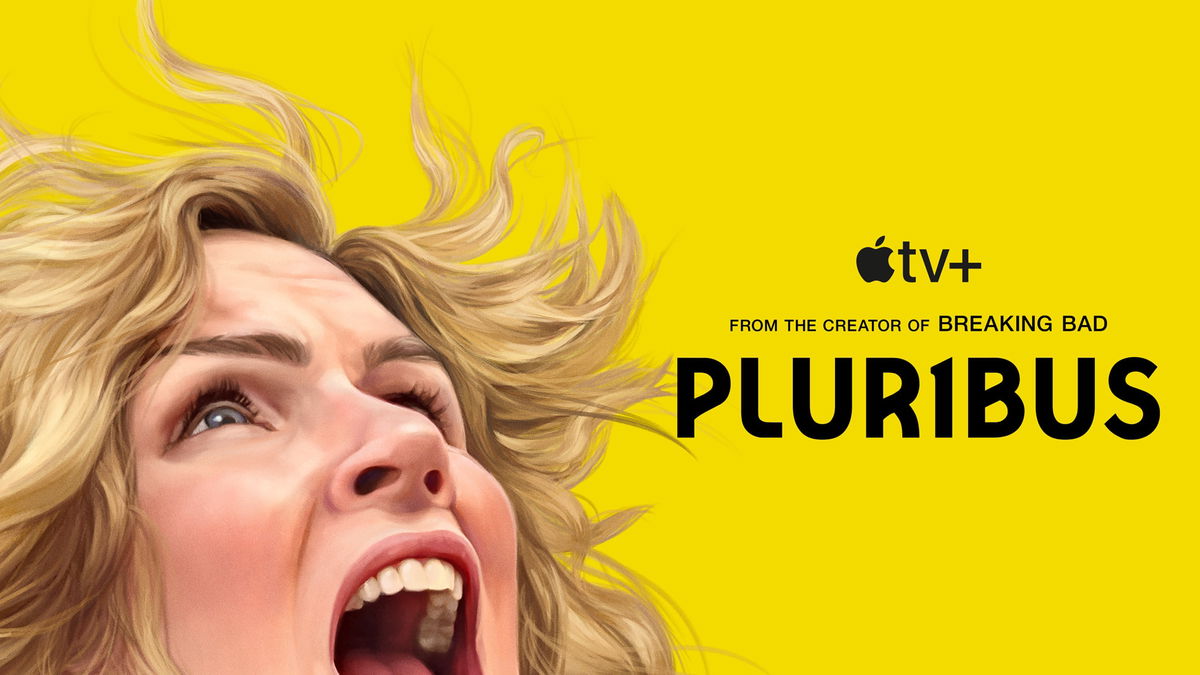A new way to search on the phone with a simple gesture. This is how Google defines its function search using artificial intelligencelaunched in January this year under the name Circle to searchin Spanish, Circle to search. The idea is draw a circle above the image to find that detail, object or thing that attracts your attention. Without leaving the application you are in. Google will extract the contents of the circle and find it on the Internet. According to Google itself, when using simultaneous search, i.e. search text and image simultaneously. And, most importantly, the use of artificial intelligence to refine the results.
Circle to search It was launched at the end of January and is exclusive. Firstly, on exclusive Android devices such as Pixel 8 And Pixel 8 Pro. And also in Samsung Galaxy S24. But as the months pass, the ability to try out this cool search feature is expanding to more devices. So currently, with some exceptions, if you have an Android phone, you should be able to access Circle to search via the Google app, available on both platforms. We’ll have to wait for the iPhone though is there a way to get same results.
Next we will look at what this function consists of and how it works. AI search. First, on supported Pixel phones. Then on any Android device. And finally, on any iPhone, even if it’s not exactly the same. So you can search for anything on the Internet. from an image or piece of text which you will find in any application on your phone.
What is a search circle?
Search circle Circle to search In English it has several features. First is how it works. It activates by clicking the Home button or navigation bar Android. Until now, this is how Google Assistant opened to search the web using Google Lens. But since AI search will be introduced, this feature will be enabled by default. Circle to search instead of Google Lens. Yes, indeed. Use Circle to search you need to set it up as a digital assistant Google app.
As for how it works, once activated you will need to draw a circle over the image or text you want to search for online. It is also worth painting over the object or text in question. Without leaving the application in which you are. The search results will appear at the bottom of the screen. Using artificial intelligence, Google will show you offers in the form of links and content matches the search. Images, websites, online shopping…
In fact, the function Circle to search This is an evolution of Google Lens. Although instead of putting what you’re looking for in a box, you draw on top of it. The only requirement is to have the Google app and a compatible Android phone. Until now, it only worked on Pixel 8 and Pixel 8 Pro. But now it works on Pixel 6 and later, as well as other Android phones.
How to activate Rodea for search on Android

To see if you can use Circle to search There are several things you can do on your Android phone. First, check if everything is configured and working. And then, after trying the search, see if Google Lens is activated or the option Circle to search.
To activate Rodea for search on Android, you must have Gesture Mode or 3 Button Navigation mode activated. You will find the navigation mode in Settings. Search for “navigation” and you will be taken there. You can also go straight by searching for “Search Circle” and activating that option. Although it may not show up in search results Settings.
In addition to activating one of these navigation modes, you should check this in Digital assistantwithin Settingsyour application is activated by default Google. Instead of Google Assistant or similar. And in addition to marking the Google application as an assistant, you need to activate the option Use screenshot.
How to Use Circle to Search on Android

Once you’ve made sure you have a compatible Android phone and gone through the necessary settings, you can start searching with this AI-powered feature. Whether your phone is a Pixel 6 or newer or from a different manufacturer, to use Circle to Search you will need hold down the Home button or, otherwise, Navigation bar. At the bottom of the screen you will see a Google search bar.
The next step is to draw or color in or around what you want to find. A face, an object, a logo… Whatever you want. When you finish drawing, the search will begin and you will see the results at the bottom of the screen. Slide this window up to see them in full screen mode. And as has been the case so far with Google searches, you can open the results in this floating window and immediately return to the application you were in originally.
How to Play Rodea for Search on iPhone

Circle to search It’s exclusive to Androidbut on iOS we can get something similar using Google’s iOS app which integrates Google Lensrecognition and search technology that will be replaced Circle to search. Also to get this feature by pressing a button like in Android we can make some adjustments on our iPhone. Of course, you won’t be able to draw or paint over what you want to find. But the result is the same.
So what we’ll do is install Google app on our iPhone. As I already said, from there you can search by image or piece of text using the function Google Lens. What we will do is create a search shortcut without opening the Google app manually. If you have iPhone 15 pro or 15 Pro Max, you can use the action button. And on other iPhone models you can use tap back to create this shortcut.

But first you have to create shortcut using the Apple Shortcuts app. It is installed by default on your iPhone. Open it, enter Shortcuts and click on + button top right. Click on Add action and search Take a screenshot. Select this action and it will appear first. Now go to the search engine below and search for “Lens”. Choose an action Searching for an image using the lens. You already have a shortcut. Press Fine to save it. The last step is to set up this shortcut using a back tap on your iPhone.

Finally, to use the function tap back you should go to Settings > Accessibility > Touchscreen.. There you will find the menu tap back. You can set two shortcuts. One is activated by two clicks, the other by three clicks in a row. Choose the one you need. Once inside, go under everything until you find the shortcut which we created earlier. Once activated, from now on, whenever you find something interesting, you can search for it by double or triple tapping the back of your iPhone. Function similar to Rodea for Android search, but without drawing.
Source: Hiper Textual
I am Garth Carter and I work at Gadget Onus. I have specialized in writing for the Hot News section, focusing on topics that are trending and highly relevant to readers. My passion is to present news stories accurately, in an engaging manner that captures the attention of my audience.