From time to time you may encounter a situation where you need to access a file and unfortunately discover that it is corrupt. But not everyone knows Windows system users have an easy way to check which of their files are in this state and even manages to save them.
This is a command called SFC Scannow (an acronym that indicates). System File Checker, which is part of System File Checker (SFC) and It can fix corrupted Windows system files. If it finds a corrupt file, it creates a cached copy, ending the despair of losing something very important.
Below we explain how this system works and how you can activate it if necessary. Follow!
What is SFC Scannow?
When you use the Windows system, eventually some files may get corrupted and prevent you from using it. For example, if it is a game file, you will no longer be able to open it because an error message sent by Windows will appear on your screen.
This issue occurs due to malfunction. software checks this file. This can happen accidentally, but if Windows detects an error, it will alert the user and allow them to try to recreate or save that file.
a way Solving these problems is to use the SFC Scannow command. is a native Windows repair tool. It is used to search for corrupt files on the computer and attempt to restore them. This is done using the command.
The tool is available on Windows 11, 10, 8 and 7 and works slightly differently on each.
How does SFC Scannow work?
The SFC Scannow command is a Windows tool that performs the task of scanning and then fixing possible corrupt files present in your operating system. To accomplish this task, it works according to the following principles:
- The SFC Scannow command is run via Command Prompt. It launches System File Checker (SFC), which starts analyzing all protected files on the system;
- SFC then replaces the corrupted files, creating a cached copy of each one;
- This command should continue to execute until verification is 100% complete. Only then will the operation end.
It is important to know that this scan will indicate four possible results:
- “Windows Resource Protection found no integrity violation”: This means that all of your system files are protected;
- “Windows Resource Protection cannot perform the requested action”: This message indicates the impossibility of scanning in Windows. In such a case, our advice is to restart your computer in Safe Mode and try again;
- “Windows Resource Protection found corrupt files and successfully repaired them”: This message indicates that corrupt files were detected and then fixed. You will then receive a link where you can view information about these repairs if you want to check what happened. Finally, you need to restart Windows to complete the process;
- “Windows Resource Protection found corrupt files but was unable to fix some of them”: This means that some of your system files remain corrupted and require further work. The indication is that you should restart your computer in safe mode and run the command:sfc /scannow” Again. You can also check report information and replace corrupted files with healthy copies.
How important is SFC Scannow in Windows?
The SFC Scannow command is very important for Windows users. helps fix various system errorsIt also includes the most common ones, such as the famous Windows blue screen.
Therefore, anyone who uses a computer with this operating system will benefit greatly from learning how to run this command, especially if they often encounter the problem of encountering corrupted files.
How to use SFC Scannow command in Windows?
To run the SFC Scannow command on your Windows computer, you need to follow a few steps. First, open one quick command with elevated privileges.

You will then notice that the steps vary slightly depending on the type of Windows.
Windows 10 and Windows 11
- Use the Windows + X hotkey combination on the desktop;
- Select Command Prompt (Admin) or Terminal (Admin) from the menu;
- Click Yes at the User Account Control (UAC) prompt;
- Then type this into the Command Prompt window: “sfc /scannow”, after Press Enter;
- The System File Checker (SFC) utility will then step in to check the integrity of Windows system files and perform repairs if necessary;
- After the entire process is completed, restart your computer.
Windows 8 and 7
- Open an elevated Command Prompt by searching for “Command Prompt” in the Start menu and running it as administrator;
- Then type the command “sfc /scannow”, and then press Enter;
- Now wait until the verification is completed;
- Finally, restart your computer.
Why do files get corrupted?
A corrupt file is a document that shows some degree of consensus in its structure. They can occur at various times during the execution of programs, and in some cases the cause of the problem may be where the files are stored, as is the case with memory cards, SSDs, CDs, DVDs. flash drives and hard drives.
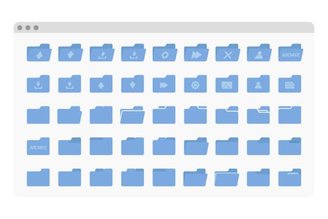
There are also other reasons that can cause Windows files to become corrupted. Let’s look at the most common ones below.
- Malfunctions that may occur on your computer;
- An unexpected power outage that usually occurs when the computer’s power supply suddenly drops (the computer’s battery is dead). notebookfor example or if you suddenly disconnect);
- Power surges caused by excessive electricity flow (this can occur, for example, during a storm);
- Update errors that occur when an error occurs during Windows restart;
- existence malwarei.e. viruses and other types of files that damage the device;
- Problems caused by HD, such as excessive software software or other types of junk files that overload the machine.
How to prevent a file from getting corrupted?
If this problem occurs to you frequently, you can try to overcome this situation by using some strategies. Here are some very useful tips.
Return to: backups constants
Maintain your usual habit make one backup Among your most important files. Cloud storage is the best option as it will allow you to access your documents from different devices.
Always complete security steps
Every time you install a new device or make a change to your computer download If a new application or program is implemented, always follow the messages that indicate whether that action is safe or not.
The same thing happens with these withdrawal messages. flash drivesthese are often overlooked. Always try to use the safe removal option.
Use antivirus
hold one A good antivirus is always updated on your computer. this will happen make sure your equipment is protected It’s about external actions and attacks that can damage your documents.
If your computer or mobile phone does not have good antivirus software, this means that it is completely vulnerable to external actions that can cause duplication and modification of your documents. Therefore, it is always better to be safe than sorry.
Did you like this content? Here at TecMundo you can browse the most complete tutorials on the world of technology. Until next time!
Source: Tec Mundo
I am a passionate and hardworking journalist with an eye for detail. I specialize in the field of news reporting, and have been writing for Gadget Onus, a renowned online news site, since 2019. As the author of their Hot News section, I’m proud to be at the forefront of today’s headlines and current affairs.










