iPhone is by far the most popular smartphone in the world. And this success is largely due to the practicality of using it both in everyday functions such as calling, sending messages and taking photos, as well as in more complex operations such as sharing the internet through the device.
Even so, there are still many doubts regarding some of its functions; If there is some kind of “Main Recycle Bin” where deleted files go. While not a single one, there are others that store deleted texts, emails, photos, and other files.
And today TecMundo teaches you how to find those iPhone trash bins. Check this out!
Where is the iPhone’s recycle bin?
As mentioned before, There is not a single Recycle Bin on iPhone. However, it is possible to find the places where deleted files go on the device in main smartphone applications. Take a look at this:
Photos
Application running as The iPhone’s photo and video library includes a recycle bin to store deleted files. Once there, they no longer take up storage space and can be reclaimed for up to 29 days. See where to find it:
1. On the main Photos screen, scroll down until you find the “Deleted” option;
Once you click on Option 2, you will need to verify your identity with your fingerprint or facial recognition;
3. Once the folder is opened, you will find all the photos and videos deleted from your smartphone;

4. Finally, if you want to delete or recover any of these files, select them and then hit “Delete” or “Recover”.
Notes
Another important iPhone app with Recycle Bin is Notes. However, it should not be forgotten that Displayed only when there is at least one deleted file. Here’s how to find it:
1. Open the Notes app on your iPhone;
2. Click “Deleted” on the Main Notes screen;
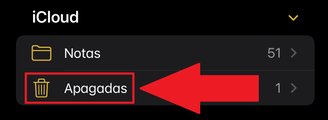
3. Once there you will find all the deleted notes.
4. If you want to recover or permanently delete any of them, first press the “Edit” option on the right side at the top of the screen;

4. Then click “Move All” to recover one or more notes. Press “Delete All” to delete permanently;

files
Finally, The Files app works as a kind of folder to store all types of files in the cloud. And like the others, it has a special Recycle Bin. See where to find it:
1. Open the Files app on your iPhone;
2. Press “Deleted” on the home screen;
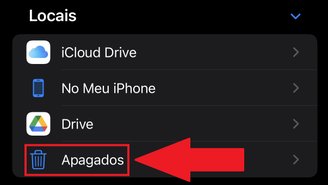
3. Once there, you will see that all files have been deleted, which will disappear permanently after 29 days;
4. If you want to recover or permanently delete any of them, first press the three-dot icon located on the right, at the top of the screen, as shown in the image below;
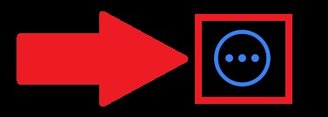
5. Then press “Select”;
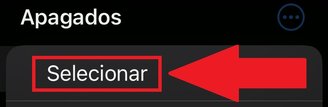
6. Now click on all the files you want to process;
7. Finally, hit “Recover” to restore the files or “Delete” to delete them permanently.

Did you like the content? Repost on your social networks and tell your followers about this tutorial. Until next time!
Source: Tec Mundo
I am a passionate and hardworking journalist with an eye for detail. I specialize in the field of news reporting, and have been writing for Gadget Onus, a renowned online news site, since 2019. As the author of their Hot News section, I’m proud to be at the forefront of today’s headlines and current affairs.











