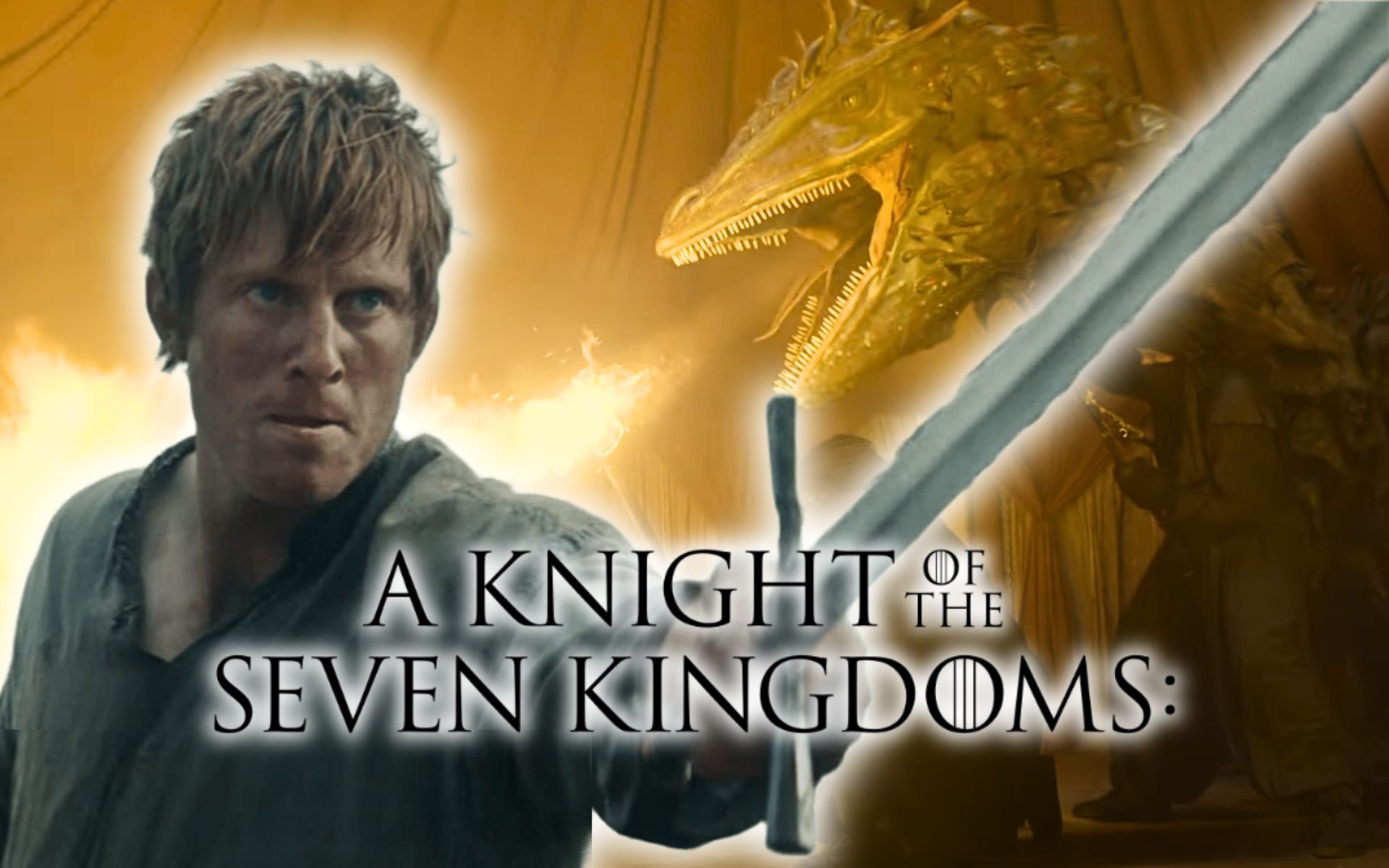“Ok Google” commands are very handy for get information in real time, know what should you do during the day to find an address or just listen to music or manage other devices at home So if they’re useful on their own, imagine what they’ll do if you combine two or more commands. This is what known as subroutines and works with a team like “OK Google, good morning.”
By default, Google Assistant already has several routines. Six, for more characters. You will find them in Settings Google Assistant, under routine. If you look at them, you will see what they are made of. It’s basically about concatenating two or more Ok Google commands so that they run one after the other. But instead of ordering each, simple order It is worth taking action.
For example, the routine known as Good Morning. If you say something like “Ok Google, good morning” to the Assistant, several things will happen, such as turning off your phone’s silent mode, the lights in your room may turn on, if it’s set to do so, the Assistant will give you weather forecast, it will remind you of appointments you have on your calendar, reminders, etc. It will also play music if you’ve set it up that way, or if it’s not, it will explain the news of the day. And the very best that you can customize procedures and create your own routines from scratch.
How routines are used with Ok Google
Like commands, Google Assistant Routines are activated by a command such as Ok Google. Come on, you say “Ok Google” and the name of the routine and it will run. To find out their names, just look in the Assistant, in Settings > Routines. In each routine, you will see which voice command will activate the routine and what actions it will perform.
Another way to run a subroutine without saying ok google. Instead, you can create a button as a shortcut that will activate the procedure when you need it without you having to say anything. To do this, you will need to go to Settings > Routinesenter the desired procedure and click the icon at the top of the screen that looks like a phone with an arrow.
Clicking on it will give you the option to move the Assistant procedure to the main screen. So from the home screen you can activate this procedure by pressing the corresponding button. What’s more, you can combine “Hey Google” commands with a shortcut, as one or the other works best for you at certain times.

Setting Default Procedures
The routines that come with Google Assistant by default can be changed. deleting actions, changing their order or adding new actions. Moreover, the Assistant itself offers you actions. To do this, you will need to go to Settings > Routines and enter the procedure you want to edit or customize.
Once inside, you can change everything. To start, trigger command From routine. In the list of actions, you can change their order by clicking on the icons with two horizontal lines. And if you scroll down the screen, you will see a button for add new actions as well as available action suggestions.
You can add and remove actions and then test routines Ok Google by running the routine the activator of your choice. Since there are many possibilities, you will need time to find the winning combination which makes you wake up in the morning with a good face, comfortably go to bed with a clear mind, or go home with a smile from ear to ear. Remember, Ok Google commands include everything from sources of information, music, podcasts, to controlling devices to play videos, turn on the lights, activate the thermostat or smart plugs, and more.

Create an individual procedure
While the standard Ok Google routines should be more than enough, you can create a routine from scratch. Literally. There’s no secret in the process, once you’ve messed up routines already created. Again, we must open Google Assistant and navigate to Settings > Routines and click on New.
To create a new procedure, we will need to complete three parts. The name of the subroutine, a trigger such as “Ok Google, let’s start the party”, and finally the actions of the subroutine. In the example, we could change the color of our lights smart or reduce your power, run our list favorite Spotify or YouTube Music playback that sounds an alert at a specific time to remind us what time it is and thus not disturb the neighbors, turn down the volume the music of that time… There are many possibilities.
When the program is ready, click Save and will be displayed along with other Ok Google routines. You can edit it at any time by clicking on Edit and add it to the home screen as we saw before.
Source: Hiper Textual