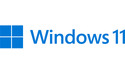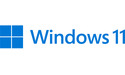If you want to go to a web page, an IP address must be entered. Now, for the vast majority of the population, these sequences of numbers are not easy to remember, so a Uniform Resource Locator or url is used. By default, your internet provider provides a DNS resolver that returns the correct IP address for each connection. DNS stands for Domain Name System, which consists of almost endless tables where every web connection is linked to the correct IP address.

If you’re having issues with the speed or reliability of your provider’s DNS resolver, or if you want to use a more secure and privacy-friendly solution, there are several commercial providers. These can be set in Windows via Settings, Control Panel or Command Prompt. The following dns resolvers are popular and should offer additional benefits:
- Cloudflare: primary 1.1.1.1, secondary 1.0.0.1; Fast and reliable.
- Google Public DNS: primary 8.8.8.8, secondary 8.8.4.4; The most used in the world.
- Cisco OpenDNS: primary 208.67.222.222, secondary 208.67.220.220; Protection against typos and malware.
The European Union also has plans to install its own DNS resolver, which has met with much criticism. The goal is to improve customers’ privacy, as providers can make a lot of money from data on their customers’ browsing behavior.
Settings
Go to Settings, Network & Internet and click on Ethernet or Wi-Fi depending on the Internet connection currently used. Select the network you are connected to and click Change under IP settings.


Select Manual from the drop-down menu and enable IPv4. Enter the primary address as the preferred server and alternatively the secondary address. Click Save and restart your computer to start using the DNS resolver of your choice.

Control Board
The process is pretty much the same via the Control Panel. Go to Network & Internet and open Connection Center. Click on Change adapter settings, right click on active network interface and click Properties.

Enable IPv4, click Properties again and select the option to set DNS addresses yourself. Re-enter the primary and secondary address here. Optionally, you can specify more servers and change the priority in Advanced options to increase reliability. There is no need to reboot the system, the new Settings are active immediately.



command prompt
Open Command Prompt as administrator by right clicking on the icon. Enter the following command and press Enter to open the network settings:
netsh
Enter the following command and press Enter to get the network adapter names:
interface show interface

Use the following command to add DNS servers. in its place [interface] Above is the name of the network interface you want. relocate [x.x.x.x] use it with the correct ip address and [x] To specify the order of servers, with 1 being the highest. One or more alternatives can be added by repeating the command and incrementing the value behind the index by 1 each time.
interface ip set dns name=[interface] source="static" address=[x.x.x.x] index=[x]
As soon as you hit enter, the configured dns resolver is used.
Source: Windows Center
4 discussed products
Compare all products
|
Compare |
Product | Price | |
|---|---|---|---|
|
|
Microsoft Windows 11 Home (EN) |
€107.01
7 stores |
|
|
|
Microsoft Windows 11 Home (EN)
|
145.00 €
2 stores |
|
|
|
Microsoft Windows 11 Pro (NL) |
129,00 €
7 stores |
|
|
|
Microsoft Windows 11 Professional (NL)
|
€244.40
2 stores |
Source: Hardware Info