The Mac is easier to notice than the iPhone, making it slow and unsteady. macOS doesn’t have extremely tight restrictions on background app activity, so this isn’t surprising.
Interestingly, today even the oldest models based on the M1 (along with Max and Ultra), as well as the M2, slow down. According to the plot, in not the most skillful hands.
Mac started working as fast as possible again, you need to reduce the load on it. By and large, doing this is quite simple.
📌 Thanks reestablish for useful information. 👌
1. Simply reboot your Mac’s operating system

The simplest reboot sometimes works wonders
✓ What to do: system menu and select the “Reboot” option.
Many users have not restarted their Apple Watch computers. However, sometimes it still needs to be done.
2. Make sure your Mac isn’t getting too hot

It is no coincidence that even the new MacBook Air with passive cooling
✓ What to do: do not work on your knees, do not put your laptop on the bed, do not use the functions of active and passive cooling systems.
Overheating to stop the frequency of the processor and reduce the speed of the Mac.
3. Clean up RAM through the “Terminal”

One small team, so many benefits
✓ What to do: enter the command in the “Terminal” sudo cleanup and confirm its launch with the password administrator.
RAM can overwhelm the most unstable software. It is better to get rid of this, but for starters, the RAM can at least be cleared.
4. Remove stuff to clear more than 10% of your storage
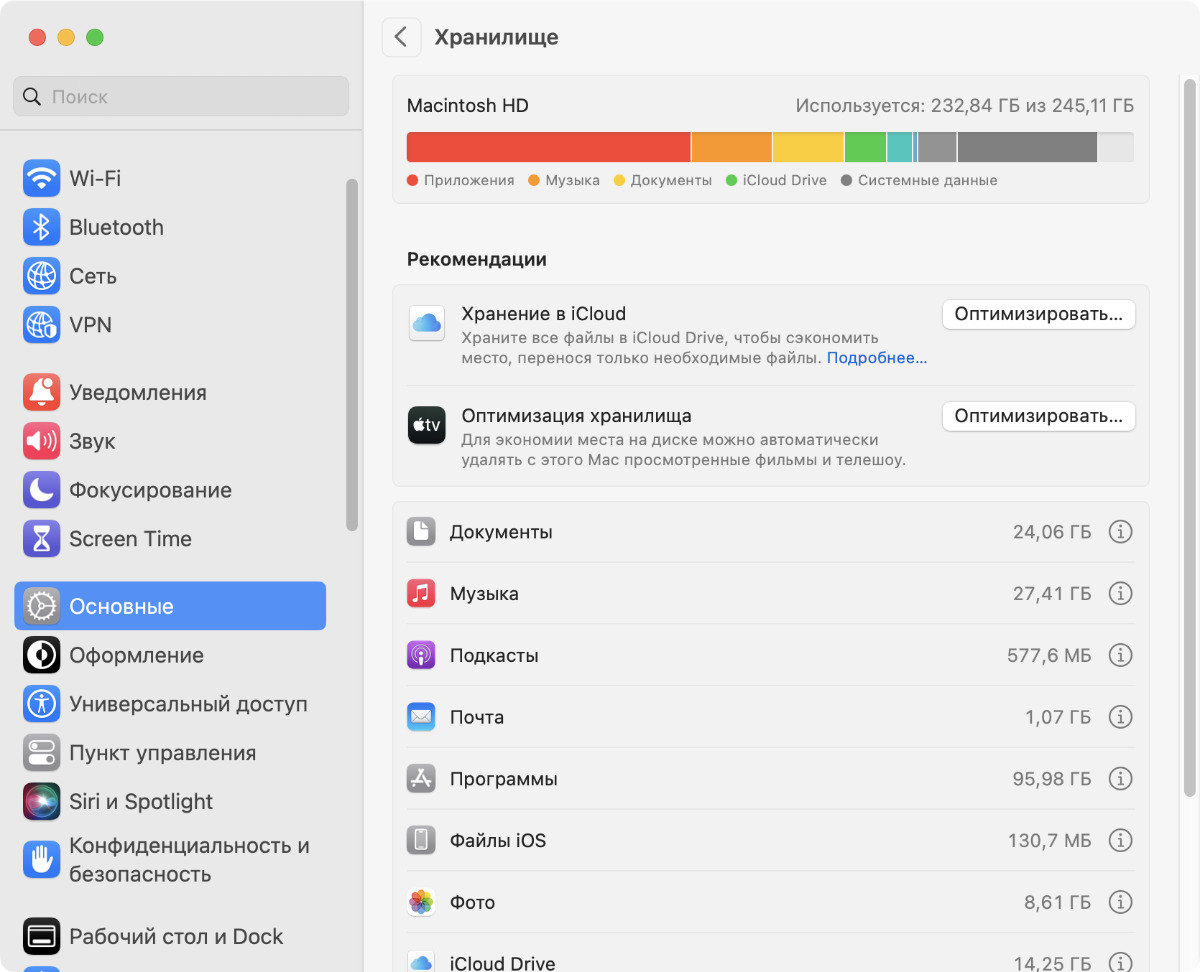
You can do the same with Finder.
✓ What to do: deal with the free space in the menu “System” → “General” → “Storage”.
For any type of disk to work naturally, they should have about 10% free space. But more is better.
5. Update the operating system, but not to the test version
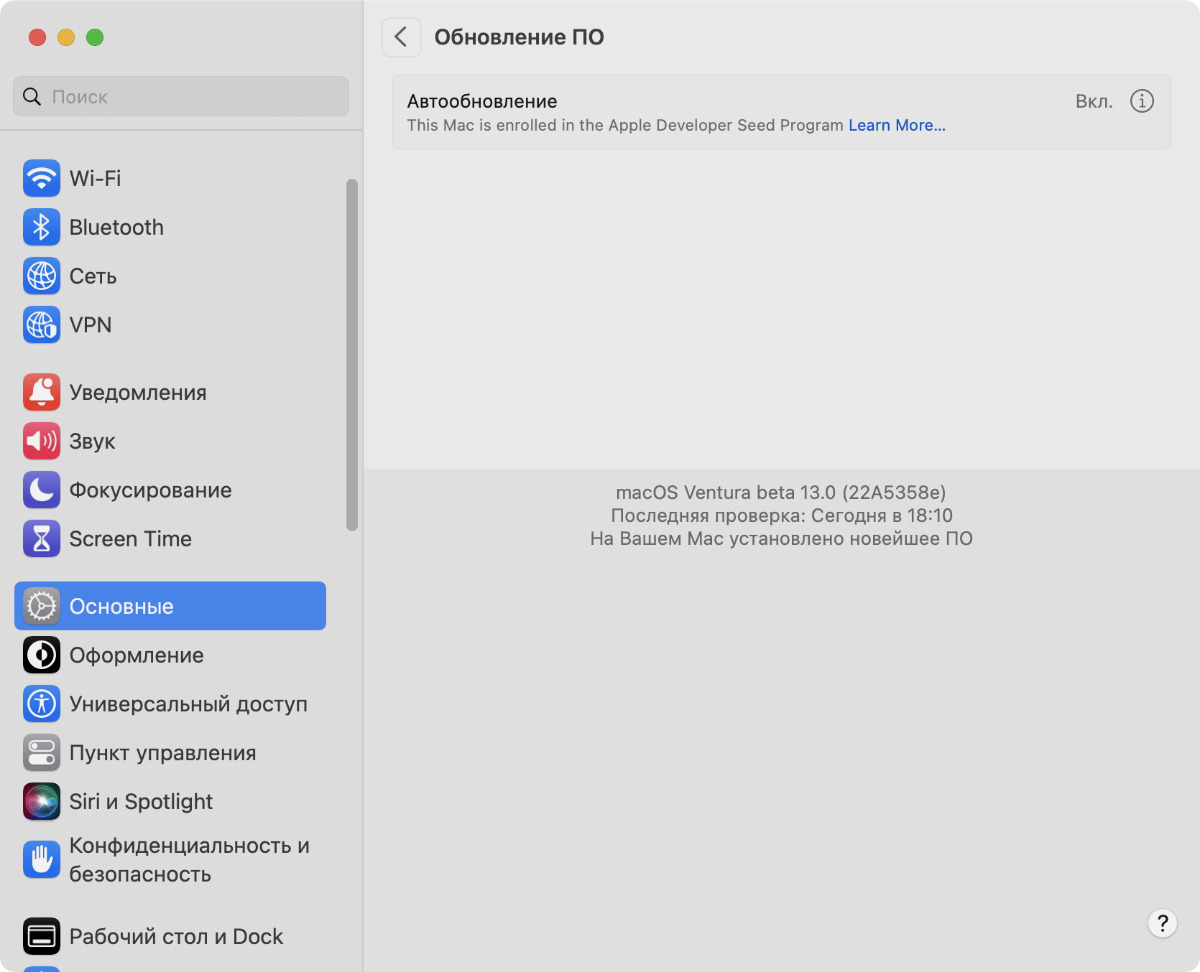
A test macOS is installed – this is contraindicated to increase performance
✓ What to do: check that the OS version is up to date in the “System Settings” → “General” → “Software Update” menu.
It makes no sense to install beta. They are unlikely to work very well.
However, keeping the OS up to date is necessary for its stable and fast operation.
6. The appearance is very dense and replaces it with a rougher one.
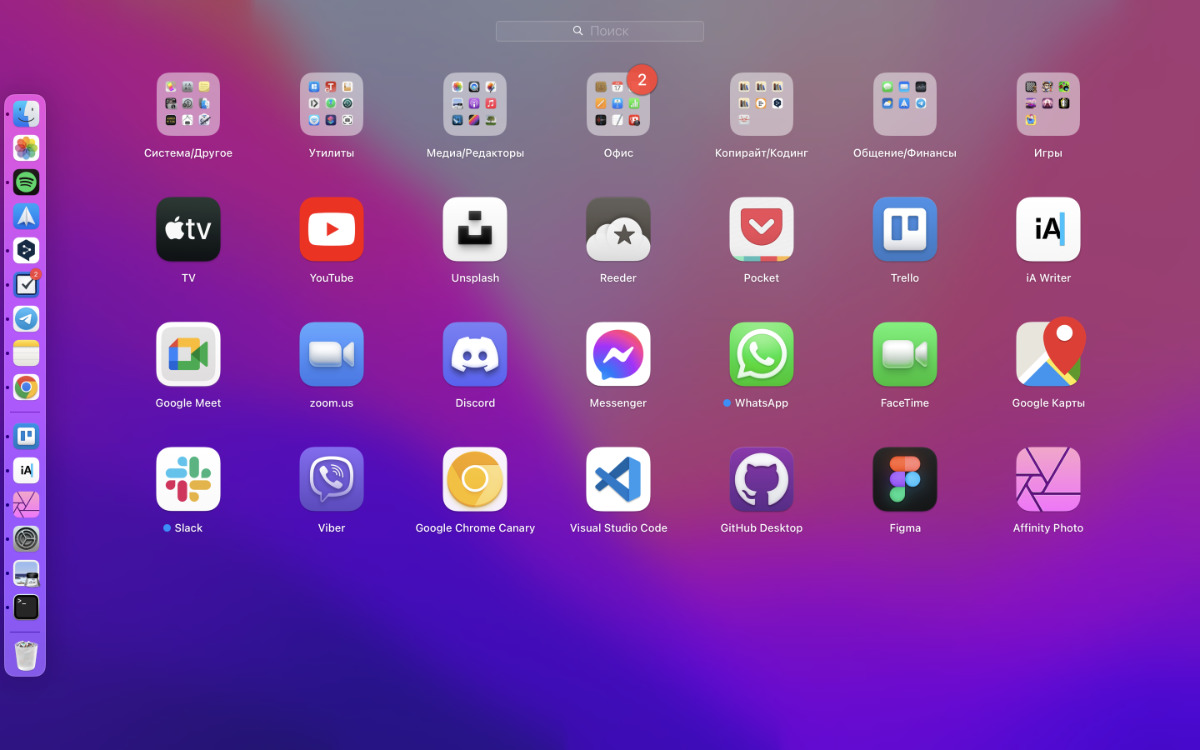
For example, graphics and other packages from the Adobe family are usually too feature-rich and heavy.
✓ What to do: substitutes for multifunctional foods with more nutritious ones that are not overloaded with unnecessary flavors.
Itself has long disappeared from the same Adobe Photoshop with the help of Affinity Photo. And a more effective alternative can be found mass.
7. System load trackers load it heavily
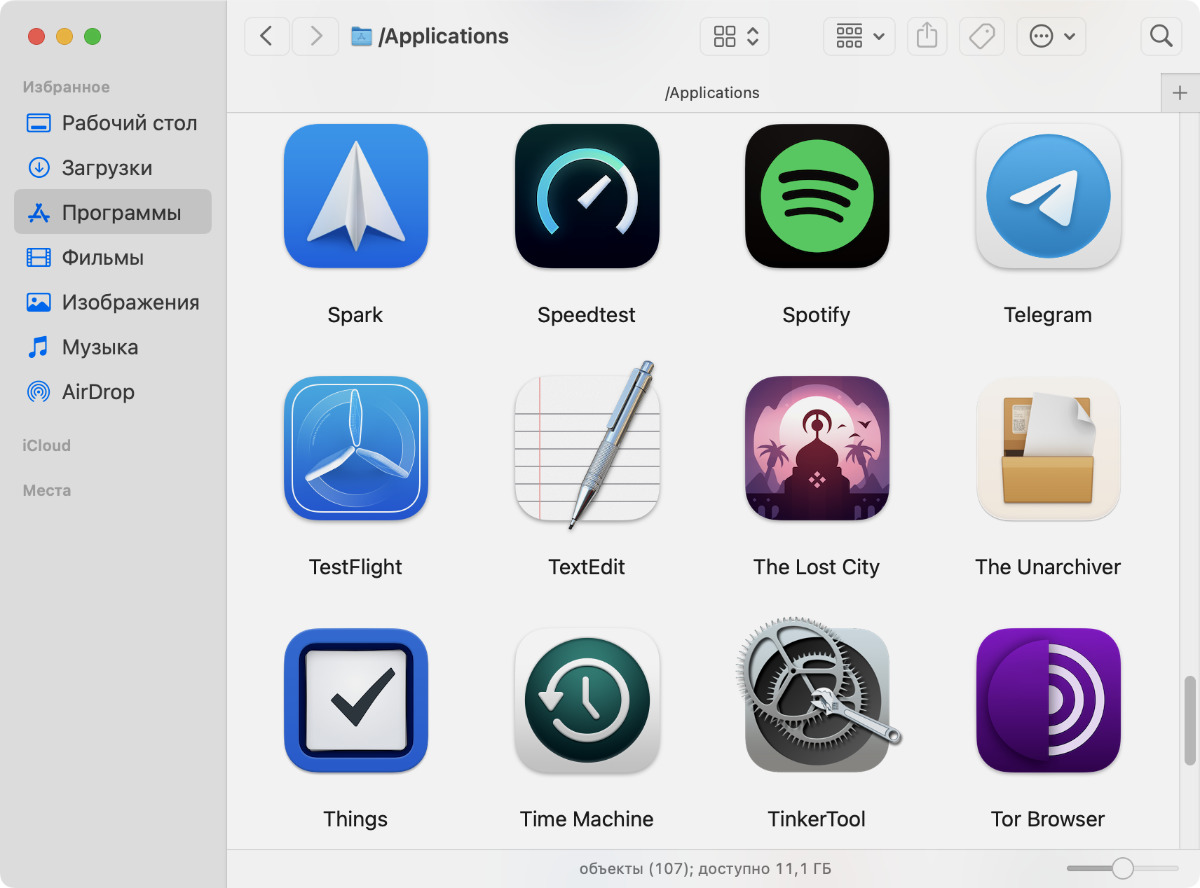
Make sure you don’t have anything to do with folders
✓ What to do: do not install (or remove) applications that load the processor, use memory, load in the context menu.
Constant monitoring of the state of system resources irritates the computer.
Repeatedly successful turned out in this set of very different applications, which are widely represented in the menu and graphics of Mac power usage.
8. Replace any non-customized ARM apps added
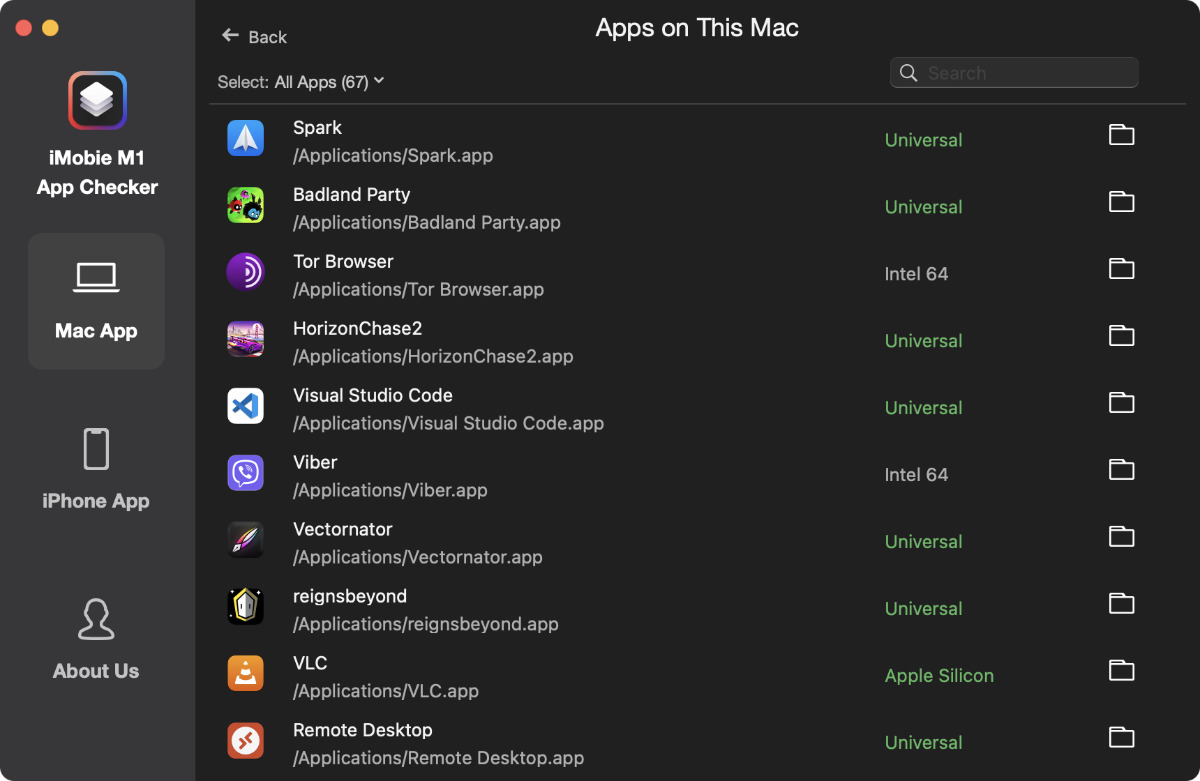
If you have already switched to Apple Silicon, try the improved software
✓ What to do: check installed applications for adaptation to M1 through the free application iMobie M1 App Checker.
Applications must be either universal or created specifically for Apple Silicon.
9. Remove unnecessary applications from the macOS autostart list

There should be no unnecessary applications that should not run with the system
✓ What to do: infrastructure “System Settings”, coverage in the “General” section, expand the “Login Items” menu, remove all unnecessary.
It makes no sense to keep useless applications in autorun.
At the same time, developers really want to get into this section of the system so that their software is always in sight. It would be better to check it at least repeated.
10. Close all unnecessary applications and unnecessary desktops
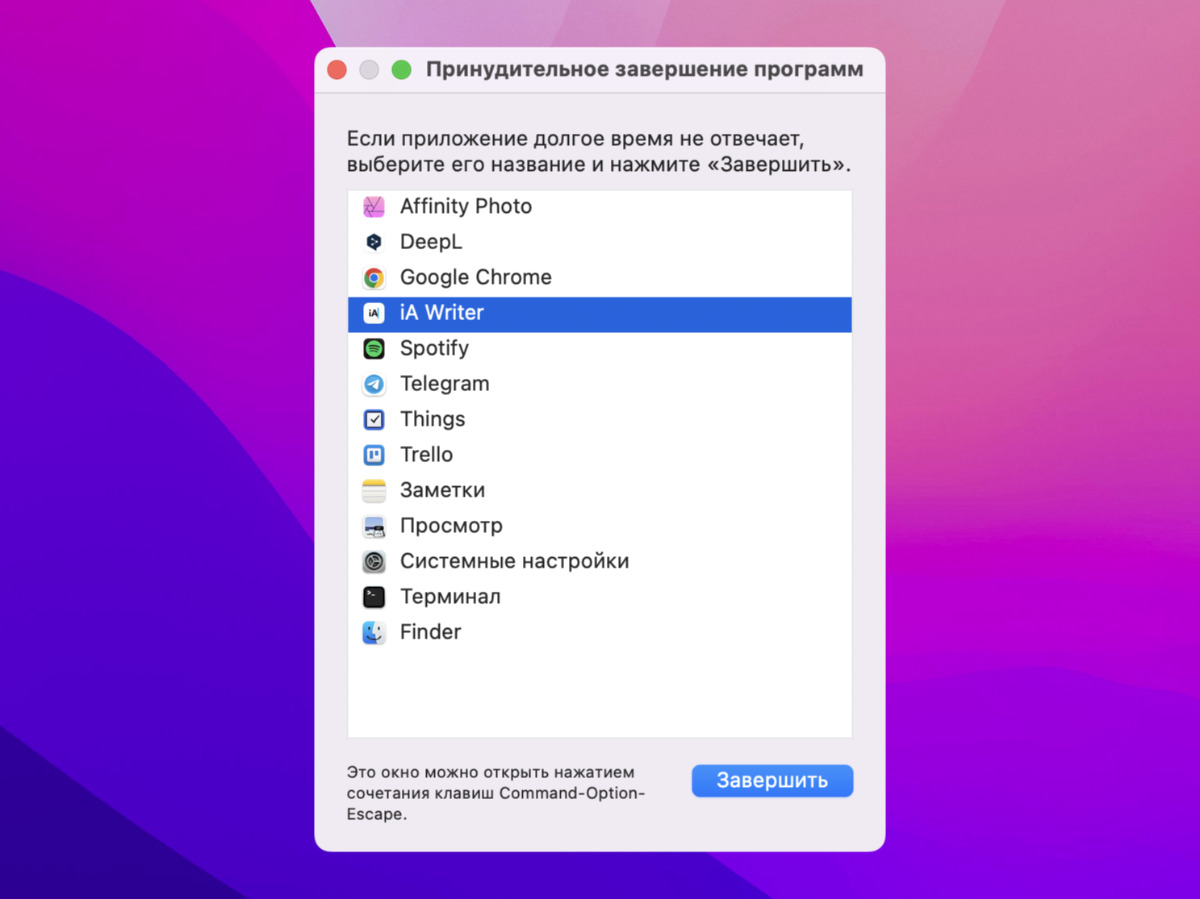
we need constantly running applications that do not currently give up system resources
✓ What to do: this can be done through the “Force Quit Programs”, the Dock and the right side of the menu bar.
It makes no sense to keep open what is not used.
11. Ditch the Extra Widget for the macOS Sidebar
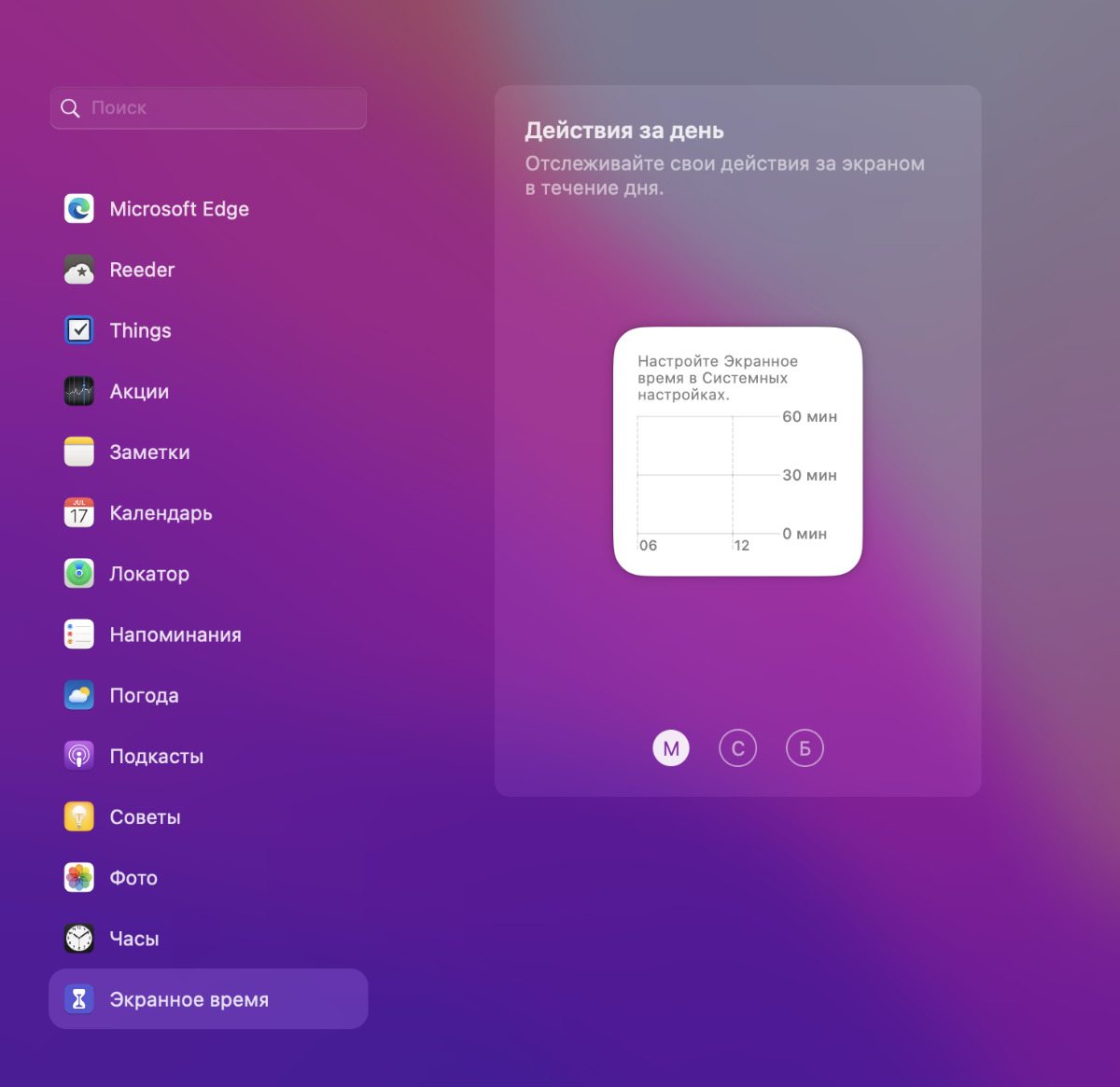
Optimization of the look of the image is much to be desired, so it is optimized to use only the most important
✓ What to do: click on the clock bar on the right side of the menu bar, significantly in the widget management section and remove everything unnecessary from the side menu.
By and large, application developers are not special and try to release widgets for macOS.
12. Define Spotlight Search Exception Folders

It is especially logical to add a folder with large common files here.
✓ What to do: infrastructure “System Preferences”, coverage in the “Siri & Spotlight” section, expand the menu “Privacy Spotlight” and directories that do not need to be indexed.
The larger the files, the harder the built-in macOS search engine is to download them.
Moreover, finding a specific one through Spotlight is unlikely to succeed.
13. Remove absolutely all unnecessary files from the desktop

This is the best way to store files on the desktop
✓ What to do: does not contain too many files on the desktop – especially in demand.
They are constantly being adjusted, so the system tries to keep their thumbnails up to date.
Especially strongly in the case of use, the same images load the system.
14. Limit emails from collected apps
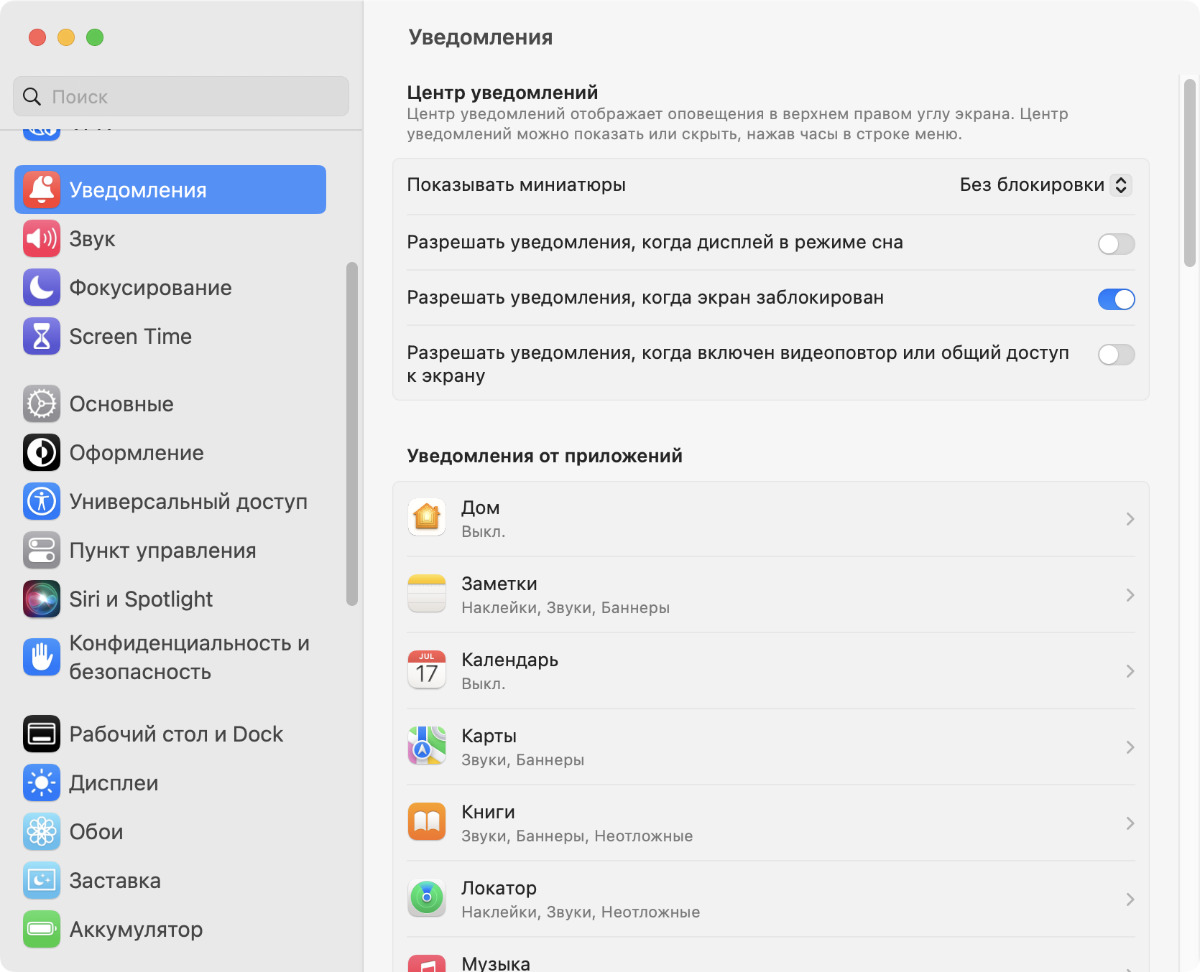
Any unnecessary settings should be removed from here.
✓ What to do: public system “System Settings”, available in the “Notifications” section, disable absolutely all useless ones.
The system is also unlikely to run fast enough.
15. Turn off at least some macOS visual effects

On an old Mac, it’s logical to turn off power and dynamics
✓ What to do: scope “System Preferences”, wide in the “Accessibility” section, expand the “Display” menu, pay attention to the separate “Reduce spread” and “Decrease clearance”.
This advice, to a greater extent, is relevant only for non-specialized manufacturers of Intel computers.
16. Disable resource-intensive chips – for example, “Director”
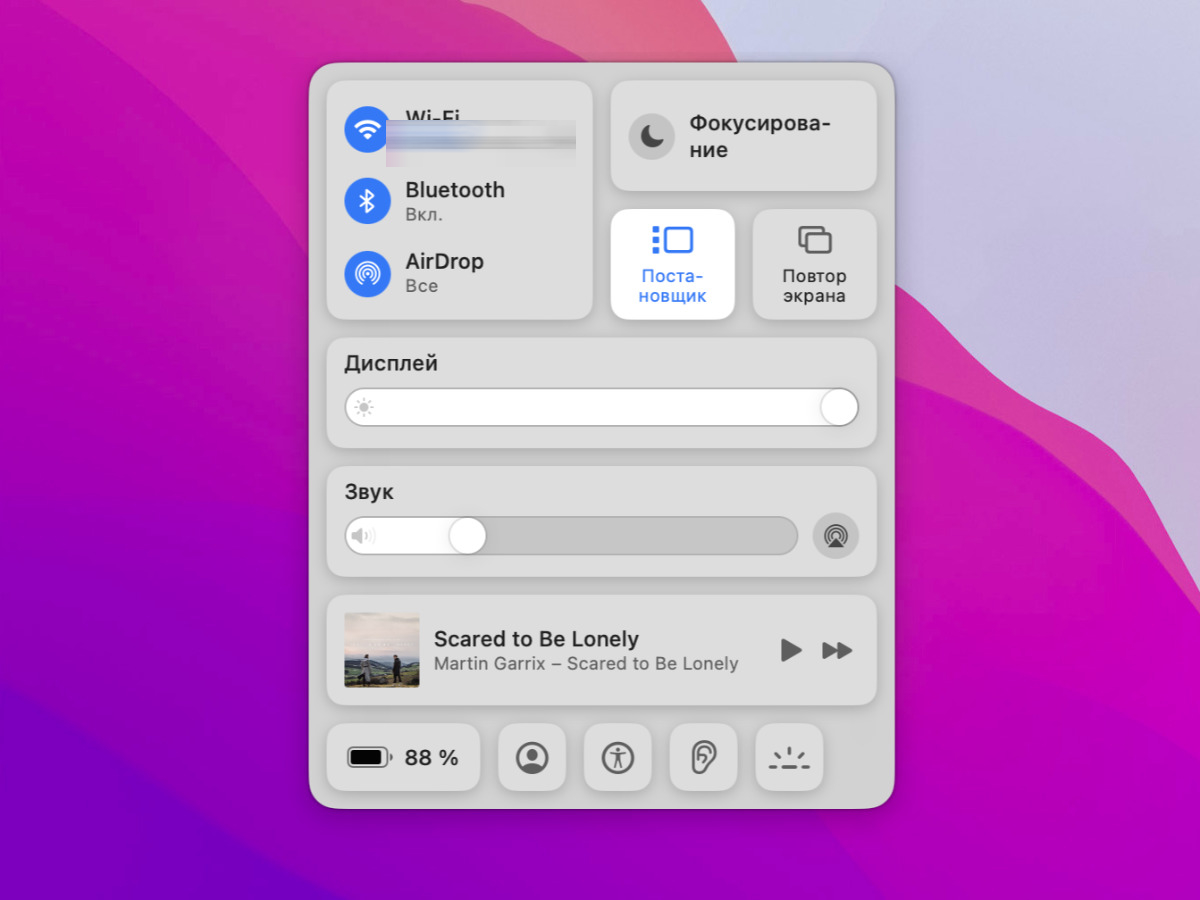
“Director” does not depend on the use, but the system loads very well
✓ What to do: the usual “Director” will be obtained through the “Control Point”.
Many dubious features do not even make sense to try.
17. Refuse to block data in FileVault storage

This is a very resource intensive feature.
✓ What to do: infrastructure “System Preferences”, important in the “Privacy and Security” section, click on the “Turn Off” button next to the FileVault feature.
You need to use this advice only if it is a stationary computer that you do not belong to at home.
Detractors are unlikely to get a human body that can be blamed.
18. Limit iCloud cloud sync and more
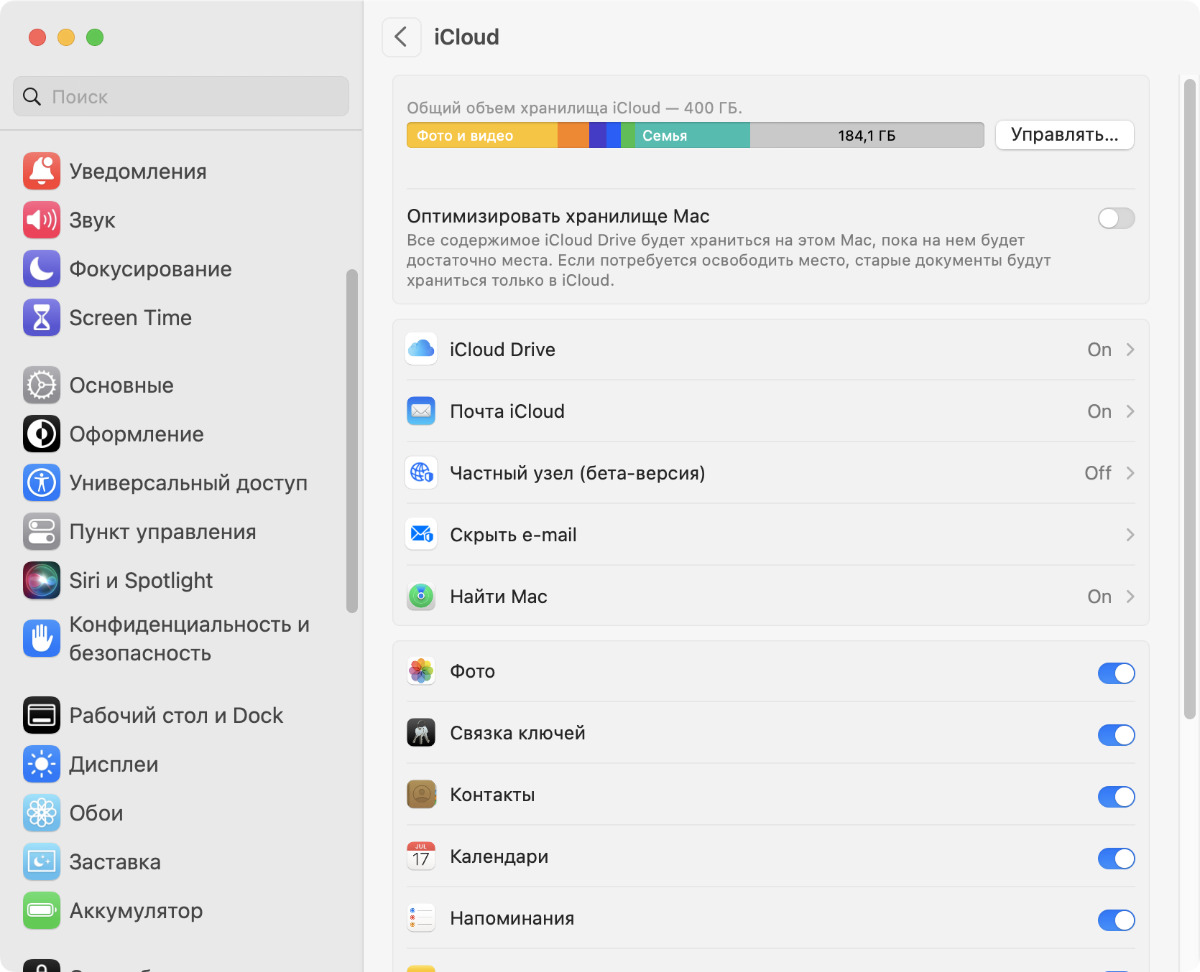
External applications have their own settings
✓ What to do: buildings “System Preferences”, extensive in the Apple ID section, expand the iCloud menu, turn off unnecessary settings – the same must be done with external cloud storage.
Constantly transferring data over the Internet can also be bad for performance.
19. Reset SMC and PRAM during macOS reboot

These system settings affect the speed of computers running on Intel.
✓ What to do: turn off the MacBook, hold down Shift + Control + Option and turn on and hold for about 10 seconds; turn off your Mac, unplug and disable Command + Option + P + R until the download is complete.
On computers running chipsets from the Apple Silicon line (M1 and M2 lines), it is impossible to perform certain manipulations.
On a Mac running Intel, it’s a good idea to do this at least once or twice a year.
20. Reinstall macOS from scratch if you haven’t tried this for a long time

Reinstalling from scratch is a last resort, but it can give fantastic results.
✓ What to do: for a natural installation, instructions appear on the link.
By and large, every version of macOS is recommended from scratch. According to the plot, if there is time and opportunity.
- 20 Useful iPhone Lock Screen Widgets on iOS 16. Must Try
- These 20 apps should be installed on every Mac. Really useful
- 20 most stupid misconceptions about the iPhone. We quickly say goodbye to everyone at once
- Here are 20 uses for your old iPhone. It will still serve!
- These 20 iPhone Settings Let You Customize Your iPhone 100%
Source: Iphones RU













