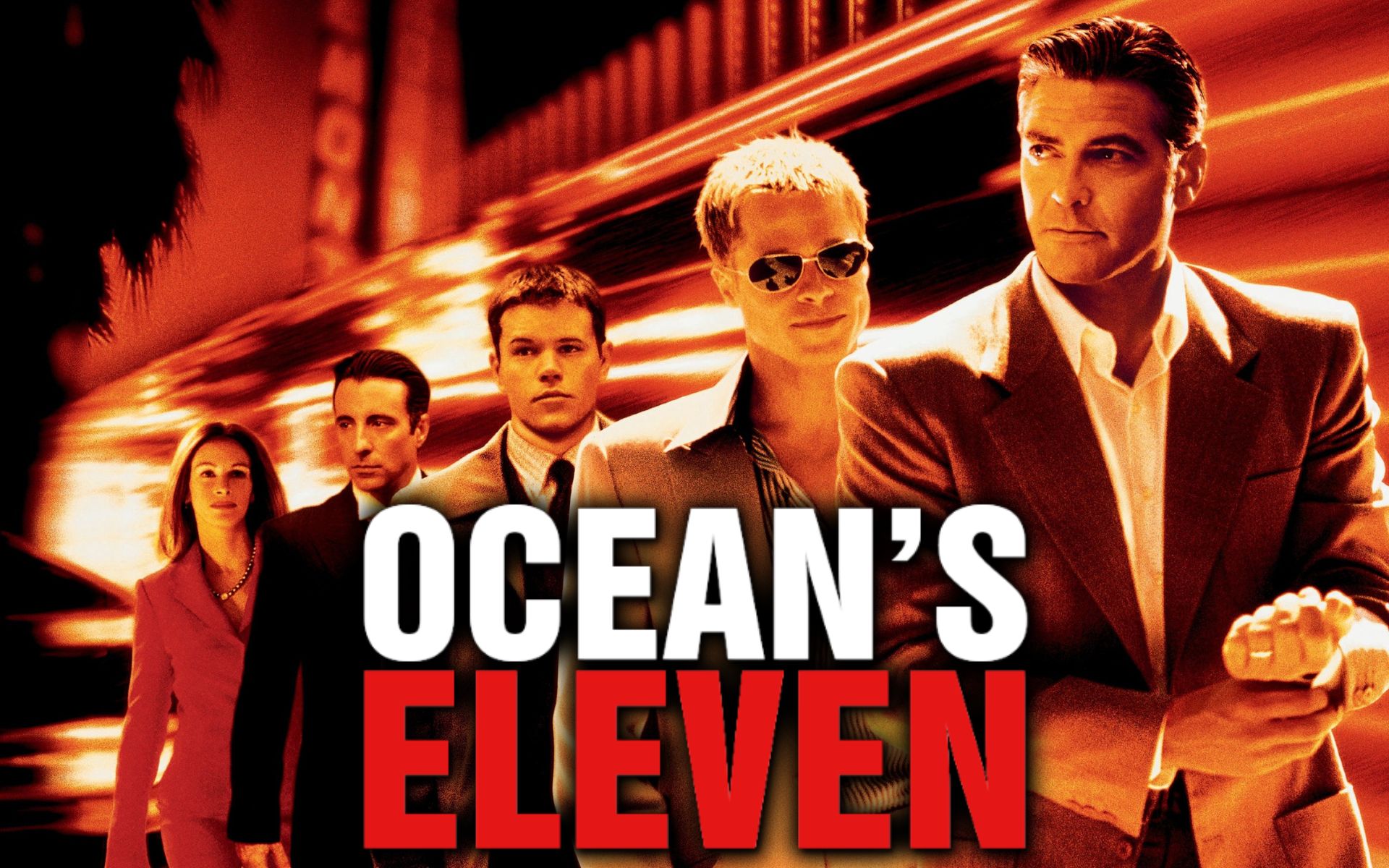Video has long been the main content on the Internet. platforms and social networks the most popular are related to this content: TikTok, Twitch, YouTube, Instagram… And this goes for both mobile devices and if you play on your PC. Hence Windows both Windows 10 which Windows 11there are tools for screen recording and video editing.
On Windows, you can record your PC screen with the Xbox tool built into Windows 10 and Windows 11. And then edit content with Clipchamp, which comes with Windows 11 by default. Xbox Tool, Xbox Game Bardesigned to make things easier for you if you’re going to be playing on a Windows PC.
And among its features, it allows you to write down what you see on the screenor video game or open window. This way, it will be easier for you to shoot a video while playing or explain what you are doing with an open application or web page. Let’s see what it consists of and if you are not sure how to record a screen from OBS Studio, favorite app on twitch.
Screen Recording with Xbox Game Bar
Xbox Game Bar This is one of the major improvements to Windows in recent years. It appeared in Windows 10 and now it’s also in Windows 11 with some other new features. It is activated by pressing a button Windows key + G and it gives you direct access to various functions without disturbing you while gaming or full screen.
The function we are interested in Grab. It is used to record video at the touch of a button. These can be videos of games you play or screen recordings of your desktop. And you can turn sound on or off which streams a video, game, or captures your computer’s microphone. Upon completion, you will have the opportunity share the video or edit it with another app.
To choose where videos recorded with Xbox Game Bar will be saved, you need to go to Home > Settings > Games > Screenshots > Screenshot location. There you can also open the default folder for storing your videos and video screenshots.
Otherwise, you can control the Xbox Game Bar with Hotkeys. The most famous of them are the following:
- Windows key + G: Open the Xbox Game Bar.
- Windows key + Alt + G: Recording the last moments of the game
- Windows key + ALT + print screen: Capture a frame from the game
- Windows key + Alt + R: start or stop recording
- Windows key + Alt + M: start or stop microphone recording

Video recording with OBS Studio
Main free alternative Today we have OBS Studio for Windows 11 screen recording. It is used to record videos from different sources, merge those images into one and broadcast the video live. via YouTube or Twitch.
In a previous article, I talked about this tool for Windows 10, but it works on Windows 10 as well. latest version this operating system. It’s also free and you can install it on both Windows, macOS and Linux.
To record your PC screen with OBS Studio, you will need to create a new project and select capture display or Screenshot as a video source for recording or broadcasting. You will find this option in the lower left corner of the main OBS Studio window. Where does he say Source not selected. Click on the + button and select Screenshot.
AT Audio mixer You can mute the sound coming from the microphone and/or what is happening on the screen. For example, you can recording screen no sound of the video being played, or Spotify or Amazonian music if they are open
To start screen recording with OBS Studio, you will need to click on the button start recording. Then minimize the app so it doesn’t get in your way while you’re playing or doing something else while you’re recording. When you’re done, click stop recording to finish and see the result.
OBS Studio records in MKV format. You can change it to MP4 or MOV formats in the app settings. You will also have other options to change, such as recording resolution, etc. This way you will get the best quality or quality that is acceptable for edit and publish your videos.
Source: Hiper Textual