One of the things that can leave many helpless when they use it mouse speed of double click is not suitable for your needs. Either too fast or particularly slow, it doesn’t work exactly as it should Windows 11. We’ll show you how to change this so you have the best possible user experience while working or reading.
Fortunately, one of these options included in the operating system by default Therefore, there is no need to install any application from the manufacturer of the mouse you are using to achieve the purpose we mentioned. Also, the process is easyand does not compromise the operation of the accessory in any way. So exploring this possibility in Windows 11 is not problematic and what you can achieve is that everything works much better with the computer.
This is how you change mouse double click speed in Windows 11
Among the options available in the development settings of the company Redmond, there is the possibility to change the different behavior of the mouse pointer. An example is its speed. Also, the use of accessory buttons different configuration options, which allows you to intuitively tailor the operation of your Logitech or HP model. Here’s what you need to do:
- Press Windows + I keys together to open operating system settings.
- Next, you must select the section called Bluetooth and devices on the left. You will see that there is an option with Mouse in the middle part. It is not well understood that the text you need to print and the translated text is not there, everything needs to be said.
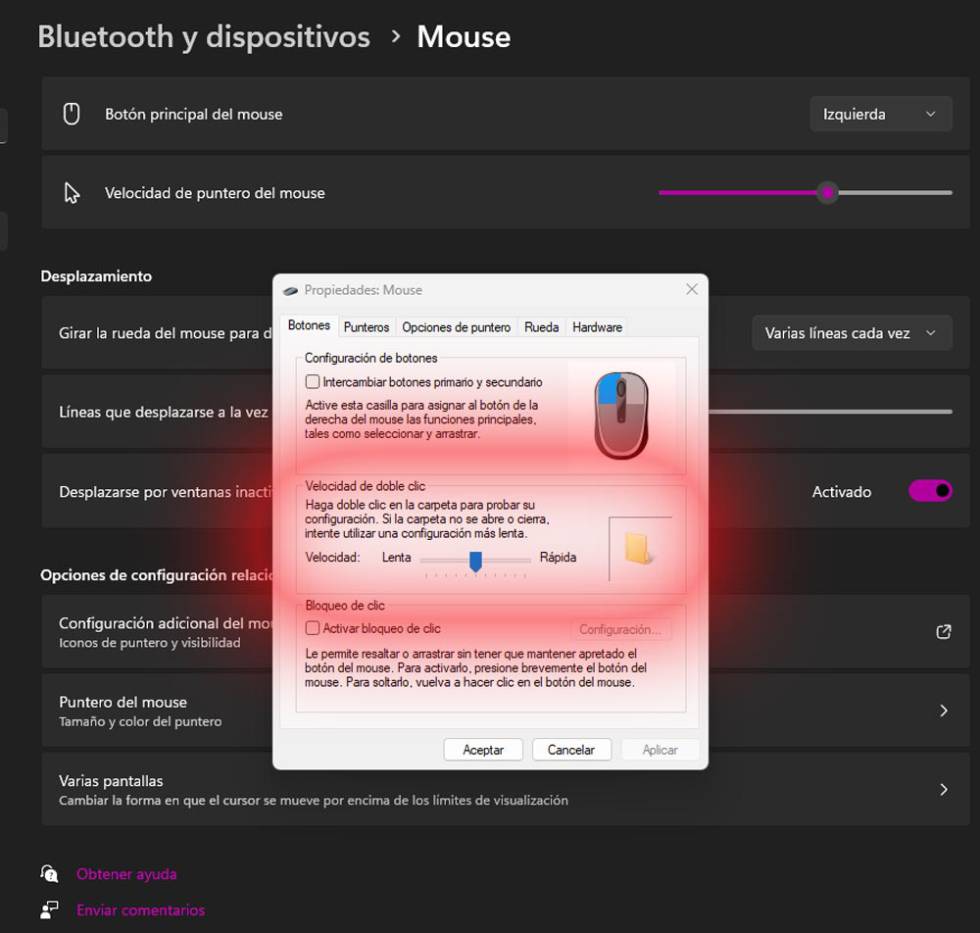
- Among the possible changes you can make to the mouse, you will not find the speed of double-clicking here. So at the bottom you need to use the Additional mouse settings section.
- Now you will see a small window on the screen with a field that allows you to configure the double-click speed of the mouse buttons. In this way, the action is more or less quickly recognized. Move the slider to the point that suits you best.
- Once this is done, use the OK button and then you are done.
Meanwhile, everything you do is completely reversibleSo it’s entirely possible that everything is just like when you first connected the mouse to the Windows 11 computer. So don’t worry because if you don’t like the change you can go back as if nothing happened.
Source: Cincodias Elpais










