The Portable Document Format (PDF) has become indispensable for a variety of reasons, including data security and visual quality of items. It’s no coincidence that many people choose to convert a photo to PDF to keep their records up to date.
Due to the great utility of PDF, it is increasingly necessary to obtain resources and solutions for documents in this format. Among them, file conversion is one of the most requested by users.
Since its inception by Adobe Systems in 1993, the PDF file format has revolutionized information sharing. PDF file format is the standard used for document sharing and transfer because it is a compressed file, that is, it takes up little storage space.
With this in mind, we present you how to convert images to PDF with the PDFelement program, which makes everything more practical and simple. Get a full step-by-step understanding of how it works below.
What is PDFelement?
PDFelement is powerful software created by Wondershare to simplify the various possibilities of using a PDF file.
The Chinese company has developed several products that specialize in providing complete and effective solutions to its users, and PDFelement could not be left out of this innovation.
Along with an editor, annotator, converter and PDF creator, basic features are offered from creating PDF forms to protecting and signing PDF in an easy and convenient way.
Therefore, this program for converting photo to PDF is one of the best in the market.
How to use PDFelement to convert photo to PDF?
Because it is a software with a dynamic and intuitive interface, PDFelement can be used even by users who have difficulty with similar tools. With simple and quick steps, it is possible to convert a photo to PDF without much hassle.
For convert photos to PDF The software must be installed on your computer, mobile phone or accessed via the web. PDFelement is compatible with Windows and Mac systems for PC or mobile devices with Android and iOS systems.
On the official website of the program, you can download a trial version for both operating systems, as well as manuals and video tutorials.
Convert a photo to PDF
There are two practical and quick ways to convert photo to PDF. The first is done with the “Create PDF” option and the second with the “Merge PDF” option.
In general, both options can be used without any problems. The only difference is in the preference of each user. So, it is recommended that you test both modes and choose the one that best suits your routine use.
Below, learn how to convert a photo to PDF in two simple ways.
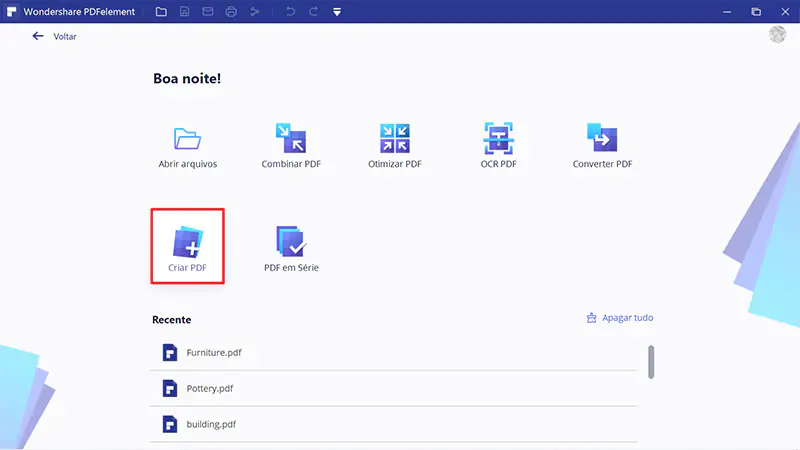
1. With “Create PDF” feature
Converting a JPG image to PDF is a very simple process with Wondershare PDFelement. With the program already downloaded and installed, open PDFelement on your computer or mobile device. The program can also be opened in the web version, but some features and advanced cheats can only be accessed through the desktop version.
Step 1: Open PDFelement
To convert a photo to PDF, navigate to PDFelement’s main menu and click “Create PDF”.
It is also possible to access this section by clicking “Back” from the “Create PDF” button on the left corner of the screen.
Clicking this function will display a local folder window. Select the image to be converted in it. It is also possible to manually drag and drop the image in the software menu.
Step 2: Convert the image
With the image selected, simply click “File” and then “Save” to complete the image conversion.
By clicking “Save As” you can choose other output formats such as a specific destination folder for the file. In this last step, you already know how do i send photos as pdfConvert JPG to PDF or PDF to JPG.
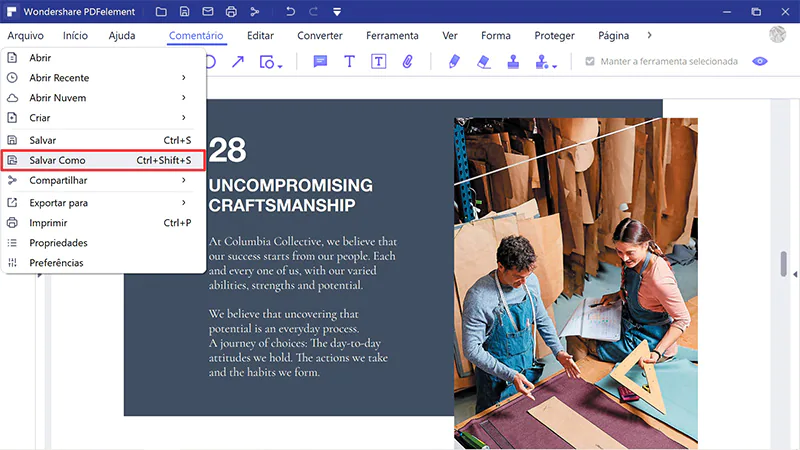
2. With “Merge PDF” feature
Via “Merge PDF”, simply select this function from among the other options presented in the first menu.
This feature is recommended when you want to batch convert photos to PDF. That is, it is ideal for quickly editing large numbers of PDFs, optimizing time and not having to wait for hours for a file to be converted.
Step 1: Open the program
Clicking “Merge PDF” will show a local folder window. In it, select the files you want to convert to PDF and click “Open”. You can drag and drop files into the PDFelement menu if you want.
Note that you can select files. different formats For converting to PDF, not just converting images to PDF. So, you can merge or convert a Word document, Excel spreadsheet or PowerPoint to PDF in the same process.
Step 2: Combine multiple files
With the images selected, the next step is to manually combine the files in any way you prefer.
You can also already select a destination folder for images after conversion. To do this, click the “…” button in the “Output Folder” options.
Finally, click “Apply” to let PDFelement merge images into PDF.
Ready! A little later the photos will be converted to PDF and you can check the result in the previously selected output folder.
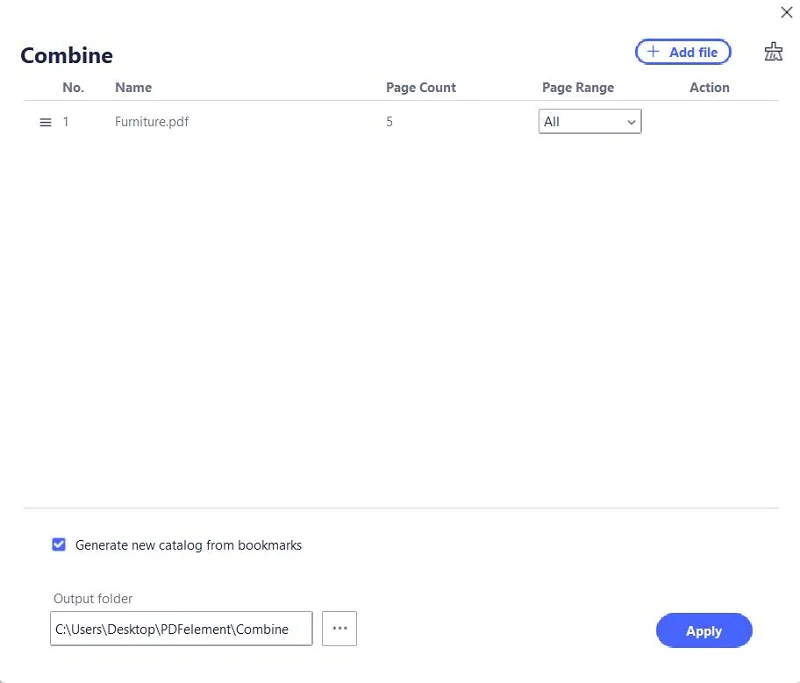
And a tip: There is an alternative way to combine different PDF files. In the main menu interface of the program, go to “Tools” and then “Merge PDF” and add the files to be converted to PDF. The program will automatically convert the photos to PDF.
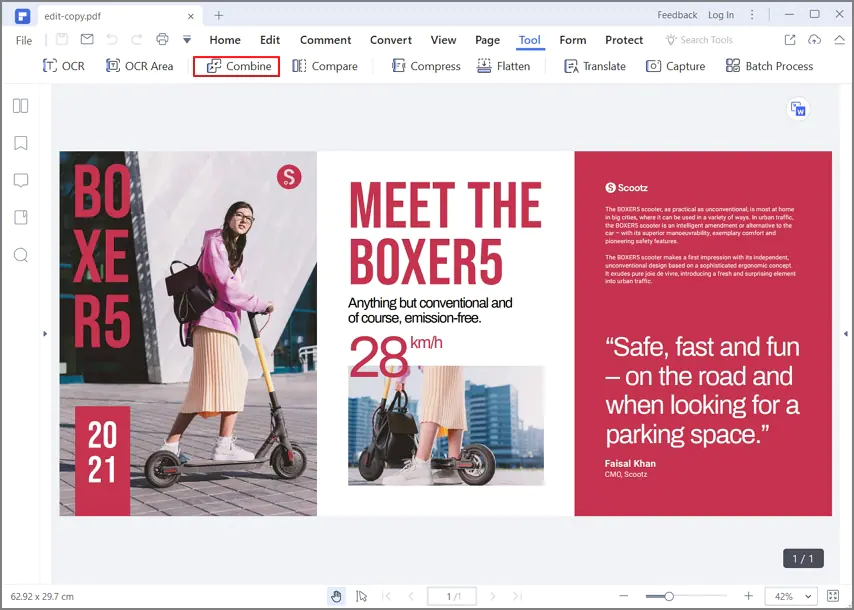
3. Convert multiple photos to PDF
If you want to convert multiple photos to PDF, you can also do it with PDFelement. Learn step by step:
Step 1: Open the main menu
When the program is installed, open the PDFelement main menu. Select “PDF Series” from the options presented in the menu.
Clicking on this function will display a popup with ten more options for use. Select “Create” and click “Choose File” to import all images to be converted to PDF.
Step 2: Convert images
Once all the images have been added, the final step is to select the destination folder for the converted PDF images and click “Apply”.
The conversion will be done automatically and you will be able to check the images in the PDF in the selected output folder. In general, it would be: Merge PDF > Create > Choose File > Apply.
Also, a tip is that the other way to convert images to PDF is to use the right mouse button or touchpad. For this you need to access PDFelement from the desktop version. With the downloaded and installed program, you can select all the images you want to convert, right click and select “Create PDF”. Within seconds, the program will automatically convert the files to PDF.
Why choose PDFelement?
Wondershare PDFelement is a fast and complete solution tool when it comes to PDF files.
In addition to the basic functions of editing, creating and converting PDF files, this tool has the ability to implement advanced features. For example, you can use the free PDF printer feature to print in high quality.
On the software’s official website, you can print PDF files with or without comments, and even make quick edits before printing.
Another interesting feature is the ability to compress and organize PDFs. So PDFelement allows compressing PDF to flexible sizes as well as optimizing large files without size limit and quality loss. When it comes to editing PDFs, it is possible to split, cut, insert, delete and rotate one or more file pages.
Recently Wondershare released PDFelement Pro version 9. Compared to previous versions, it offers Document Cloud which allows users to manage their data and documents via cloud storage. For this, in addition to file sharing, it has an electronic signature feature, joint notes and comments, and up to 100 GB of storage.
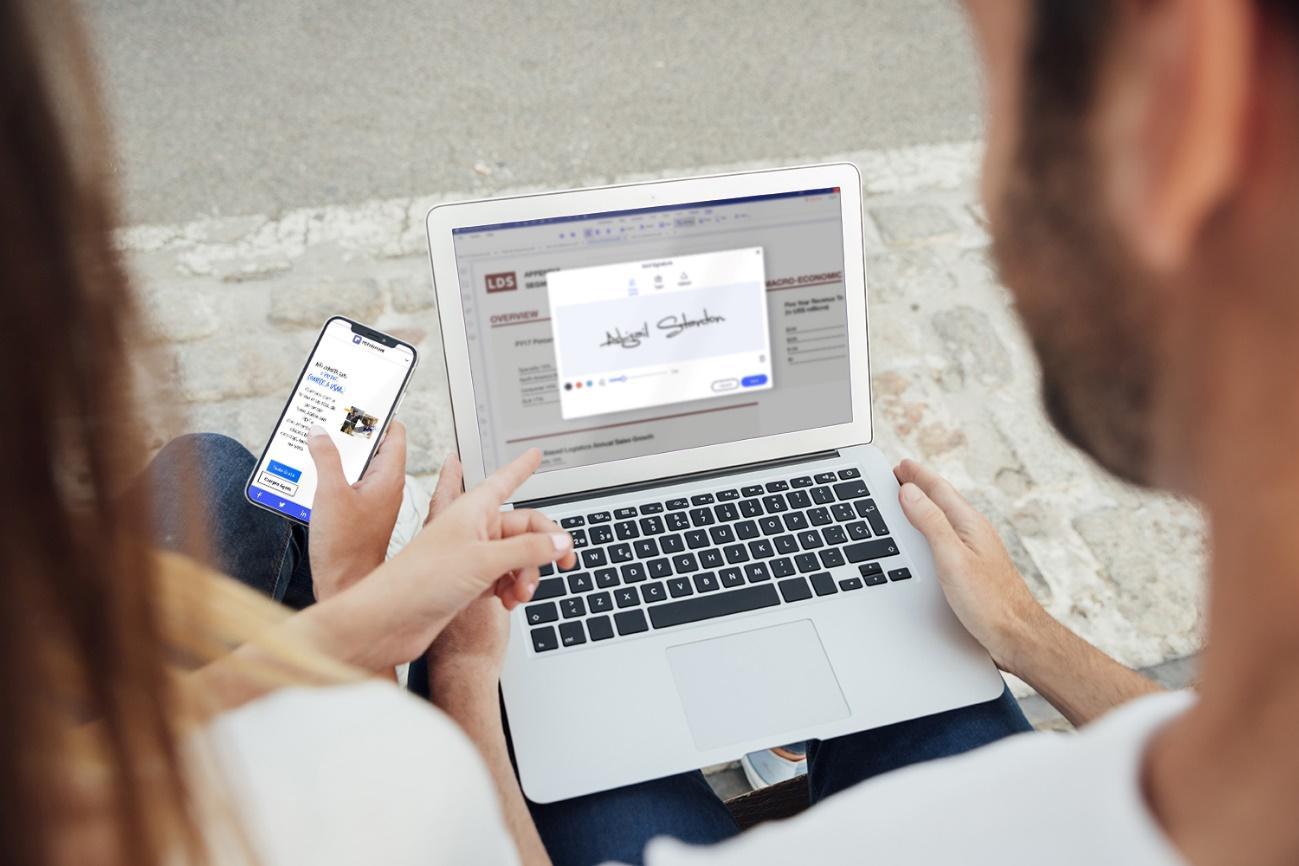
PDFelement 9 has also updated other functions such as document sharing, table recognition, annotation, view rotation, translation, animated screenshot, PDF layer setting and object editing.
Get to know PDFelement
With its many features, PDFelement stands out from similar programs by combining simplicity and quality in one place.
So, whether converting a photo to PDF, creating a professional form or merging PDF files, this program manages to perform these actions without damaging the original information of each document in any way.
It is worth remembering that PDFelement offers packages and offers for companies. Therefore, if you have a company or a small business, it may be of interest to invest in this tool. technology as a way to optimize daily demands and tasks.
Don’t forget to check out the tips and explanations in this article yourself, download PDFelement and test its features!
Source: Tec Mundo










