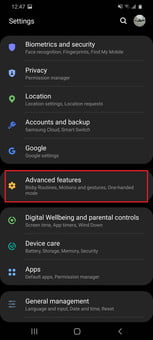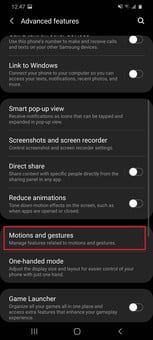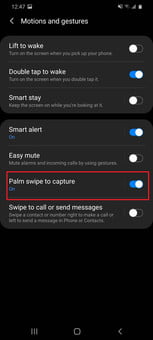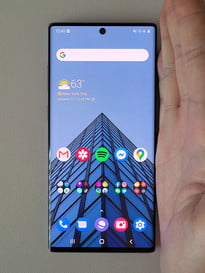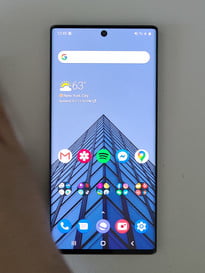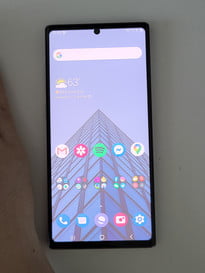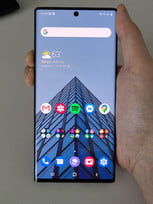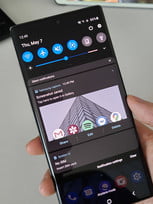Taking a screenshot with an Android phone is very easy, and there are many situations where a screenshot can come in handy, whether it’s a demonstration of how to toggle settings or a graphical confirmation of your last result.
This guide will explain how to take screenshot on phone Samsungcovering the Samsung Galaxy S21 and Note20 Ultra models, although earlier and later models will follow similar procedures.
scroll the screen
You can take a screenshot by sliding your hand across the screen in any direction. This method is not applicable to all Samsung phones, but it can be used on models such as the Galaxy S21 Ultra.
Enable hand swipe
Step 1: swipe down from the top of the screen and tap the gear icon. This opens the device settings.
Step 2: touch Extended capabilities.
Step 3: sensory movements and gestures.
Step 4: play switches next to settings Swipe to catch to enable this feature.
Take a screenshot
WITH Swipe to grab turned on, you can now take a screenshot with a simple swipe. It may take a few tries, but practice makes perfect.
Step 1: position your hand vertically to the left or right of the screen, as if you were going to practice karate with your mobile phone.
Step 2: move your hand from left to right or right to left across the screen like a scanner.
You should feel a vibration, see a screenshot animation light up on the screen, or be notified that an image has been saved to the gallery.
You will be interested:
- How to take a screenshot on PC
- How to take a screenshot on Mac
- How to take a screenshot in Chrome OS
Use a Button Shortcut (Home Button)
Not everyone likes gesture control. Luckily, most Android phones offer a more tactile way to take a screenshot.
Step 1: push the buttons Included And Start off in the same time.
Step 2: keep holding them for a second until you hear the camera sound, or until you see a visual indication that a capture has been made.
Use a button shortcut (no home button)
If you have a Galaxy S21, Galaxy S20, or Galaxy Note 20 that doesn’t have a physical home button, the keyboard shortcut is slightly different:
Step 1: hold buttons Included And quieter sound at the same time until you hear a click and the screen turns on and off.
Step 2: to find the screenshot, open the application Gallery or Photo on your phone. in the application Gallery from samsung you can find a folder Screenshots after touching a tab albums at the bottom.
How to take a screenshot with the S Pen
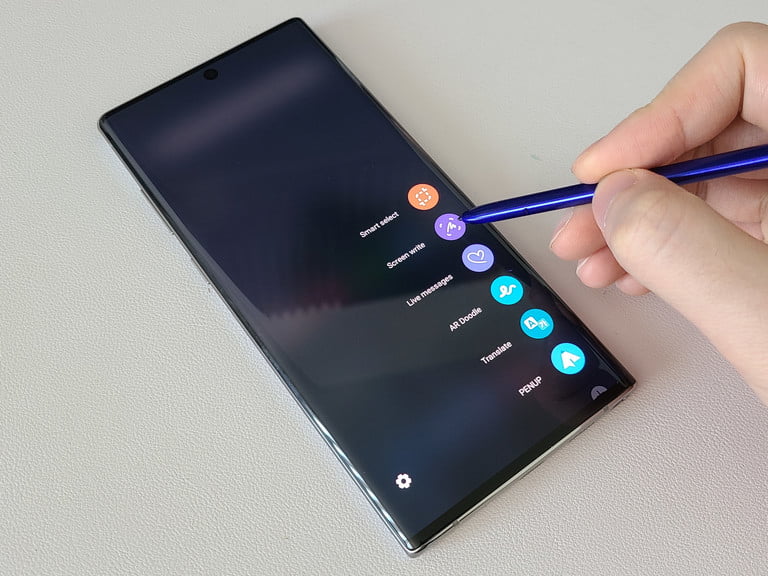
This method is available on Galaxy Note 20 Ultra and other later Samsung devices with S Pen.
Step 1: remove the S Pen and tap the menu icon Air Command.
Step 2: touch write on the screen take a screenshot.
Step 3: change the screen as you need. You can write notes, you can change the pen color and size
Step 4: when you’re done, click Share or Hold at the bottom.
Use the swipe feature to capture the screen
These instructions apply to web pages that are larger than your screen size.
Step 1: hold buttons Included And quieter sound in the same time.
Step 2: tap icon Arrow to down (Scroll Capture) displayed in the Smart Capture menu.
Step 3: the icon will bounce up and down. Tap the icon to start taking a screenshot.
Step 4: keep clicking on the icon until you reach the end or grab everything you need.
Step 5: add tags if necessary, then tap Hold.
Step 6: To save a screenshot, tap outside of Smart Capture.
use your voice
You can take a screenshot using Bixby Voice or Google Assistant by saying “OK Google, take a screenshot” or “Hey Bixby, take a screenshot.” You can also add commands like “Ok Google, take a screenshot and share on Facebook” or “Hey Bixby, take a screenshot and share on Twitter.”
Source: Digital Trends