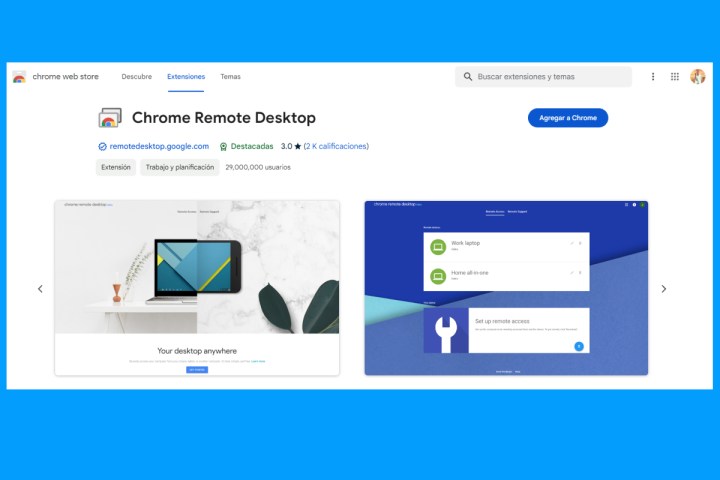Many people use their computer do everything every day: work, play, perform procedures, etc. But what happens if you want to manage a file on your computer, but you are far away? No problem! Luckily you can control your computer from yours cellular telephone; Here we will teach you how to do it.
Chrome Remote Desktop
Chrome Remote Desktop is undoubtedly a fast and easy way to duplicate your desktop on your mobile phone. With this application you can access any part of your computer, from the file manager to the admin tools. Additionally, if you install the extension on the Chrome browser on your PC, you can also access it from other devices. It is available for ChromeOS, Linux, macOS, iOS, Windows and Android.
However, since this is a third-party application, you need to follow some additional steps. To get started, you need to use the Google Chrome web browser. You also need to install the Chrome Remote Desktop app on your mobile phone and download its optional extension through the Google Chrome web store. Below we will explain everything in detail.
How to Download and Install the Chrome Remote Desktop App
Step 1: Download Chrome Remote Desktop from Google Play Store on your mobile phone.
Step 2: On your computer, open the Chrome web browser and go to Chrome Remote Desktop extension web page.
Step 3: click the button Add to Chrome.
Step 4: click Add extension and the installation process will begin.
Step 5: go to Chrome Remote Desktop Settings web page.
Step 6: In chapter Set up remote accessclick on blue download button and then in Accept and install.
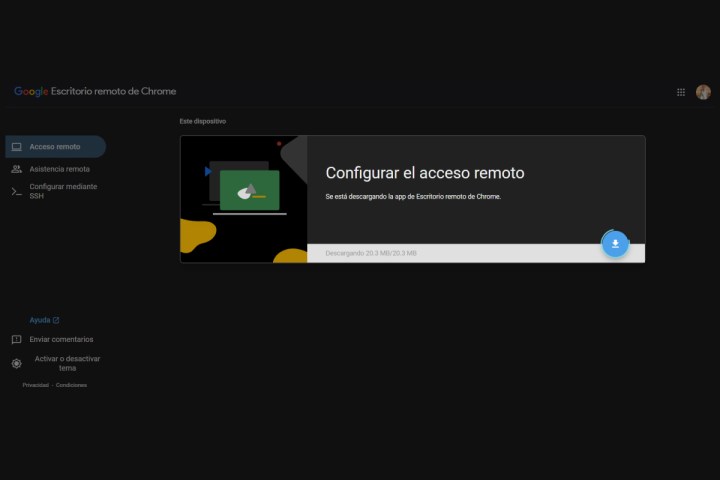
Step 7: Once the process is completed, go to your downloads folder and install the downloaded .exe file. Its name should be: “chromeremotedesktophost”.
How to set up the Chrome Remote Desktop app
Once the installation is complete, you will be redirected to Chrome Remote Desktop Settings. While on this page, do the following:
Step 1: Enter the name of the computer you want to access remotely and click Next.
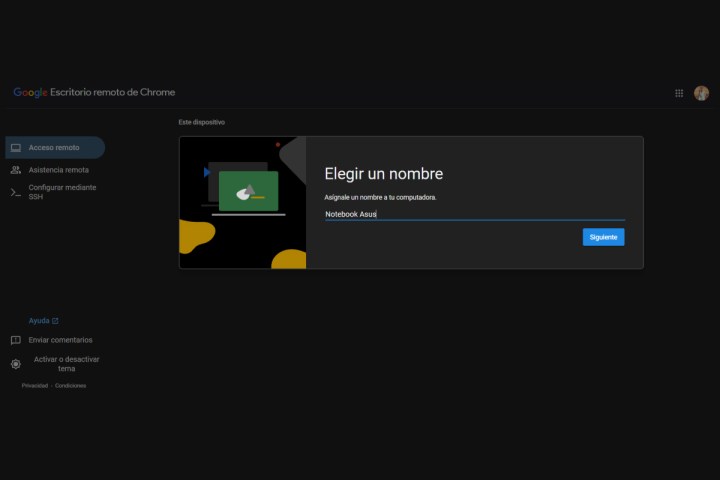
Step 2: Enter a PIN of at least 6 digits and uncheck the box to opt out of receiving additional usage statistics from Google.
Step 3: click Start off and accept all user account permissions that appear. After this, you will see that your PC appears at the top of the settings page with the status “Online”.
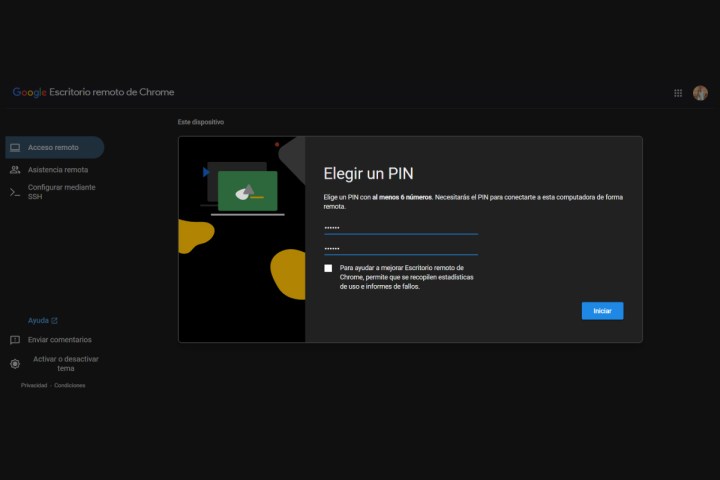
Step 4: Open the Chrome Remote Desktop app on your mobile phone. There, your computer will appear with the same name that you entered earlier.
Step 5: Tap the entry corresponding to your computer to begin the connection.
Step 6– Enter the six-digit PIN you set earlier and press the button blue right arrow button to start the connection. If you do not want to enter a PIN every time you log in, select the checkbox.
At the end of the process, you will see your PC screen on your mobile phone.
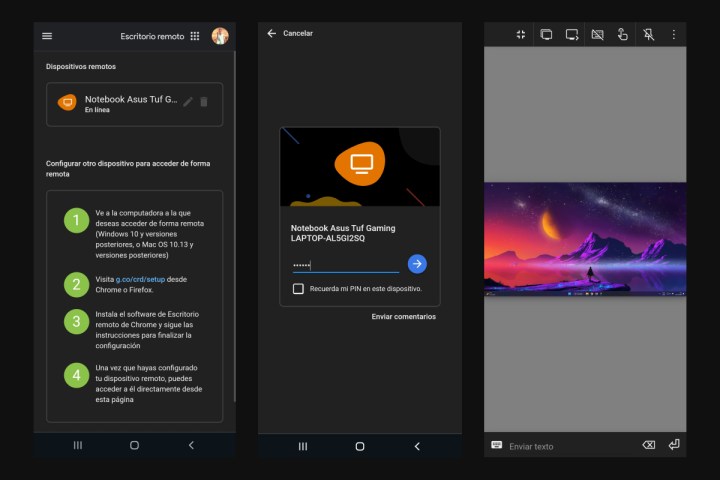
On your PC screen, you will see a message indicating the account you are sharing your desktop with, as well as a button Stop sharing. If you click here, you will end the remote session.
To control your computer from your mobile phone, please note the following instructions:
- To make navigation easier, rotate your phone to landscape mode so you can see more of your computer screen.
- The action of dragging your finger across the screen simulates the movement of a mouse by moving the cursor.
- Tap the screen once to single-click and twice to double-click.
- Tap the screen with two fingers to use right-click actions or the context menu.
Other alternatives for control your computer from your mobile phone
Windows Remote Desktop
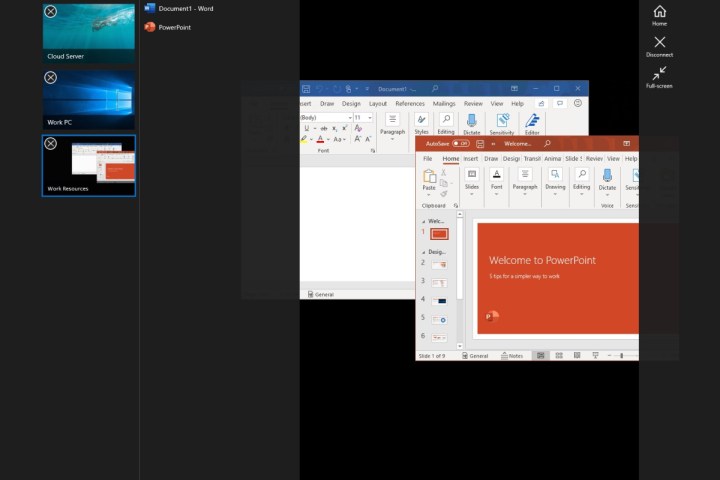
If you use Windows, you may prefer the official alternative from the operating system manufacturer: Microsoft. However, the installation process requires a little effort than the previous option. Also, be aware that the Home version of Windows 11 does not support Remote Desktop.
If you have no problem with this, then with this method you will be able to control your PC from anywhere, combining the remote connection features built into Windows and the application. There are no restrictions on the number of connected devices, and you can always switch between them as needed. It even offers options to automatically lock the screen if left unattended for a long time and activate an HTTP proxy for more secure PC monitoring.
Download Windows Remote Desktop
TeamViewer remote
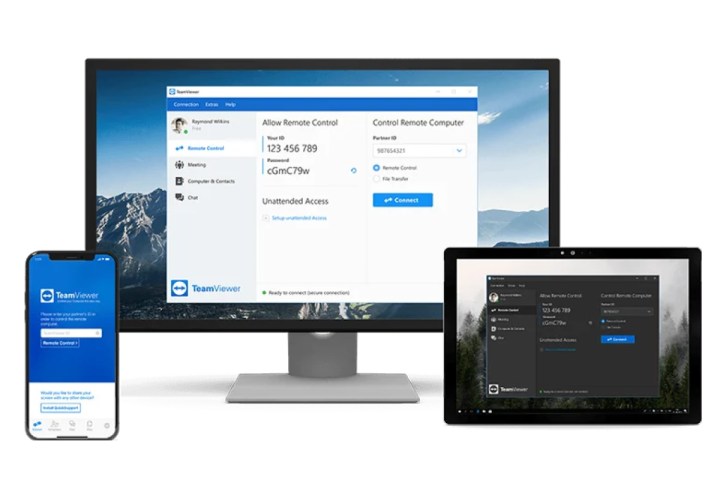
TeamViewer stands out as a leading remote access tool capable of running on multiple platforms such as Windows, Android, iOS and macOS. The great thing about this tool is that you can run remote sessions without having to connect both devices to the same Wi-Fi network. All you have to do is open the app on your PC and mobile, provide your user ID and password, and that’s it. This way you can control, for example, an Android or Windows device from iOS.
Download TeamViewer Remote
Single remote
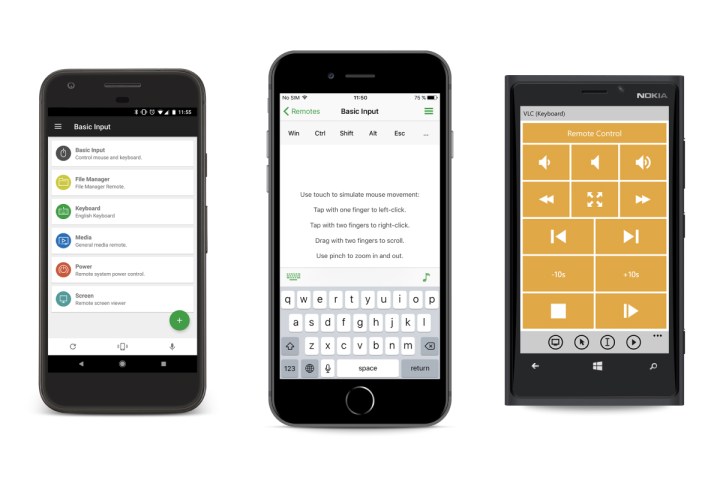
Unified Remote is another great alternative to controlling your computer from your mobile phone. Once installed on Android, you can turn your phone into a universal remote control via Wi-Fi or Bluetooth for Windows, Mac and Linux PCs. The best part is that setting up a server is relatively easy. Its full version offers over 90 remote controls, the ability to create your own controls, IR actions, NFC actions, Android Wear compatibility and more.
Download Unified Remote Access
Avika
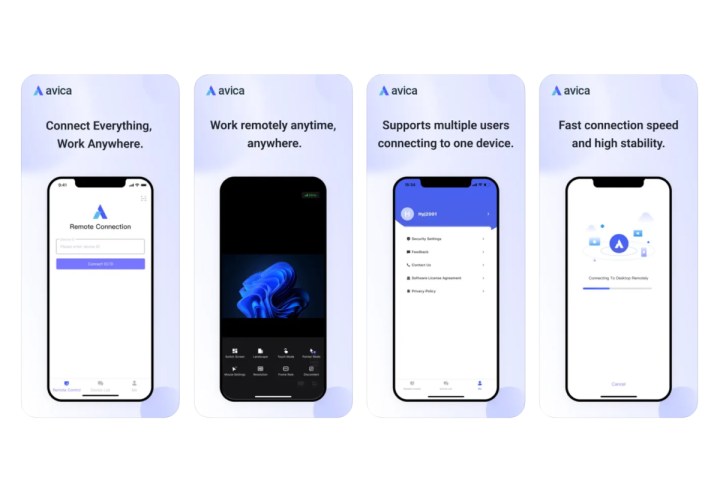
Avica offers exceptionally convenient access to your PC. With this method, you can connect to your computer through a single device ID and manage your work like a pro. This app also provides a really useful keyboard option for entering the required data, allows you to set the screen quality to smooth, HD or Ultra-HD (depending on your internet connection) and switch between frame rates like 30fps, 60fps and 144. FPS.
Download Avika
Source: Digital Trends