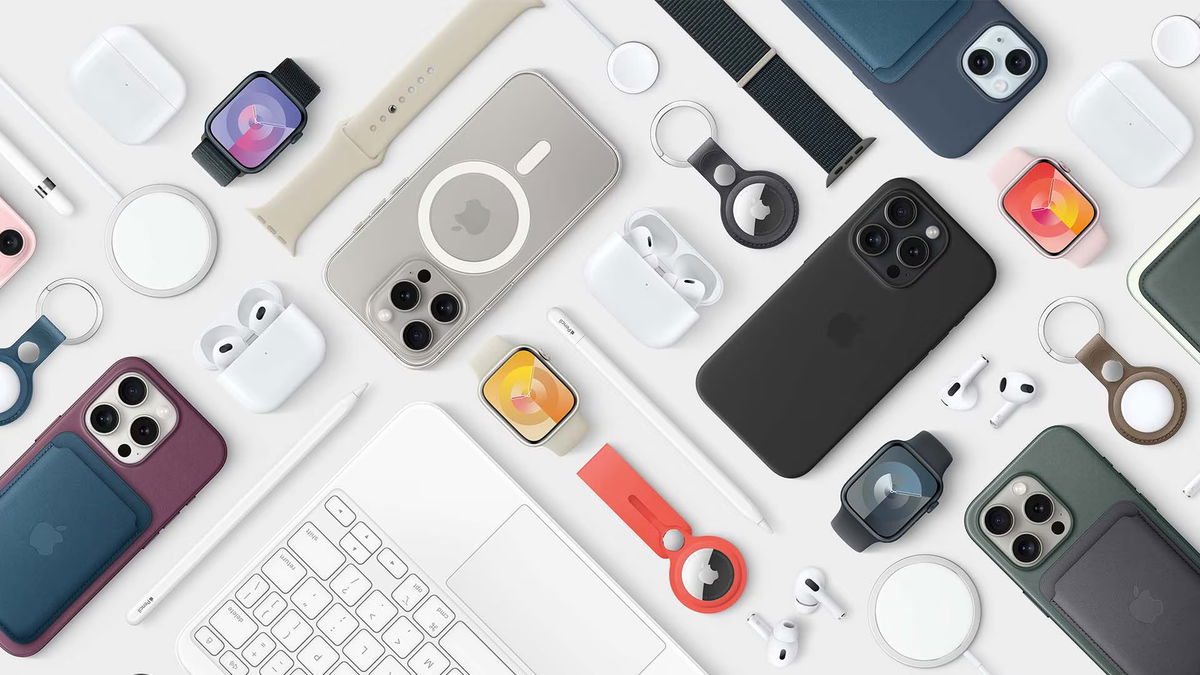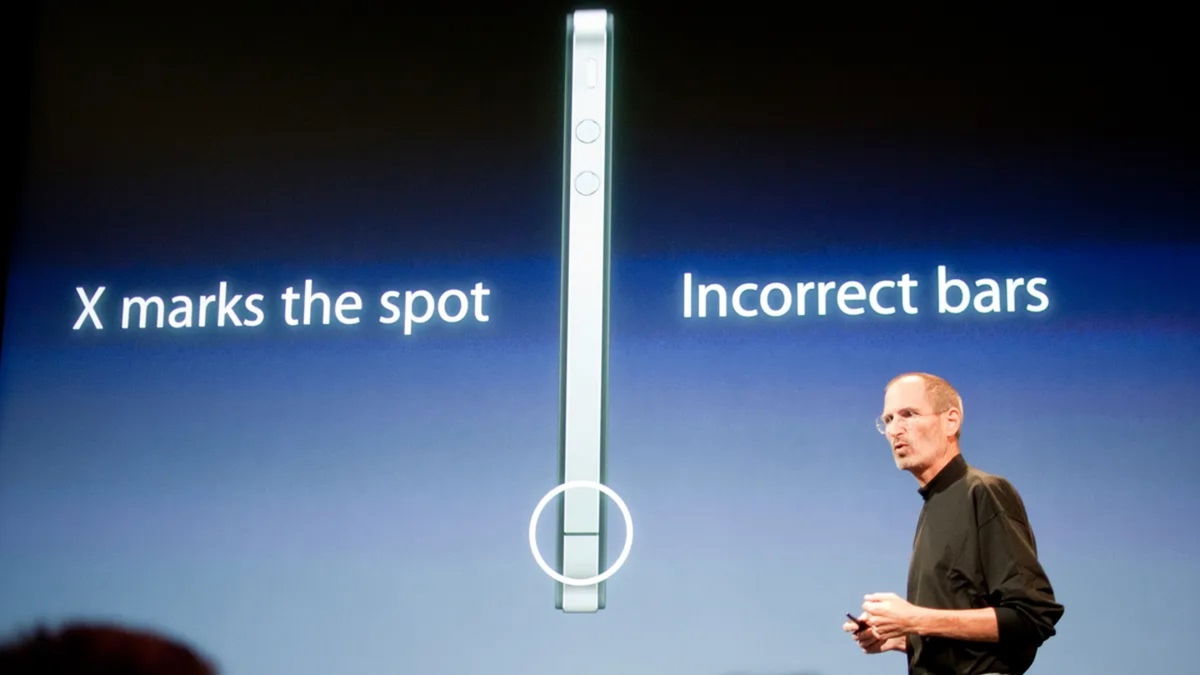One of the details that Apple has always taken care of in their products is availability. Make sure your Macs, iPhones, and other devices can be used by anyone with a problem or disability related to vision, motor skills, or hearing. In the case of vision, there are those who must look at the screen and even so, you can’t see what it shows very well, despite the fact that every new iPhone improves its quality and its resolution. And this is where the iOS accessibility options come into play, for example, make text bigger or magnify the screen with a magnifying glass.
With your iPhone’s browsing-related accessibility options, you can personalize your mobile device and make it easier to use if you don’t want to miss the details of the message, web page, or app you’re currently open. moment. Some of them are even activated based on fingers touch the screen. So you can use or not use the accessibility feature without having to constantly go to iOS settings.
We will go over the main features of this type so that when you look at the screen of your iPhone, you see everything correctly, or at least better than before. Small options to help you in your daily life and let you manage with iPhone with more ease in spite of difficulties that you should be able to see well.
Enlarge screen with zoom
First, the most practical function for enlarge your iPhone screen. iOS Zoom allows you to magnify what you see on the screen several times. Have various zoom levels (up to 15x), color filters and seamlessly blends into the screen so you can use it all the time. Alternatively, you can activate it from Settings > Accessibility > Scale and/or double-tap the screen with three fingers together.
To set it up, you have two options. Anger Settings > Accessibility > Scale or by pressing the button below the zoom itself. From there you can, for example, adjust maximum zoom level. You can also switch between two magnifier types. One in windowed mode to enlarge the screen in one window and see the rest in default size or in full zoom mode. You can switch between two of Settings > Accessibility > Zoom > Zoom Area.
If you are using full zoom, you can turn it on or off by double-tapping the screen with three fingers. And to move, drag the screen with three fingers together. Window zoom is enabled by default, it’s more practical to have two viewing angles on your iPhone’s screen.
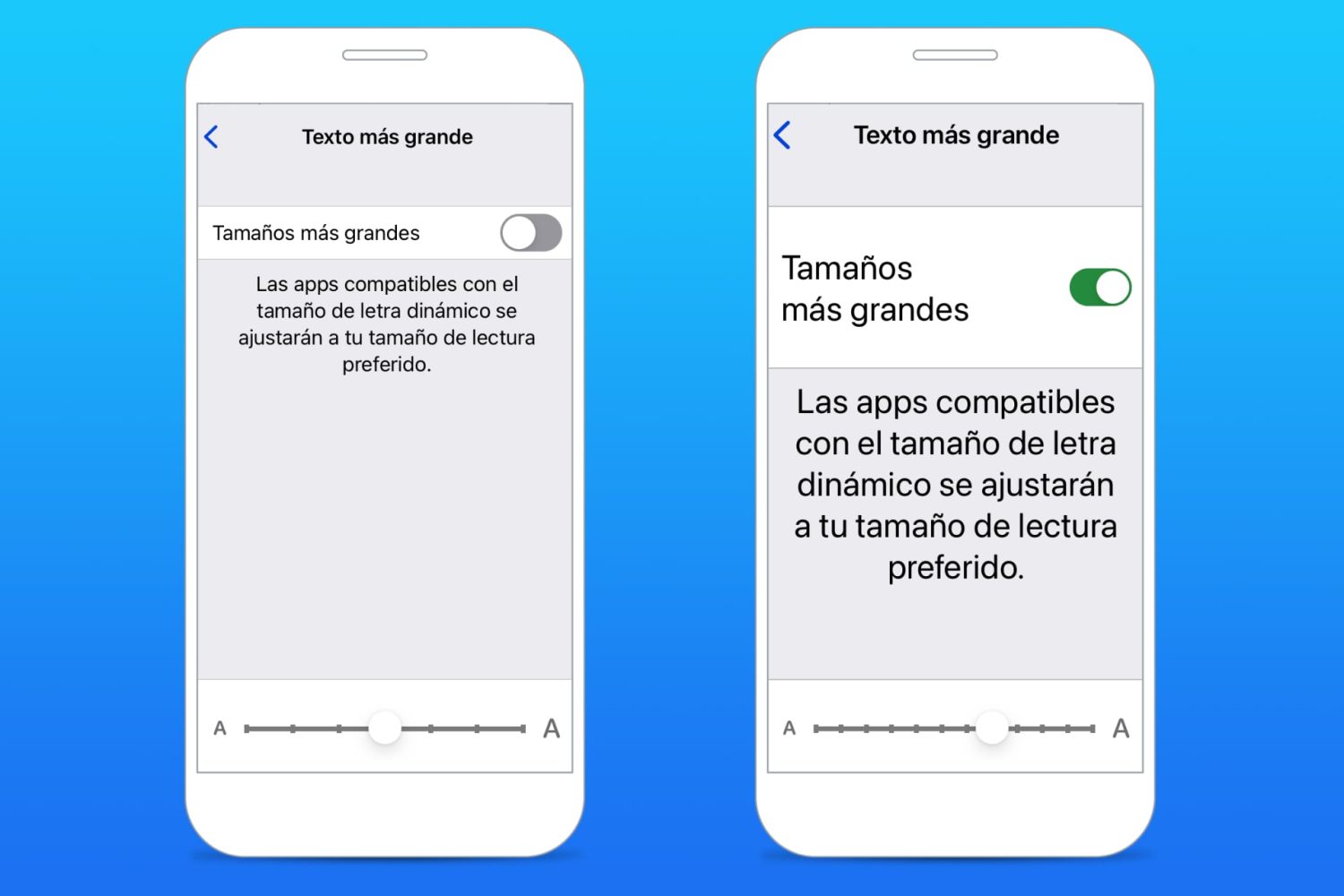
Enlarge text for better reading
This option will be very useful for those who have not been spared by the years and in general for those who have text reading problems from the iPhone itself or from a message. With scaling you can solve this problem, but if it’s only text, the option large text what will you find in Settings > Accessibility > Display and text size. This setting changes both the font size of iOS menus and options and compatible apps. In addition, it offers a regulation bar with multiple letter sizes to choose.
In chapter Display and text size you will find more options to help your eyes in front of the screen. For example, put thumbnailreduce transparency, apply color filters, etc. You can try them one by one and combine them until you find the best combination. You will see better without zooming in on the screen.
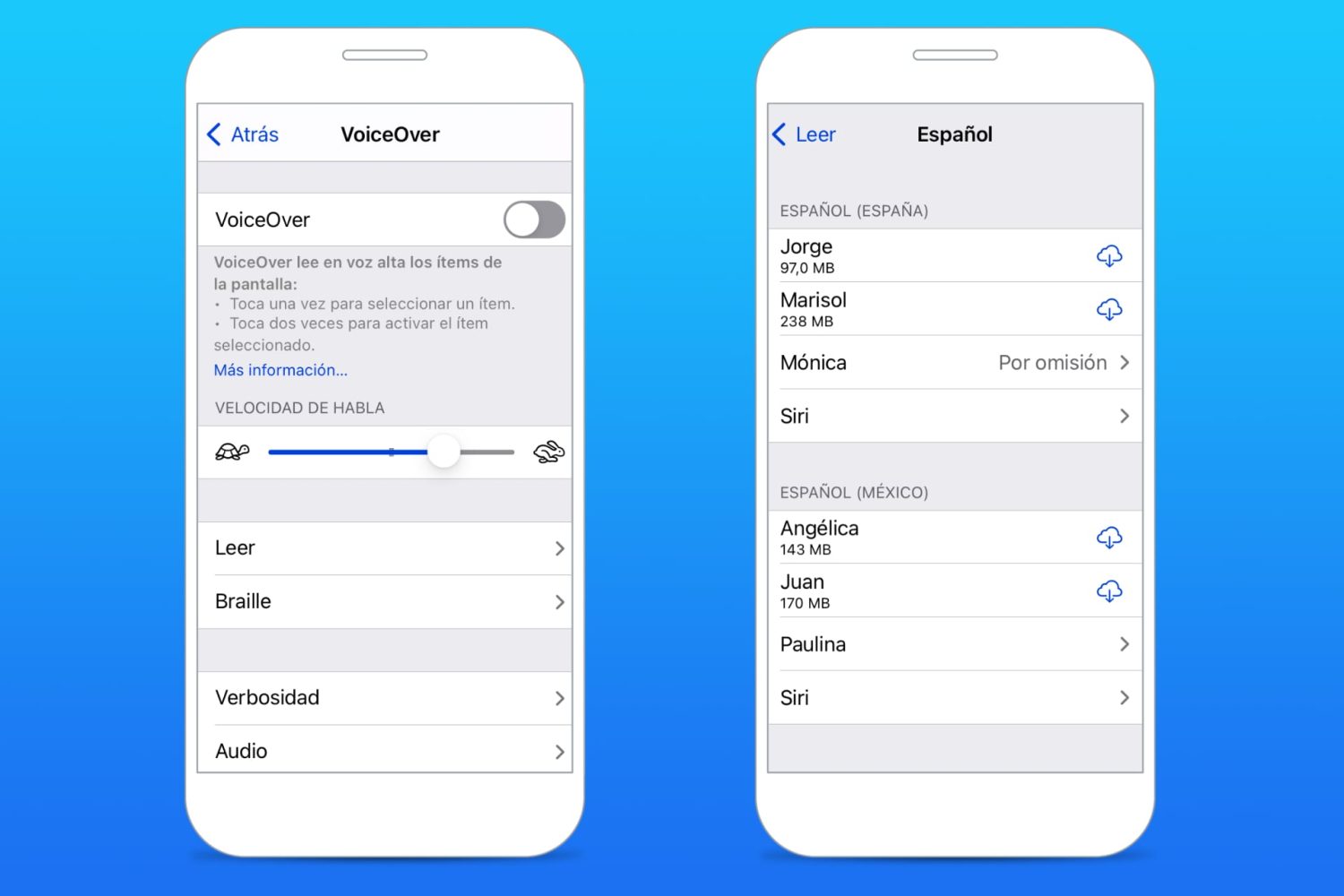
Read to me what is written on the screen
If you’d rather have iOS read to you what it displays instead of looking at your iPhone’s screen, the classic solution is called voice behind the scene. It is available on iOS as well as macOS. Comprises read all texts menus and options on the screen. You can activate it by triple pressing the side button or the home button, depending on your iPhone model. It is also activated from Settings > Accessibility > VoiceOver.
Exactly, from Settings > Accessibility > VoiceOver You can adjust the VoiceOver speech speed. You can also change his voice from Read. There are male and female voices in multiple languages, and you can even select a Siri voice.
And if you are going to actively use VoiceOver, you can stop at Settings > Accessibility > VoiceOver > Commands > All commands. There, you’ll learn all the commands you can give VoiceOver to navigate your iPhone with your voice.

Ask Siri
Another way to avoid having to magnify your iPhone’s screen is to use the iOS voice features. The most popular is Siri, Apple’s voice assistant. So, instead of scrolling through your iPhone, you can ask Siri for the weather if you’ve got new messages, send an email, or call someone. Instead of navigating you through text menus, Siri will do what you say with your voice commands.
FROM Settings > Siri & Search you can customize your relationship with Siri. For example, you might wake up when you hear you say “Hey Siri” or when you press the button matching, lateral in current models and initial in previous models. You can also change his voice, show his answers on the screen, etc.
Source: Hiper Textual