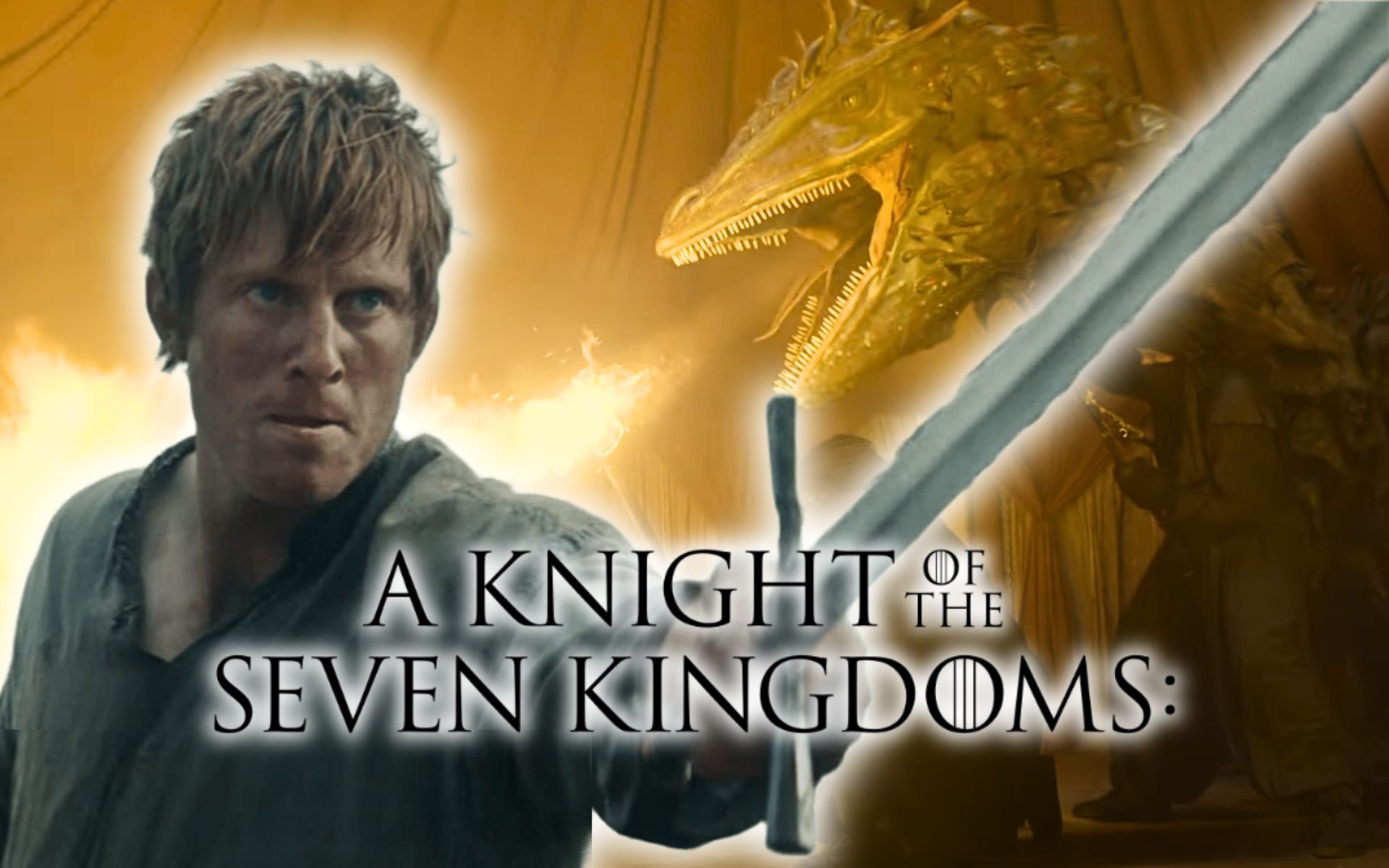Best tips to free up storage space on your Mac
By following these tips and tricks, you can free up a lot of space on your Mac’s hard drive.
If your Mac’s hard drive is out of space, there’s only one thing you can do: free up storage. We often keep a lot of things on our Mac that we no longer need, and that’s why we’ll show you how to do that. Find large, useless files so you can free up disk storage on your Mac. It’s pretty simple.
When Mac is low on storage and may slow downso this is highly recommended when you have very little space left.
- How do you know how much space is left on your Mac?
- How to free up space on your Mac
- Optimizing storage
- Emptying Mac Trash
- Delete large files
- Delete apps you don’t use
- Delete iOS downloads and backups
- Move your photo library to an external drive
- Delete emails
- Empty the Downloads folder
- Using space management apps
How do you know how much space is left on your Mac?
This is a very important thing. Before we start freeing up space on our Mac’s hard drive, we need to know this: How much space did we use and how much was free?. Fortunately, Apple and macOS make our job much easier, thanks to a special section dedicated to storage. You can reach him as follows:
- On your Mac, go to System Settings by tapping or tapping the icon above.
- Now tap on General and then enter Storage.
- A bar will appear showing the total size of the disk and the space we used.

You can free up a lot of space on your Mac from this section.
How to free up space on your Mac
Now that we know how much space it takes up on our Mac’s hard drive, Tips to reduce footprint. Most of this is probably due to apps, but System Data can also take up a lot of space on your Mac’s drive.
Optimizing storage
This is a function that we can also use to free up space on the iPhone, which makes it Your Mac can optimize storage using iCloud To automatically get more storage space when needed.
when you enter Go to System Settings > General > Storage, your Mac will suggest optimizing storage and saving files to iCloud. If you have extra space in Apple’s cloud, this is highly recommended to free up space on your Mac.
Emptying Mac Trash
Emptying the litter box is essential to free up space; You can do this by doing this. Right-click on it and then tap Empty Trash. However, if you are one of those who tend to forget, I recommend automating this process.
again System Settings > General > Storage* you can enable an option that will enable this Delete files sent to trash after 30 days. In this way, we will save a lot of space with the files we delete.

It is recommended to enable this function to avoid forgetting to empty the trash.
Delete large files
It is possible that we have very large files saved in a folder on Mac and we don’t know about them, we can search for them from Finder but Apple has a better option. We entered Tap the “i” next to System settings > General > Storage & Documents. The first section is Large Files, the files taking up the most space will appear there and you can delete them directly.
Delete apps you don’t use
Deleting apps from Mac is much easier than on other systems because we don’t have to “uninstall” them. You can drag the icon directly to the trash, but I recommend not doing so. Go to System Settings > General > Storage and tap the “i” next to Apps.
you will see List with all installed apps on Mac in order from most area to least area. Simply Select the one you want to delete and click Delete. It is the best method to delete apps from Mac.

There may be a lot of iPhone backups and files saved on Mac
Delete iOS downloads and backups
If you manage your iPhone from the main device, you probably have a few update and backup files may take up several GB of storage. On your Mac, go to System Settings > General > Storage By tapping the “i” that appears next to iOS Files We can see how much they occupy and quickly delete them.
Move your photo library to an external drive
If you have a lot of photos in the Photos app on your Mac, the photo library is likely to take up several GB of data. If that’s your situation, maybe it is It is recommended to move the photo library to an external hard drive. We have some very good options for hard drives to buy for Mac.
It’s true that this has its drawbacks; We will need to connect the external drive to access our photos, but this can save us a large amount of space. My photo library takes up 90 GB, and I put it on an external drive to free up the Mac drive. It’s very simple to do this:
- Connect a hard drive to Mac, I recommend that this hard drive has a format that works on macOS and Windows.
- Close the Photos app.
- Search your photo library in Finder; By default it is saved in the Pictures folder in your Home folder.
- Drag the photo library to the external storage drive.
- Open the Story Photos library by double-clicking it in its new location.
- In Photos, click Settings > General in the menu bar, then click Use as system photo library.
Delete emails
If you use the Mail app on your Mac to manage your email, you may have accumulated a lot of data over a long period of time. Enter the mail application, Mailbox > Delete Mail Also select the spam option in the mail menu bar. Mailbox > Delete Deleted Items to gain extra space.
Empty the Downloads folder
We can accumulate a lot of data that we downloaded at that time and no longer use in the Mac Downloads folder. It’s worth reviewing at least once a month if we want to continue keeping downloaded files. Simply Go to the Downloads folder and delete the filesFor greater convenience, I recommend doing this in Finder.
Using space management apps
There are many Apps that let you effectively free up space on your Mac We automatically analyze our entire disk to find files we can eliminate. This was very interesting before Apple improved file management from settings, but it’s still an option to consider.
One of the most famous applications is Clean Up My Mac, but there are many other interesting options. The good thing about this type of apps is that work semi-autonomouslyIt informs you which files are interesting to delete and which ones are most convenient.
By following all this tricks and tips You will definitely be able to free up a few GB of space on your Mac’s hard drive. On most current Macs, you can’t increase capacity after purchase, so this is crucial.
You can follow iPadize yourself on Facebook, WhatsApp, Twitter (X) or check our Telegram channel to stay updated on the latest technology news.
Source: i Padizate