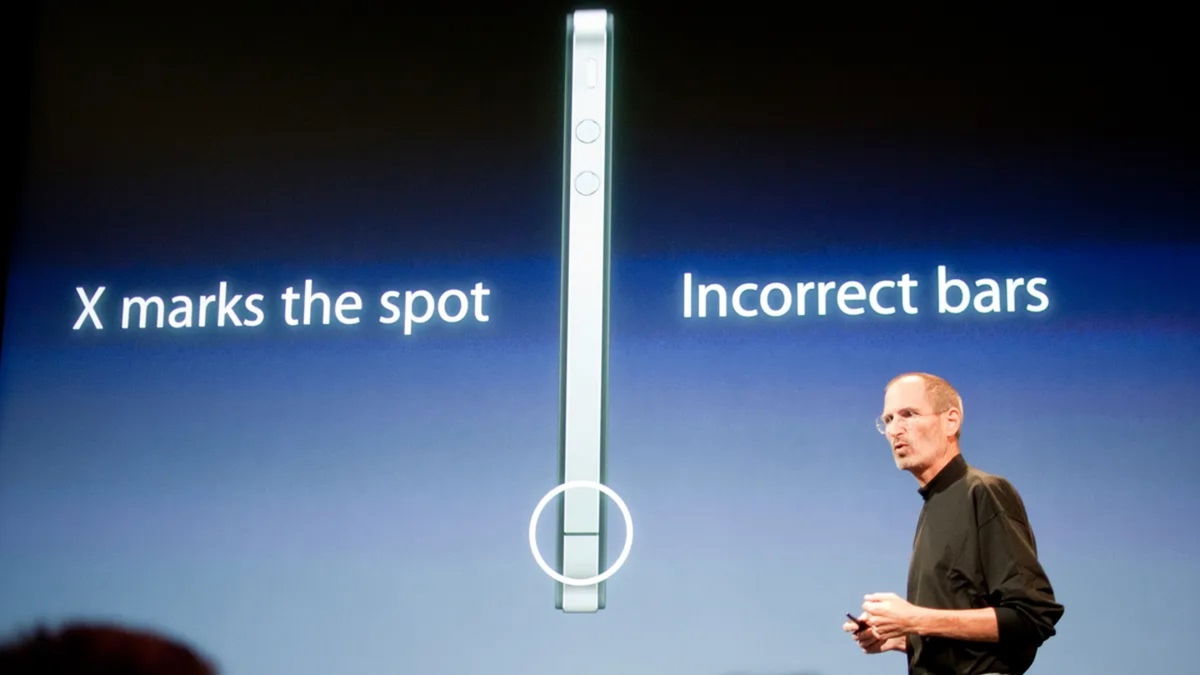How to reinstall macOS on Mac
In this article, we will teach you how to reinstall your Mac operating system using the built-in macOS Recovery tool.
Have you been dealing with your Mac for a long time without doing any software maintenance? In general, It’s natural to feel like something’s wrong after using macOS for a while.. System loading is slow or one or more applications take a long time to open normally. This becomes even more apparent when we talk about older Macs before Apple Silicon. If you notice any unusual behavior and want to reinstall macOS without dying in the attempt, we’ll teach you how to do it in this article. From the macOS Recovery tool.
- What is macOS Recovery?
- Boot into macOS Recovery on a Mac with an Apple chip
- Boot into macOS Recovery on a Mac with an Intel chip
- Reinstall macOS
- What happens if macOS Recovery doesn’t complete?
What is macOS Recovery?
It’s a feature found in every version of macOS and Allows us to reinstall the operating system without having to download anything beforehand. This is the perfect way to reboot your current operating system without wearing it out or costing you your business.
If you want to reinstall via root without considering the macOS tool, you may want to do a clean install. Here we tell you how to download your chosen macOS version and install it correctly.
Please note that the macOS Recovery tool requires an available internet connection. To perform the necessary downloads from Apple servers. Also Keep your device connected to power and use the integrated keyboard or a wired one if it’s a desktop in case you have problems with the wireless keyboard.
However, follow these steps to start the procedure.
Boot into macOS Recovery on a Mac with an Apple chip

Options Menu in MacOS
- If your Mac is on, continue shutting it down
- After turning it off, press and hold the power button
- Release the button when the options menu appears
- Click Options and then Continue at the bottom
- You will be asked Select a user to enter the password and continue with the reinstallation process
- Click Next
Boot into macOS Recovery on a Mac with an Intel chip
While your Mac is off, turn it back on and press one of the following key combinations:
- Command + R to have the latest macOS installation up to date
- To make the latest version of macOS compatible with your Mac, press Option + Command + R
- Shift + Option + Command + R to get the version that came with your Mac from the factory or the closest version available
- Keep holding the relevant keys until you see the Apple logo or until a spinning globe appears
- Select the user or administrator who will enter the password and continue with the reinstallation.
- Click Next
Reinstall macOS

Reinstall macOS Sonoma
After the first part of this procedure you will see the window where you can perform different actions. In this case, we are considering reinstalling macOS, select this option.

Accept the terms and conditions of macOS installation
- Click Continue and follow the on-screen instructions
- If the drive is locked, enter your Mac login password
- Select the Macintosh HD disk option

macOS installation continues
If the system cannot find a usable disk, you will need to erase the disk.. You can do this one step earlier by clicking Disk Utility. One of the reasons why it can’t be installed directly is because the disk has some kind of damage or needs additional attention.
If you have not experienced any problems after selecting the disk, the installation will start.Make sure the setup is completed without touching your Mac (don’t put it to sleep or close the lid while it’s plugged in). Your Mac may restart and display a progress bar continuouslyin addition to the screen remaining blank for a while.
The procedure is complete when your Mac starts the setup wizardNow you can put the finishing touches on starting and using the operating system.
What happens if macOS Recovery doesn’t complete?
What is recommended in this case is to repair the startup disk with Disk Utility.Once inside, select the drive and click on First Aid, then Run, and then Repair Disk. If it doesn’t fix it, you’ll need to format the disk by clicking on Erase.

You can format in ExFAT or recover a macOS disk with Disk Utility
If you’re having trouble with macOS Recovery, you can install macOS using a bootable USB, which we show you how to configure here . If you have a more serious issue, remember that Apple support is here to help.
In case something is not clear, we leave you the Apple video guide below.
You can follow iPadify yourself On Facebook, WhatsApp, Twitter (X) or check our Telegram channel to stay updated with the latest tech news.
Source: i Padizate